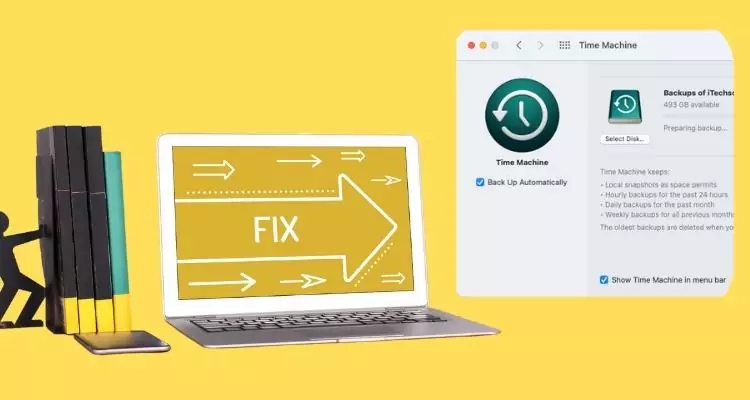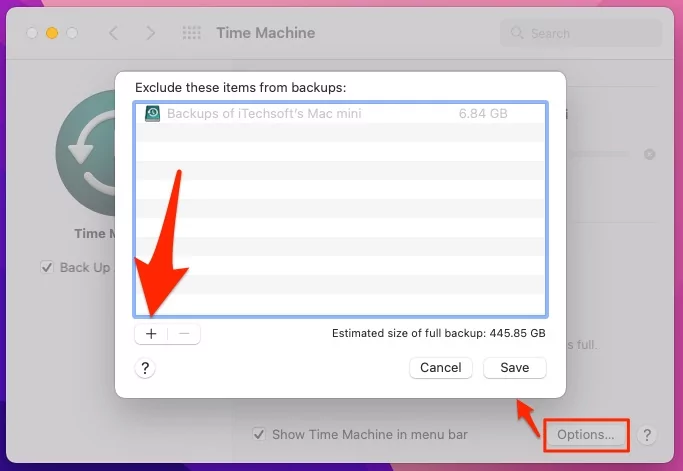Mac users often use “Time Machine” to Take action like Backup forcefully to the External drive and restoring “time machine backup” from the External drive. Check out these troubleshooting solutions for time machine not working or time machine backup failed. the below solutions are also working for,
Time Machine Failed or Another Error, Showing Preparing, or Stuck on Preparing update.
Time machine won’t open
Time machine not backing up and Restoring
Time machine backup disk not available
Time machine backup & Restore slow
Fix Time Machine issue on Mac with Any MacOS Version
Check out the below primary solution, to start & complete Backup to External time machine drive quickly and easily.
1. Know error messages and warning from Time Machine preferences. Go to the apple logo > System Preferences > Time Machine > See the last backup status and Ongoing process is backup is running in the background. Sometimes Gigabytes of data on Mac take around 2 or more hours. The timeframe also depends on types of External Drive [SSD or HDD, Time Capsule, NAS], Connectivity [Wireless, Wired], Outdated Firmware, and Software updates. So, let’s try to fix it as we can do.
2. Update MacOS: Apple logo > System Preferences > Software Update.
3. Update Firmware For Time Capsule [Airport]:- if you are using Apple AirPort then Check AirPort Firmware Update, Restart Base Station and Check new Firmware update for AirPort [Time Capsule]. on your Mac, you will see a detail popup with the Update option, if Update is available. Open AirPort Utility > See Popup on Base Station with Update option.
4. If Backup is not calculating your Mac and is Stuck then restart your Mac and Try again from Time Machine preferences.
5. Is Time Machine Restore Failed? Why! The latest Backup taken in Time Machine will support Earlier than the current macOS. Suppose your Mac installed MacOS Monastery and Taken New Latest Time Machine Backup in External drive, then New Backup will support macOS Big sure and later macOS. So don’t try to restore on older macOS version.
6. External Time machine Backup drive type: Make sure you are using the correct Time Machine supported External Drive that might be, External Hard Drive or SSD, AirPort [AirPort Extreme], SD Card or USB Drive, mac supported NAS
7. Get Free space and Format, To Copy Time Machine backup external drive, your External Time Machine drive has enough space and Supported File system type. Most Compatible File format is,
- NAS Support SMB or AFP, if you have a choice, I recommend SMB Formate for Time Machine.
- Time Machine also supports, APFS or APFS Encrypted disks format type
- Other supported File system is, Mac OS Extended format (Journalled), Mac OS Extended (Case-sensitive, Journalled), and Xsan formatted disks
Time machine Not recognizing Backup Disk
Note: Some Disk doesn’t support apple Time Machine Backup, So contact Disk Manufacturer to Use Drive as a time machine.
Also, check connectivity, Some Network Drive use your Network connection like AirPort Time Capsule.
Above all the General time machine requirement is okay with the Mac Time machine, But still getting errors then follow the other troubleshooting that can help after upgrading macOS or Switch Time Machine to another mac.
Turn on Time Machine Backup in Safe Mode
Safe mode mac first determines all the software issues on Mac startup and Fixes the problem automatically on startup. recently Monterey users won’t take Time Machine backup because of internal software issues. But this found helpful. Follow the below steps to fix with Safe mode on intel or M1 Mac.
- On M1: Shut down your Mac, Wait for 20 seconds and turn on. Now, Quickly press and hold on the power button [Touch ID button], until you see the Startup volume and Settings gear icon [Options]. Now, Select Startup volume and Press and hold on the Shift key, when selecting the “Continue in Safe Mode” option.

- On Intel: Shut down your Mac, after 10 seconds, Turn on your Mac. and Quickly Press and Hold on the Shift key until you see the Mac login screen. [You will see the Safe mode label at the top right corner]. Now, login with your Mac Password.
Now, Connect your External drive to Mac and Take Time machine backup.
Time Machine Slow
Check Free space: Time Machine couldn’t complete the backup because Time Machine is not deleting older Backups. Then unsupported file format of your Time Machine drive is a big reason. Otherwise Deleting old Backup is an Automatic process.
To check Available free space: Connect External drive > Open Finder > Right click on External drive in Finder sidebar > Get Info > See Available space.
If your Time Machine drive has not had enough space then Reformate the drive and Take a fresh backup in maximum data transfer rate.
It depends on your External Drive type [HDD or SSD], Know Data Transfer speed for your External drive on Internet or Company website.
Internet Problem: If you are using Wireless or LAN Connected External Backup drive for your Mac. Then you must check the internet connection between your Mac and AirPort [Airport Extreme, AirPort Time Capsule].
Correct the file format: Depends on your External drive type and Format compatibility check this apple tutorial on Which format is best for you.
Exclude Large Folders: To take important data, app and Other quickly, Exclude targeted folders and Backup priority data first.
- Apple logo > System Preferences > Time Machine >

- Option [at bottom right corner] and Select folder to exclude from backup.

Hardware issue: Cable is damaged or internal hardware damage in External Backup drive. If you are using AirPort then contact Apple Support, and for Other manufacturer also help you.
Try to do Backup in Mac Safe mode. – Safe mode bypass the internal software problem automatically.
Repair Volume in Recovery mode:- Sometimes Corrupted macOS file system doesn’t allow to back up on External drive using Time Machine. For that, put your Mac in Recovery mode [Method are different for M1 or Intel Mac].

- For M1 Mac: Shut down your Mac, and Wait for 20 seconds, Next Press and Hold on power button [Touch ID] until you see the start-up volumes and Options with gear icon. Go with Options > See the MacOS utilities window > Select Last option Disk Utility and Continue > Now, Select Macintosh Volume from left side of window and Click on First Aid to Repair volume on Mac > Click on Run or Repair to Start process. Wait for complete operation. And Restart your Mac to exit from recovery mode [Apple logo from top > Restart].
- For Intel Mac: Shut Down your Mac and Wait for 10 seconds then turn on your Mac, As you listen startup volume, Quickly press and Hold on Command + R key until you see the MacOS utilities window on Mac screen, Select Last option Disk utility and Continue > Now, Select Mac primary volume > Choose First Aid to run repair process. Wait for complete. And Restart your Mac, [Apple Logo from top Menu > Restart].
Also we can repair Time machine External drive on Mac using Disk Utility, 
Now, your Mac disk is error free, Backup now in Time Machine from Mac menu bar,
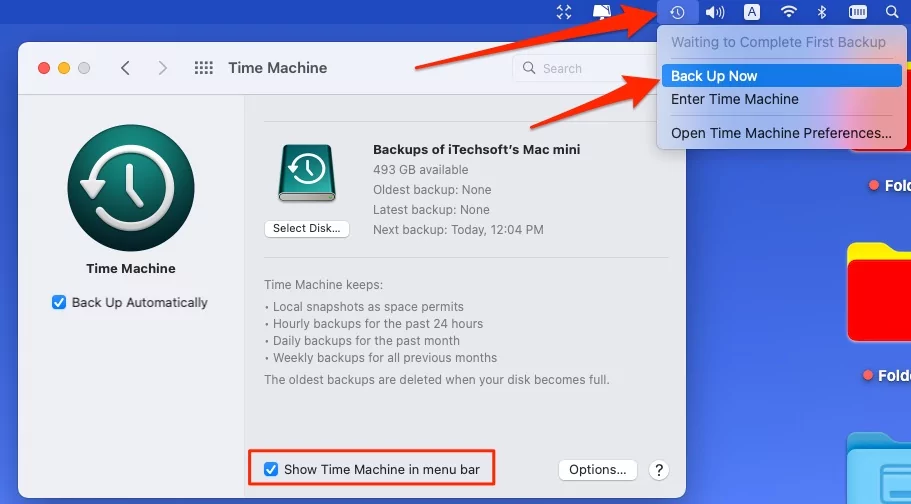
Reinstall macOS then Take Time Machine Backup:-
Reinstall macOS is basic solution for all types of MacOS issue, this will care your Data and install latest MacOS without Deleting data on Mac. For that you Have fast internet connection, Because your Mac download setup from internet and install on your Mac itself without Chane settings and Erase Data.
Update Apple AirPort Base Station:-
Before you begin, Make sure your Base Station is connected to internet and Don’t use Base station for Backup the Mac that’s connected in Internet, Because During Update firmware, your network services to be temporarily unavailable.
Update AirPort Firmware from primary Base Station. Open Airport Utility app on Mac, See all the Base Station connected with AirPort. And see the Update popup on screen. And click on Update to start Updating.
The process is automatic.
Time machine Stuck on Preparing Update
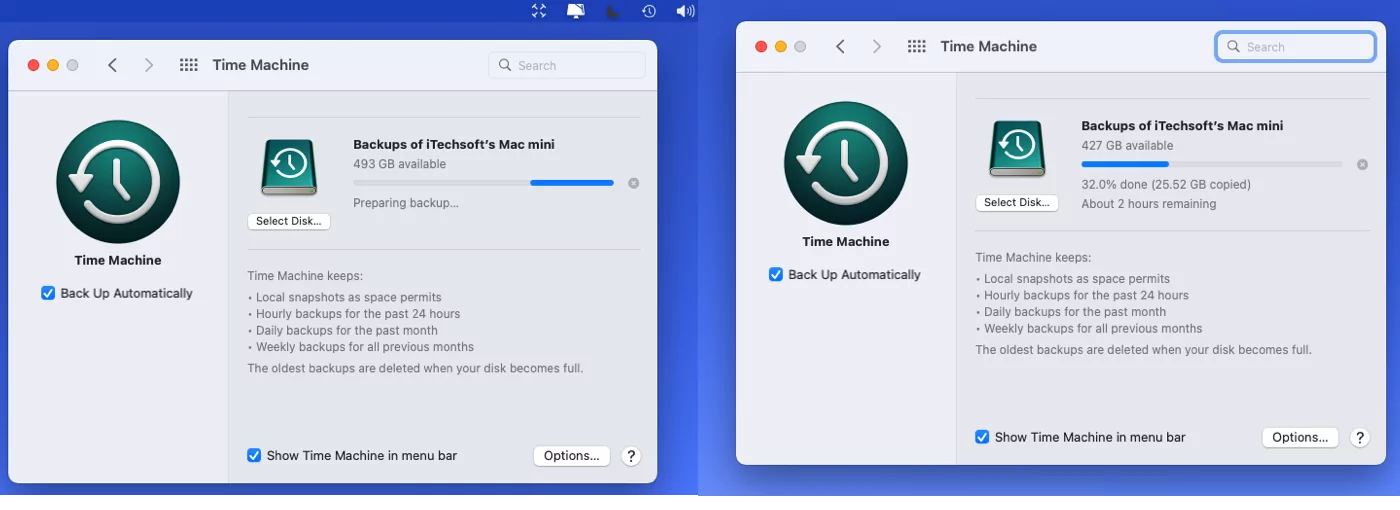
The most common problem during time machine backup start with Preparing label. Then you should check few things or do to start quick backup as soon as possible. Normally your Mac Check the All data if you are using Time Machine for first time, Otherwise you will get result and start backup in 15 to 20 minutes. If your Mac taking more time then, you have to disable the antivirus first,
1. Then Go to time Machine preference and Stop Current Backup that’s stuck and Manually start backup from top Menu Bar.
2. Still the problem is not fixed then check Time machine folder path in finder, and Delete stuck file “inProgress” find this file using the below steps,
3. Restart your Mac and try again. Or you should Try to backup in safe mode, Repair disk in Recovery mode and try, Or Reinstall macOS then try.
4. If none of the solution is helpful the you can contact apple support online or contact Apple service centre near to you.
5. Forcefully apply Backup now, to External drive using Time Machine.
- Enable “Show Time Machine in menu bar” tick,
- Click on Time Machine icon in menu > Back up Now.

6. Find latest Updated solutions for Time Machine stuck on Preparing update in this tutorial.
Time Machine Stuck on “Calculating time remaining…”?
Ideally it will take sometimes, if you are working on Mac then Data transfer rate change time to time, so for your Mac, it should be hard to show extract backup time. I recommend to take backup automatically or In free time, while your mac not in use. And For Wireless External drive, it’s depends on Network speed.
Don’t worry, Sometimes it will show for all time until you compete the Time machine Process.
What is time machine InProgress file?
InProgress file is auto generate file by time machine, This file generate Backup and it will be deleted after Time Machine backup complete. If your Backup is stuck, then I recommend to delete this by simply drag it to bin on Mac.
Why is my time machine backup failing?
Here in this article I gave detailed guide for repair your Mac drive, Fix internal software issue with Safe mode, Recovery mode or First Aid repair solution. Also checkout the other basic checks to take easy backup your Mac using Time Machine.
Why is time machine backup SO slow?
There are too many reasons like Back up size, Data Transfer rate via Cable, or Network connected drive, Type of External Back up drive,
how long should preparing backup take?
This might take 1 hour to Whole Day that depends on Data saved on your Mac. and What you set frequent time duration to backup your Mac, Daily, Weekly, or Monthly. Normally First Time Machine backup will take long time.
Best Format for Time Machine External drive?
As we discussed earlier, Time Machine Backup drive also affect the Back up speed, and Various issue that’s cause your Time Machine backup will failed or Stuck. If you are getting Format issue then Reformate the drive account this compatibility [NAS Support SMB or AFP, recommend, Time Machine also supports, APFS or APFS Encrypted disks format type
Other supported File system is, Mac OS Extended format (Journalled), Mac OS Extended (Case-sensitive, Journalled), and Xsan formatted disks]
Can I do time machine repair?
Apple Haven’t recommend any solution for repair Time Machine Backup. But you can choose another Latest or Old Backup if your any Backup is corrupted.
Best time machine backup drive wireless
Today we have the top most backup solution for Personal, Office and Business use. Ideally NAS is the best alternatives of Apple AirPort Time Machine Capsule.