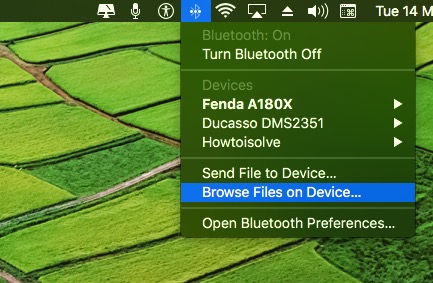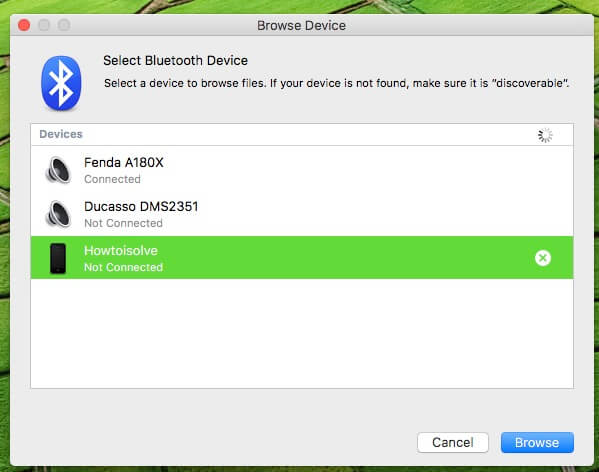Are your Bluetooth devices disconnecting on Mac? and bluetooth doesn’t turn on Mac. In such cases, we have to test out some real fixes and then diagnose and fix the Bluetooth problem on Mac presently. And Stay connected to all bluetooth peripherals (Apple Magic Keyboard, Magic Mouse) Input Devices, Output devices (Printers, multimedia devices), and Headphones smoothly.
Due to Bluetooth not working on Mac correctly, we can’t able to find other Bluetooth devices on iMac, MacBook Pro, MacBook Air, Mac mini, or iPhone/ iPad/ iPod Touch. We got a message Bluetooth connection is rejected.
Mac Bluetooth Function works for,
- Unlock your Mac using Apple Watch (useful to Sync Data)
- Wireless headphones or speaker, Listen Audio remotely
- Share the internet using Instant Hotspot: To use iPhone/ iPad cellular data on Mac
- Input device Bluetooth Keyboard, Apple Magic Mouse & Output Devices.
Most Common Problems with Bluetooth Not Working on Mac
Bluetooth is essential to work on macOS, sometimes WiFi is also required for secure connections (Solved WiFi not Working on macOS).
Bluetooth error in macOS: Bluetooth preference pane Won’t Load
After macOS Update on MBP M1 and bluetooth preferences will not load. The bluetooth preference pane in System Preferences shows: Preference Error – Could not load bluetooth preference pane. Try to Shift+option resets, and other previous Clues are not working. In my opinion, in macOS, there isn’t Debug option showing if I click on Shift + Option and click on Bluetooth on the top menu bar. In this case, you should follow this way to reset Bluetooth on Mac.
Jump to:-
Solution #1: Update MacOS
Keeping your Mac up-to-date with the latest macOS updates is forgettable. So your mac is affecting the system function like Bluetooth with Installed Software and Outdated system files. Some tiny but important macOS Updates fix the different connectivity issues automatically.
→ Check Which Version of macOS You’re Using on Mac
- For MacOS Ventura, Sonoma: Go to the Apple Logo > System Settings > General > Software Update > Download and Install New Update.
- For macOS Monterey & Older: Go to the Apple logo > System Preferences > Software Update > Download and Install.
Solution #2: Bluetooth Discoverable off Mac
Find the nearby bluetooth discoverable devices on your Mac under the Bluetooth settings. If you are not finding the new Bluetooth input or output device on your Mac, follow the steps below to make your Mac discoverable.
Turn on Bluetooth sharing on the Mac, Use Bluetooth Sharing settings, and set up your computer to share files with other Bluetooth-enabled computers and devices. Follow the below steps,
Step 1: Go to the Apple Logo from the top menu > System Settings.

Step 2: Select General Option > Click on Sharing.

Step 3: Enable the Bluetooth Sharing toggle. That’s it. Go back to Bluetooth settings after force quit window.

Step 4: From the top menu, System Settings > Quit System Settings. Re-open the Bluetooth settings. Turn off Bluetooth if it’s already on, and Turn it on again.

Step 5: Find New Bluetooth Device:- Go to the Apple Logo > System Settings/System Preferences.

Step 6: Ensure Bluetooth is on Bluetooth.

Step 7: Wait for New Devices, which will be listed under Nearby Devices.

Step 8: If your Device disconnects automatically and Disappears from the Bluetooth list, then Forget the Device (Right-click by ‘Control + Click’ on Bluetooth device name > Forget…) and Re-connect like a New setup.
Solution 3: Reset the Bluetooth Module
By resetting the Bluetooth module on a Mac, we can diagnose the Bluetooth problems easily. The default shortcut for resetting the Bluetooth module has been gone in macOS Monterey or later macOS. Use the terminal command below to reset the Bluetooth module easily.
1→ Open the terminal app on your Mac. Use Command + Space and Type Terminal. to Find & Open on Mac.
2→ Next, Type the below command and Hit the Return Key to run the command. Verify using your Mac login password. (Note: If you are an iMac user, your Apple Magic Mouse and Magic Keyboard disconnect and reconnect automatically).
sudo pkill bluetoothd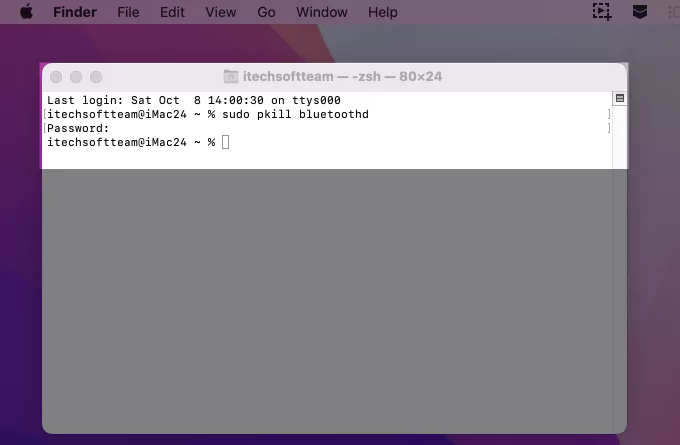
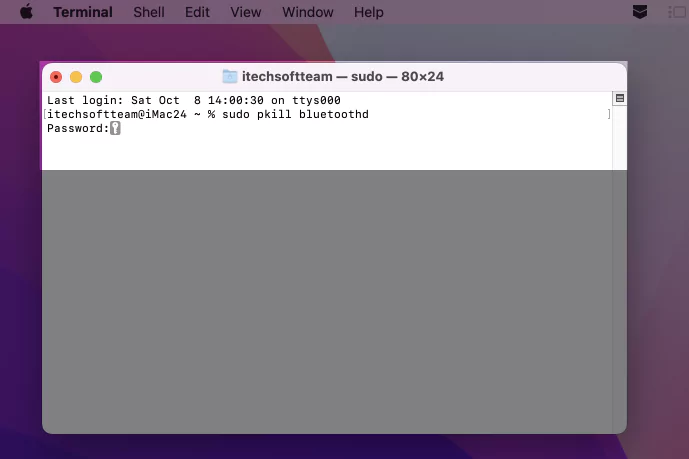
That’s it. Hope your Mac Bluetooth is working fine now. Still, if you find the Bluetooth issue, then follow the next solution.
Solution 4: Delete Bluetooth PLIST File
Bluetooth PLIST (Bluetooth Property List) File, Save all the Bluetooth settings, and Help to quality identify your Device and connect it automatically. This PLIST file also helps to Save the Last paired device in the Bluetooth device list. We can reset this auto Regenerated file by deleting it from Mac’s Preferences folder.
1→ Open Finder on Mac.
2→ From the Top Menu, click on Go > Go to Folder.
3→ Enter ~/Library/Preferences and click on the Go button. Now Find below file,
com.apple.bluetooth.plist- Back up this file on a desktop folder and Delete it from the Preferences folder. Now Restart your Mac and check again if Bluetooth is working.
Move this file into the trash. (More Airdrop not working on Mac)
Some users experienced, com.apple.blueTooth.plist missing and not found. In that case, the technique works alternatively.
Solution 5: No Bluetooth Hardware Found & Verify
there is a Bluetooth hardware fault on your Mac? That means your Mac is not detecting the Bluetooth Chip due to a Hardware connection issue, Loose the chip or Cable connection. We can confirm and identify this from the System Information.
Around many Apple devices and Bluetooth devices with the same name, how do you identify the exact mechanism from the Bluetooth MAC Address?
→ Open System Information, Open Spotlight Search (Command + Space), and Type “System Information.

→ Move to the option Hardware > Bluetooth > Address, Mac Address Under the Bluetooth Controller.
See above Screen: Bluetooth Mac address lookup, Bluetooth Mac address format on Mac
The first Section shows All Bluetooth-related details. Next, you will find connected or saved devices’ features.
Solution 6: Connect Bluetooth in Safe Mode
Saver users reported the issue with Mac Bluetooth is, Disconnect the Bluetooth accessories from Mac automatically, caused by apps installed on your Mac. Fix that issue with Safe mode on Mac. In Safe mode, your mac fixes the issue by determining the software issue on your Mac startup.
Here are the Different ways to put your Mac in safe mode, For Intel or M1 Mac, Know your Mac is intel or M1, and go further steps,
For M1 Mac:-
Shut down your Mac, wait for 10 seconds, and Press and Hold on the Power button only, until your mac screen shows the Startup volume, Select the Startup volume and Press and Shift key, and click on Continue in Safe mode label.

your Mac will take some time; during this period, your MacOS problem fix automatically. Log in to your Mac and check whether the issue is fixed.
For Intel Mac:-
Shut down your Mac, wait for 10 seconds, and turn on your Mac. Then quickly Press and Hond on Shift Key from the keyboard until you see the Mac login screen. Then, release the shift key and log in to your Mac in safe mode.
Now, check whether the issue is fixed or not.
To exit from safe mode, Restart your Mac. for Both Intel and M1 Mac.
Solution 7: Reset SMC
Skip this Solution for M1 Mac,
By resetting the SMC of your Mac, Based on several past experiences, Your mac’s Bluetooth system will be re-worked. First, Know your Mac Processor. Here’s how to know my Mac has intel or M1 Chip.
If your Mac has Apple Silicon M1 Chip, Reset SMC will not work. But Follow the steps for Intel T2 & other Intel Processors on Mac.
Solution 8: Contact Apple Support
Contact Apple Support via live chat or phone; request for repair or fix the issue.
These two Tips may be useful for you- Fix Error Bluetooth not available on Mac, and the second is Fix Wi-Fi Not working on mac.
Other Solutions:-
Bluetooth Headphones Won’t Show Up on Mac
It’s nothing new that users brought new headphones or Mac and looked for a solution for Bluetooth headphones not connecting to Mac. Unlike, iPhone, iPad connecting Bluetooth headphones isn’t that simple when it comes to Mac.
Before doing anything check out the following requirements,
- Turn On the Bluetooth headphones and keep them within the range of the Mac.
- Make sure the headphone is charged enough. And headphones must not be connected to another device. To disconnect from all others, Reset the Bluetooth headphone using the Reset button given on Headphones [For AirPods, Put both left & right airpod into the charging case, Press and Hold on the button given on the charging case until the amber light flashes white].
If you have checked the following conditions, then look for the steps and try again to connect the wireless headphones to your Mac.
- Click on the Apple logo.
- Select System Preferences.
- Go to the Bluetooth and then enable it.
- Turn on the wireless headphone and press the key to make it discoverable if any are available.
- Now, look for the headset on the Bluetooth menu on Mac.
- Click Connect to pair the new wireless headphone with your Mac.
- To connect paired headphones, you need to right-click and then click on Connect.
Still, if Bluetooth headphones won’t show up on your Mac, then follow the above troubleshooting and fix Bluetooth issues with your Mac.
# Debug Bluetooth: Reset the Bluetooth module
This short method fixes and recovers discounting problems, From your keyboard press (Shift + Option keys and click on the Bluetooth icon at the top of Mac’s menu bar). Shortcut keys are the same for macOS Monterey [Try This way, Becuase “Reset the Bluetooth module” option no longer available in latest macOS], Big Sur, macOS High Sierra, EI Capitan, or Earlier.
See the instant effect; the Different pop-down menu will appear on the screen, Go to Debug > Reset the Bluetooth module.
Wait for a few seconds, Turn off & Turn on Bluetooth then Reconnect Bluetooth Device.
Then try it should be working correctly. Get here the complete guide to Reset Bluetooth hardware module on Mac
Note: Are you pairing with headphones or Speaker, Also, check the volume level of your Mac. Or check with another active speaker.
How to reset BlueTooth on Mac: Clear Cache preference
Reset Bluetooth Mac using Terminal
Using a terminal command line, clear or reset Bluetooth settings. Open terminal Application > Utilities or Search from spotlight search.
Copy the below command one by one and Reset bluetooth using the terminal,
sudo kextunload -b com.apple.iokit.BroadcomBluetoothHostControllerUSBTransport
sudo kextload -b com.apple.iokit.BroadcomBluetoothHostControllerUSBTransportMacBook Pro BlueTooth not finding devices or adding BlueTooth to Mac
Restart your Mac & Bluetooth Device that persists in a problem with BlueTooth connectivity.
Keep your other BlueTooth device, 30 meters or less.
Manually browse the device, click on the Bluetooth icon from the top menu > Browse File on Device.
Not only just Bluetooth issues with maybe the problem with iPhone, iPad, Apple Keyboard, Mouse or other Bluetooth accessories speaker, headphone, printer, many others.