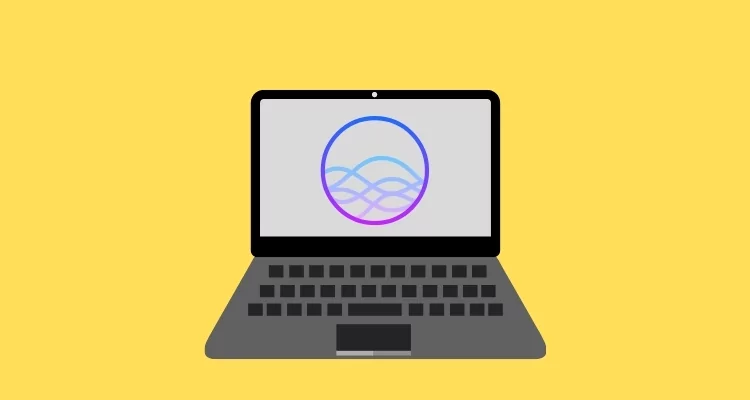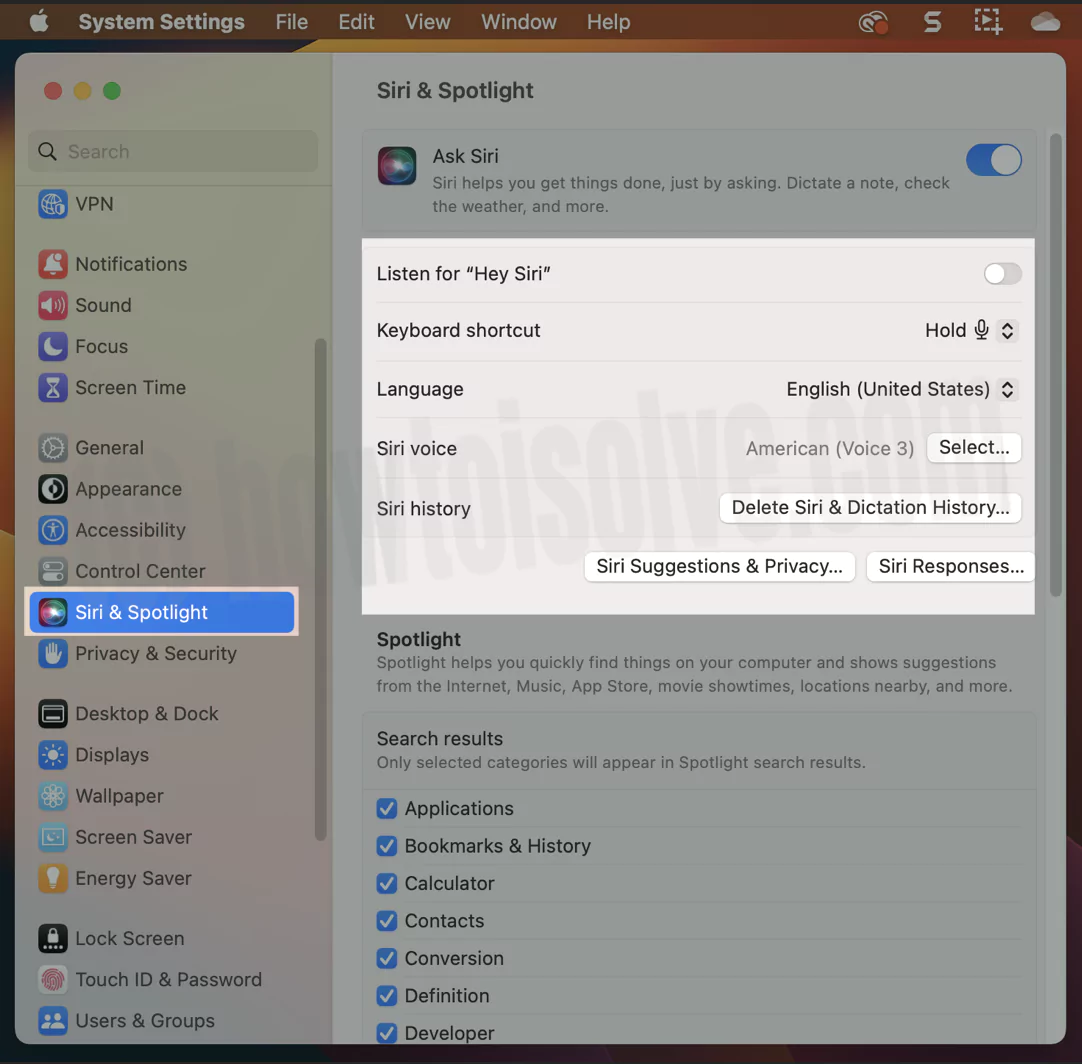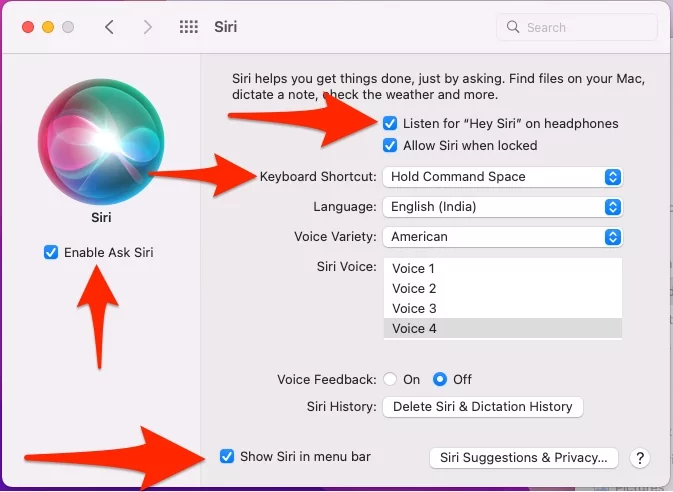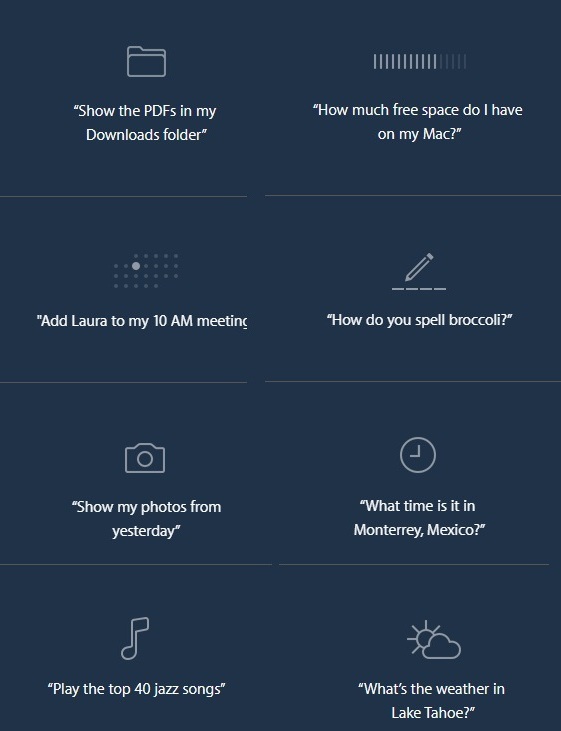Being habitual of Using Siri On iPhone, their chances; now you want to use Siri on Mac. If yes, here are the steps you need to follow.
Unlike the other assistant, Siri is Apple’s assistant, available on all Apple devices, Mac, iPhone, and iPad. With Siri, you can Ask for Location, enroll the command to Disable Bluetooth, etc. – it’s a shortcut to reach various features.
If you still need to enable it on Mac, or MacBook, in this guide, we will guide how to use, activate, and turn off Siri on all Macs.
Guide to using Siri on Mac: Activate (Siri or Hey Siri & Type to Siri)
How To Enable Siri in macOS
1→ On your mac computer, select Apple Logo. Click on System Settings…
2→ Choose Siri And Spotlight. From right side, enable Ask Siri. Give further confirmation, click Enable.
If you wish to use Siri on Mac using Typing command, then Enable Type to Siri from Mac accessibility settings. Apple Logo > System Settings > Accessibility > Siri > Enable the toggle “Type to Siri”. Get more about details, Here’s How to Enable & Use Type to Siri on Mac.
If the screen prompts to improve Siri And Dictation, select the one from the below.
- Share Audio Recording: Click on Share Audio Recordings to permit Allow to save audio of your Siri And Dictation interaction from Mac. Apple will take review stored audio.
- Don’t Share Audio Recording: Choose Not Now.
Later on, if you want to stop sharing audio recordings, select Apple Menu. Up next, click on System Settings… > Privacy And Security. Next, move to Analytics And Improvement. Up next, disable Improve Siri And Dictation.
Note that you can clear out audio interaction whenever you won’t go to Delete Siri And Dictation History.
Use Siri: If your Mac, Headphone, or Display is compatible, enable Listen For “Hey Siri.” Once you do so, you must command Hey Siri and begin using it.
Tip: Long-press on the Mic Icon to activate Siri.
The best part when turning on “Allow Siri When Locked” is to enable you to take over the command even when the Mac is locked.
macOS Sonoma,
Mac users can activate Siri on mac using “Siri” command only along with “Hey Siri“.
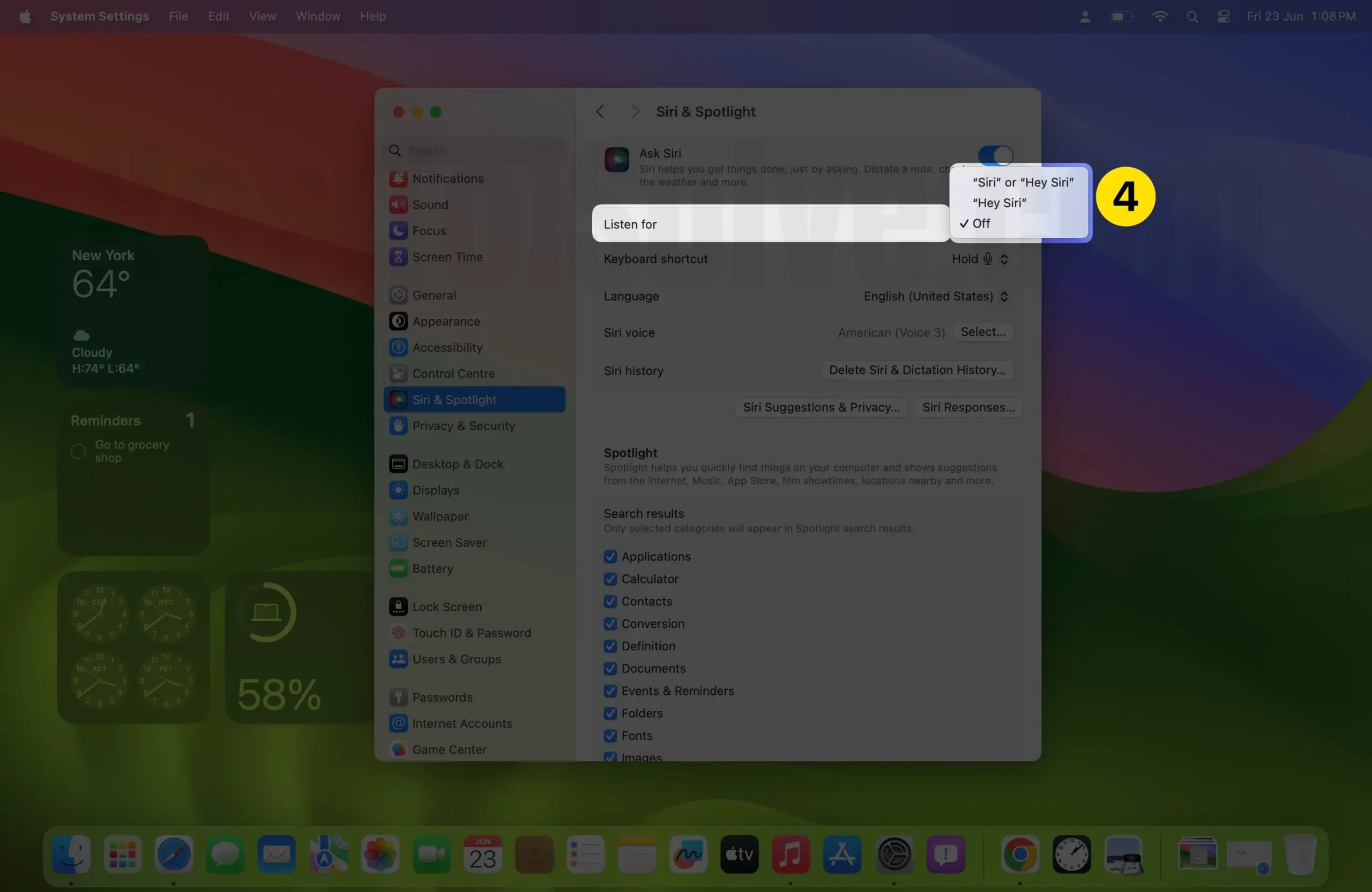
macOS Ventura,
Choose How Siri Speaks: Select the language pop-up menu, then select Language. Next, choose Select beside “Siri Voice” to listen to preview, then configure the Voice that you need Siri to use from Voice Variety Option.
Mute Siri: Select Siri Responses, then disable Voice Feedback – however, the response will appear in the window but not in an audio note.
Show What Siri Says On Screen: Choose Siri Responses, then enable “Always Show Siri Caption.”
Show What You Say On Screen: Select Siri Responses, then enable “Always Show Speech.”
Add Siri In Menu Bar: To add Siri to the menu bar, select Apple Logo > System Settings… Select Control Center. Up next, Go to Menu Bar Only Section. Lastly, select Siri > Show In Menu Bar.
Activate Siri on Mac (4 Ways)
There are several different ways to activate Siri on Mac. Follow the steps below to become more familiar with what they are.
- Press the Microphone Key(F5); it will feature in the row of the Function Key. (Use Fn key as Standard function Keys on Mac)
- Select Siri Icon from the screen’s menu bar next to the control center top right corner.
- For a MacBook with a touch bar, tap on Siri in the touch bar.
- If your Mac, Headphone, or Display is compatible, enable Listen For “Hey Siri.” Once you do so, you must command Hey Siri and begin using it.

Turn Of Siri
The steps to disable Siri on the latest and previous macOS are different. If you want to disable Siri only on Mac, follow the steps below.
macOS Ventura And Later,
1→ Go to Apple Logo > System Settings…
2→ Select Siri And Spotlight from the sidebar. From the right side screen, disable Ask Siri.
macOS Monterey And Earlier
- Navigate to Apple Logo > System Preferences…
- Choose Siri.
- Uncheck the box next to Enable Ask Siri.
That’s all! Now you won’t be able to access Siri after pressing the Microphone Key on the keyboard.
Bottom Line
By now, your Mac would listen to “Hey Siri” and respond to your command. And once you have activated it, everything becomes more accessible, but sometimes you may end up with Siri Accidentally Keeps Pop-up Up. So keeping activated or deactivated depends on your personal preferences.
Using Siri on Mac, here are the Top 50+ Best Siri Shortcuts for Mac.
You can open an app, see messages, Make Appointments, show your photos, Make FaceTime calls, Play Music/ songs, check the weather and time, Set reminders, and more.