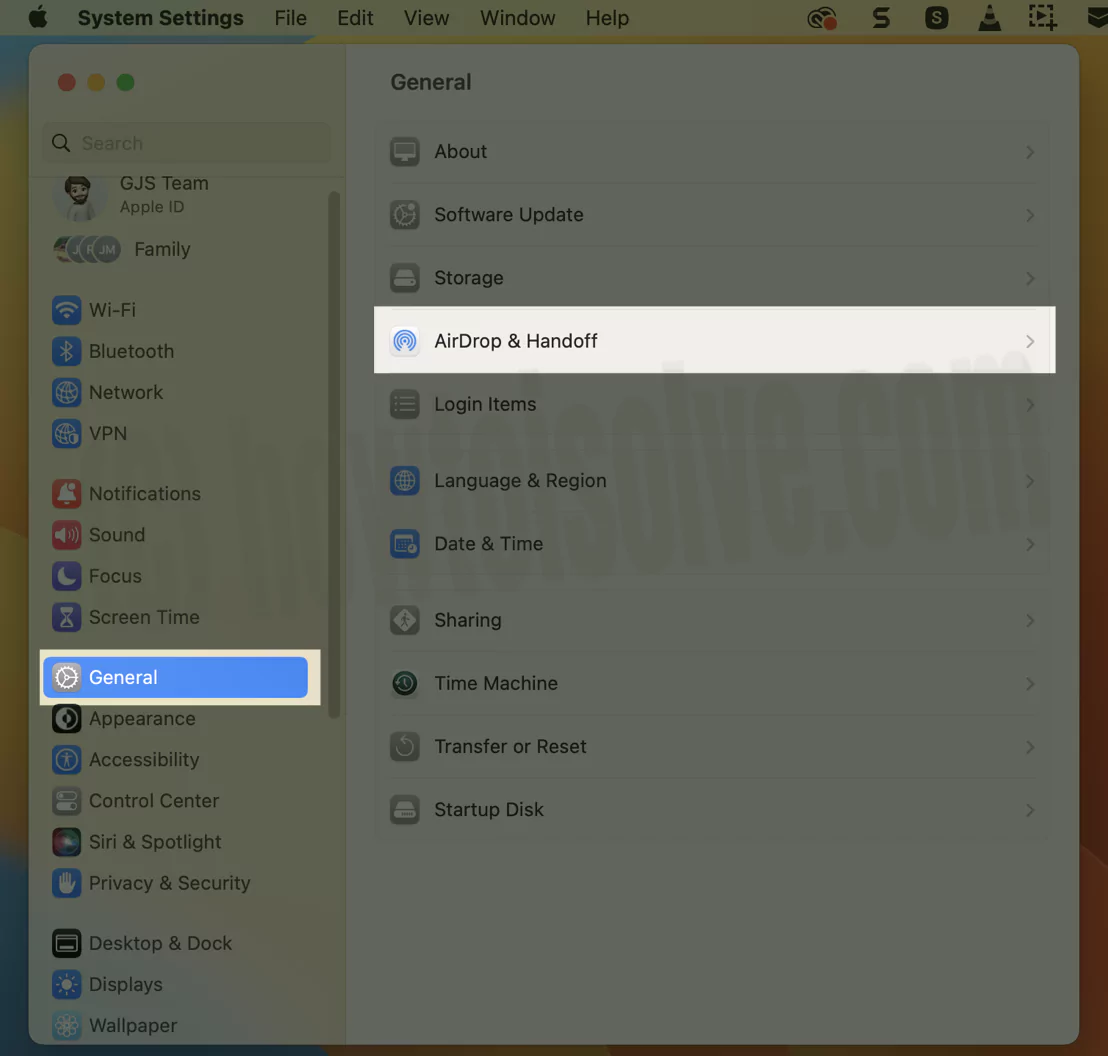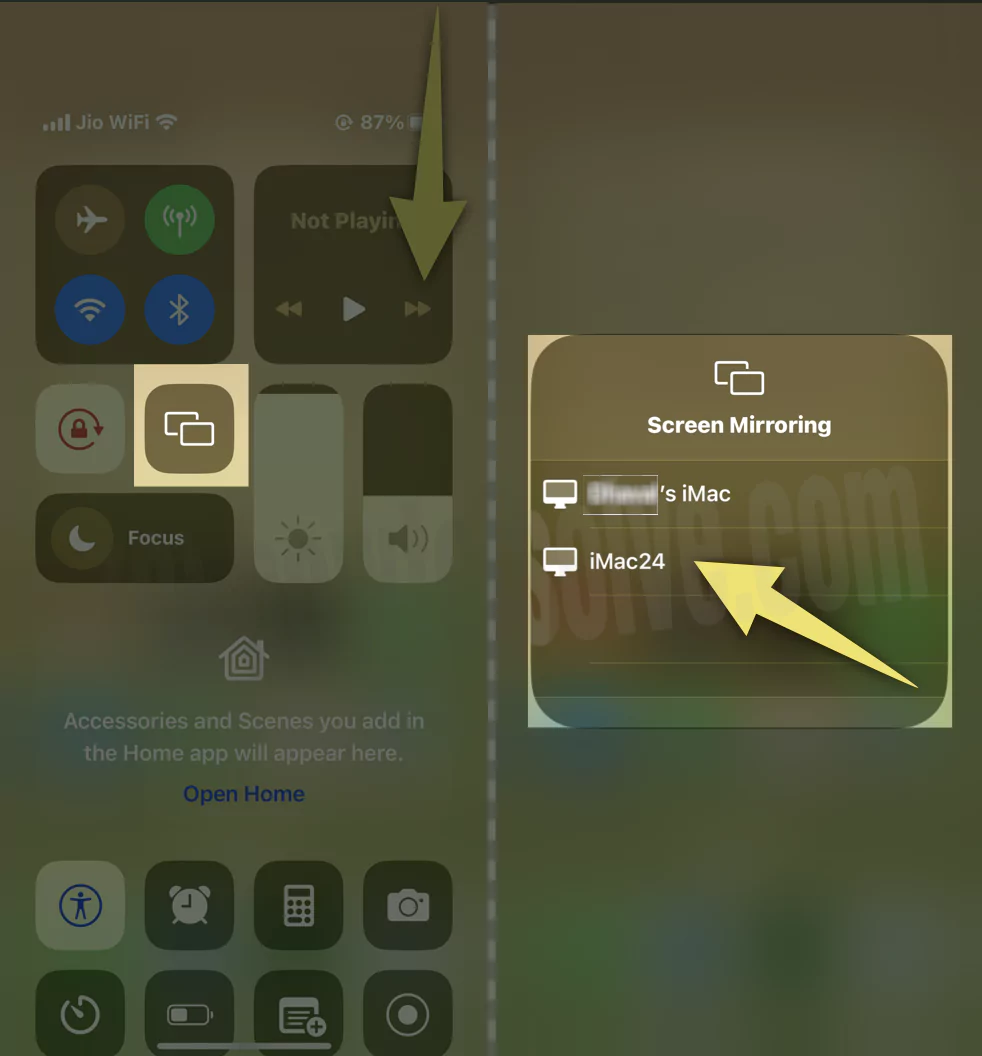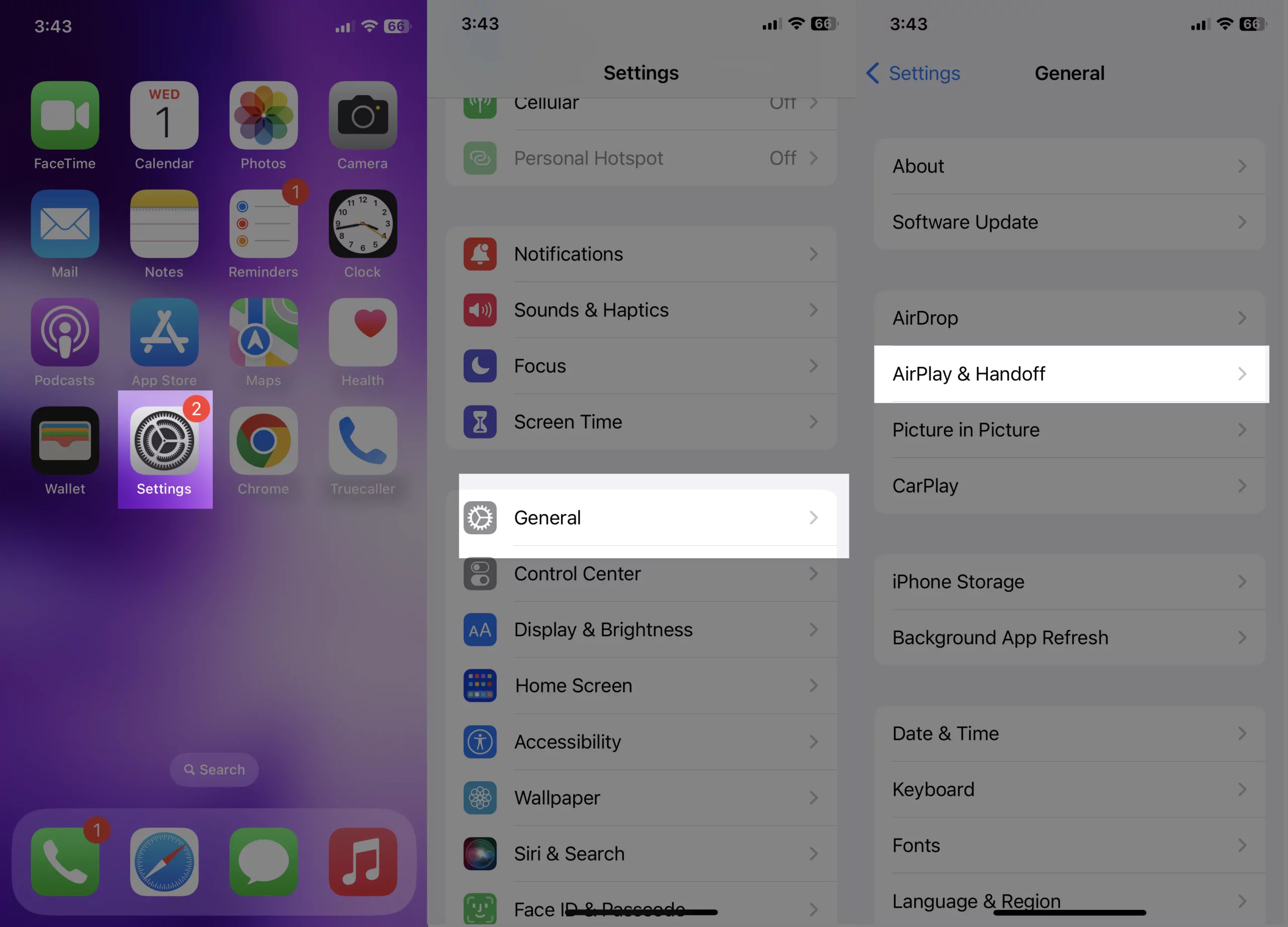Apple AirPlay not working or keeps on lagging; it is one of the valuable and convenient aspects for Apple users. And while every Apple product includes an AirPlay feature, it’s possibly a finicky feature that sometimes fails to work usually due to various reasons.
Is this the same happening to you? Here is the best way to fix Screen Mirroring issues on iPhone, iPad, and Mac.
All about Fix AirPlay not Working Problems
Here in this article, we will show you different and proven ways to fix common AirPlay problems. So please read it and fix the common issue with AirPlay on your Apple peripheral.
What Is AirPlay?
AirPlay is an aspect that allows the user to play the content from one Apple peripheral to another wirelessly. However, you should be paired with Apple TV or another AirPlay-compatible TV or AirPlay-supported Speaker. With mirroring, AirPlay features up the content from the device to a TV screen.
You only need to connect an iDevice or Mac computer and TV with the same Wi-Fi network. Once after this, the AirPlay option automatically appears on multiple applications, including Music, Photos, Safari, and TV.
What Can I Use AirPlay For?
There is a situation where you want to share the videos or photos with others, at the same point, for the users who want the optimal viewing to watch a movie. Moreover, AirPlay also permits dual-screen viewing.
Additionally, AirPlay plays music to the external speaker with a single tap.
First thing first, Check For AirPlay Compatibility
An array of non-Apple devices can also function as AirPlay receivers, including the smart TV from LG, Vizio, TCL, Samsung, Sony, and others.
However, to use a Mac computer, your device should have macOS 12 and above, with iPad and iPhone that uses iOS 14 and above.
- MacBook introduced in 2018 and later
- MacBook Pro introduced in 2018 and later
- MacBook Air introduced in 2018 and later
- iMac Pro
- iMac introduced in 2019 and later
- Mac Pro introduced in 2019 and later
- Mac Studio
AirPlay Device Must Be Close To Work
Apple doesn’t mention precisely how close airplay devices should be for technology to work effectively and efficiently. Still, it’s always worth keeping peripherals close to each other to prevent issues, including AirPlay not working (Screen mirroring iPhone just keeps spinning).
To test it out, sit down as close as possible to AirPlay Device and try to reconnect. Hope so, it will work for you. However, if the problem still persists when using AirPlay with AppleTV, Speaker, or Homepod, keeping the AirPlay source device in the pocket and roaming around in the home can result in AirPlay not working.
Check Wi-Fi Network
Both the Airplay peripherals must be connected to the same Wi-Fi network. Verify this on other devices if you are facing it working normally.
On iPad or iPhone, go to Settings, and choose Wi-Fi. Next, move to the System Settings… > Wi-Fi on Mac, and for the Apple TV, it’s under Settings > Network. At the same point, also check the smart TV or another receiver is connected to the same network.
Sometimes AirPlay not working on some websites, or airplay won’t show video only Sound because the device is connected to differ Wi-Fi network.
Change Your AirPlay Receiver Permissions Mac
For an AirPlay receiver to function as a host, it must be configured accordingly. First, you must ensure that AirPlay Receiver is enabled on your Mac computer, Apple TV, Smart TV, or others. To do so, follow the steps below.
For macOS Ventura And Later
1→ Go to Apple Logo.
2→ Select System Settings…
3→ Choose General from the left sidebar.
4→ Click AirDrop & Handoff.
5→ Enable the toggle AirPlay Receiver.
6→ Now configure Allow AirPlay For to “Everyone.”
7→ Enter your Mac login password to allow AirPlay from Other Apple Devices. In addition, Set “Require password.” and Enable the toggle.
For macOS Monterey And Earlier
- Go to Apple Logo.
- Select System Preferences…
- From the next screen, search and click Sharing.
- In the left sidebar, select Allow AirPlay For, and check the box next to Everyone from the right side.
Once after this, you will receive a pop-up saying Allow Everyone To AirPlay This Mac; choose Allow Everyone Button.
On Apple TV, move to Settings > AirPlay And HomeKit. On Smart TV or another device, you must go deeper into the settings. Now Allow Access To Apple TV (Apple TV) and set it up to Everyone.
However, you can also set up the password requirements; at this point, we recommend disabling it until the AirPlay not working issue gets fixed.
To Mirror your iPhone to Mac,
Swipe down your finger to open the control center, Tap on the Mirror shortcut > Select your Mac. and Start Mirroring.
To Stop Mirroring, Repeat the same stap and stop Mirroring.
Check If You Have Not Set AirPlay To TV’s To Never (iPhone & iPad)
Check the AirPlay to TV settings by performing the steps below.
- Go to Settings.
- Choose General.
- Click on AirPlay And Handoff.

- Select Automatically AirPlay to TVs.
Lastly, tweak it to either Automatic or Ask.
That’s It!
Disable And Enable Bluetooth (iPhone And iPad)
You must turn off the Bluetooth on your iPhone and iPad and re-enable it from the Control Center. To do so, navigate to Home Screen, swipe down from the top-right side, and next click on Bluetooth to disable and re-enable it once again. And your issue, AirPlay not working, will get fixed.
Verify Device Audio
If there is audible sound while using AirPlay, check if the volume is configured to the highest level since there are chances low volume can lead to the misconception, AirPlay issues such as AirPlay is unavailable while an external display is connected and Screen mirroring sound but no picture iPhone.
Disconnect From VPN On Source And Receiver
VPNs are always helpful for accessing information not available in your country. However, it can cause some issues with certain features, including AirPlay. Therefore, if you are streaming wirelessly to a Mac, TV, or another receiver, you should turn on the VPN connection on either device.
Enable And Disable Wi-Fi
First of all, turn on the Airplane mode, hold for a few seconds, and then disable it to force your device to reconnect to Wi-Fi.
Ensure Your Device Is Updated
The AirPlay 2 allows streaming music to multiple audio devices simultaneously, so your device must be updated to iOS 11.4 or a later version. To check for the update, follow the steps below.
Update iPhone Or iPad
- Go to Settings.
- Choose General.
- Select Software Update.
Let the system check for updates; select Download & Install if available.
Update macOS Ventura And Later
- Go to Apple Logo.
- Click System Settings…
- Choose General.
- Select Software Update.
Update macOS Monterey And Earlier
- Navigate to Apple Logo.
- Select System Preferences…
- Choose Software Update.
Note: Head to Settings > General > Software Update to update the Apple TV.
Let the system check for updates; click on Download & Install > Update Now if an update is available. You can ignore these steps if your Mac computer says the device is updated.
Restart Your Device
A simple but effective solution you must try is restarting your Apple Device. As of now, normal bugs with a device can cause issues.
To Restart iPhone With Face ID,
- Press the either Volume and Power Button simultaneously until the Power Off window.
- From the Power off, slide the Power off slider, hold for a few seconds, and let the device turn off.
- Re-press the Side Button until the Apple Logo appears on the screen.
To Restart iPhone With Home Button
- Press the Side Button until the Power Off Window.
- From the Power off screen, slide the Power off slider, hold for a few seconds, and let the device turn off.
- Re-press the Side Button until the Apple Logo appears on the screen.
To Restart iPad Without A Home Button
- Press the either Volume Button and the Top Button until the Power off screen appears.
- Drag the Power off slider, then hold for 30 seconds until the device switches off.
- Re-press the Top Button until the Apple Logo appears on the screen.
To Restart iPad With A Home Button
- Press the Top Button until the Power off screen appears.
- Drag the Power Off slider, and hold for 30 seconds until the device turns off.
- To turn back on, press the Top Button until Apple Logo appears.
To Restart Mac Computer
- Click on Apple Logo.
- From the drop-down, select Restart.
Disable Firewall On Mac
Check if the firewall on the Mac is turned off. As there are possibilities, the firewall is set to Blocking Incoming Connections. To check if it’s disabled, follow the steps below.
For macOS Ventura And Later
- Click on the Apple Logo.
- Choose System Settings…
- From the left sidebar, choose Network.
- Select Firewall.
- Toggle it off.
For macOS Monterey And Earlier
- Choose the Apple Logo.
- Click on System Preferences…
- From the next window, select Security & Privacy.
- Select the Lock Icon from the bottom left corner; enter the Administrator Name and Password.
- Toggle it off.
Boot The Device To Safe Mode On Mac
Are you facing an issue right after installing an application on Mac? For example, a corrupted Mac application is likely causing AirPlay not to work. To check for the villain, try booting up your Mac computer to Safe Mode in this scenario. if you don’t know how to do so, read our article on How To boot Mac to Safe Mode.
Contact Apple Support
The only solution left in the bucket is to contact Apple Support for further assistance, as we have tried every possible solution to fix the issue.
Bottom Line
This shows how handily fix AirPlay not working on iPhone, iPad, and Mac. Which workaround from the troubleshooting mentioned above fixed the issue? Let us know by dropping in the below comment box.