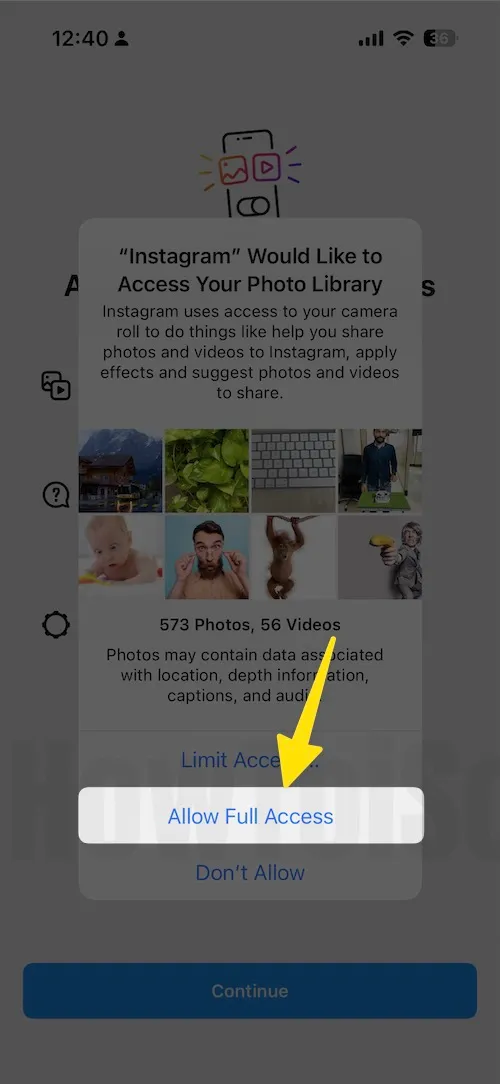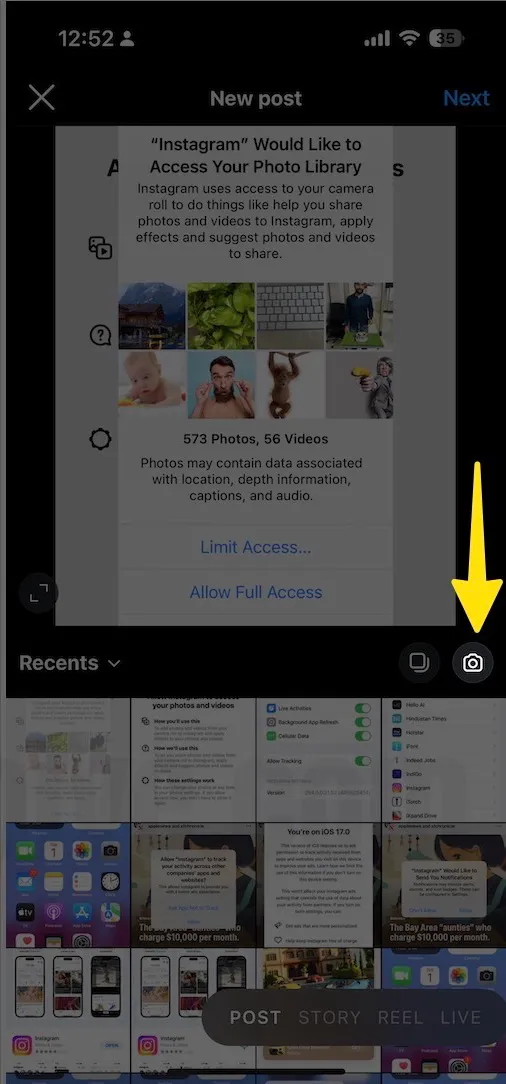Allow Instagram to access photos and Camera not showing? Is Instagram not accessing photo library? Don’t worry, Get fix how to enable camera access on iPhone for Instagram.
The latest version of iOS is causing too much trouble for the iPhone while using third-party applications like Instagram. Many people have reported that they can’t allow camera access for the Instagram App, and without those permissions, you can’t even record video or capture photos directly from the Instagram app. Furthermore, sometimes the Instagram app won’t even let you access the Photos app to upload the photos and videos from the default photos app.
Fix Unable to Access the Camera App in Instagram on iPhone
Never fear, we’ve prepared a list of potential workarounds to deal with that can’t enable camera access for the Instagram app. Usually, on opening the Instagram App for the first time after installing or updating the iPhone, third-party applications ask for various permissions including the iPhone camera, microphone, and more. Fix the unable to access the camera on Instagram iPhone.
Solution #1. Allow Camera Access for Instagram on iOS
The first setting you should check is for the granted permissions for the Instagram App. Just like any other apps, Instagram App needs certain permissions like Camera, Microphone, Photos App, etc., to use the hardware function of your Apple iPhone.
Often, while using the app for the first time, the Instagram app automatically asks for permission. But if you’ve missed that chance, here’s how to turn on camera access from the settings app.
Step #1. Open the Settings app on your iPhone.
Step #2. Scroll down and tap Instagram.
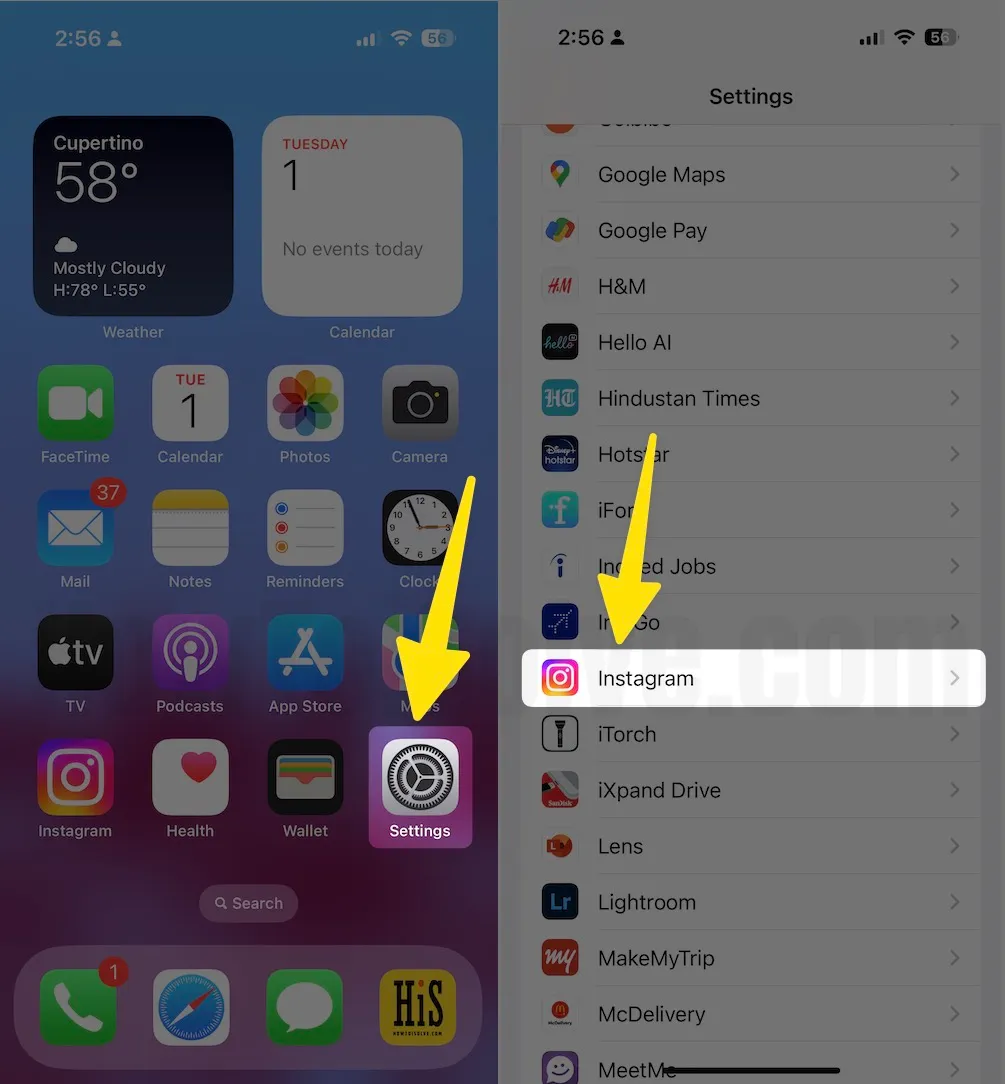
Step #3. Under Allow Instagram to Access option, turn Camera toggle ON.
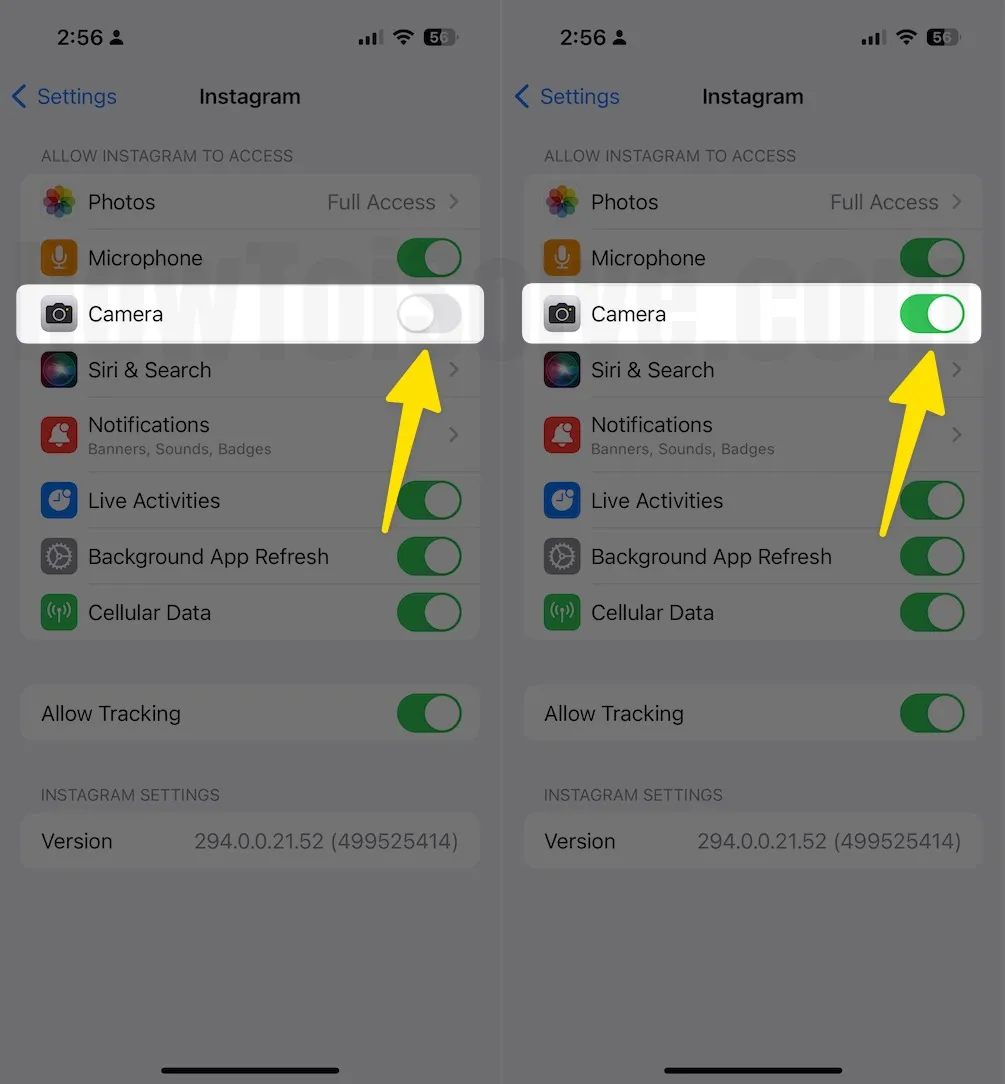
Some users have issues related to Instagram Doesn’t Have Access To Photos, Camera, and microphone setting. Please go to solution #3.
One day, I faced the same issue on my snapchat on iPhone; in my case, I didn’t have enough storage space, So Camera, Microphone, Photos all settings did not appear inside the Settings App. So I was unable to access one of them. I Did free up storage space and got the settings back. Voila.
Solution #2. Check for Screen Time Restrictions
Screen Time and Content & Privacy Restrictions are for our greater good, to let us know, and alert when we reach the daily limit to use a particular app. At the same time, it also controls your device’s privacy by governing the required permissions of the apps, including the Instagram app. If you haven’t allowed Instagram to access the Camera app, then Instagram won’t be able to access the camera unless you decide to change the settings.
Step #1. Launch the Settings app.
Step #2. Swipe down and hit the Screen Time.

Step #3. Select Content & Privacy Restrictions.
Step #4. Go to Allowed

Step #5. Turn On Camera
Step #6. Move to previous screen (Settings app > Screen Time > Content & Privacy Restrictions)
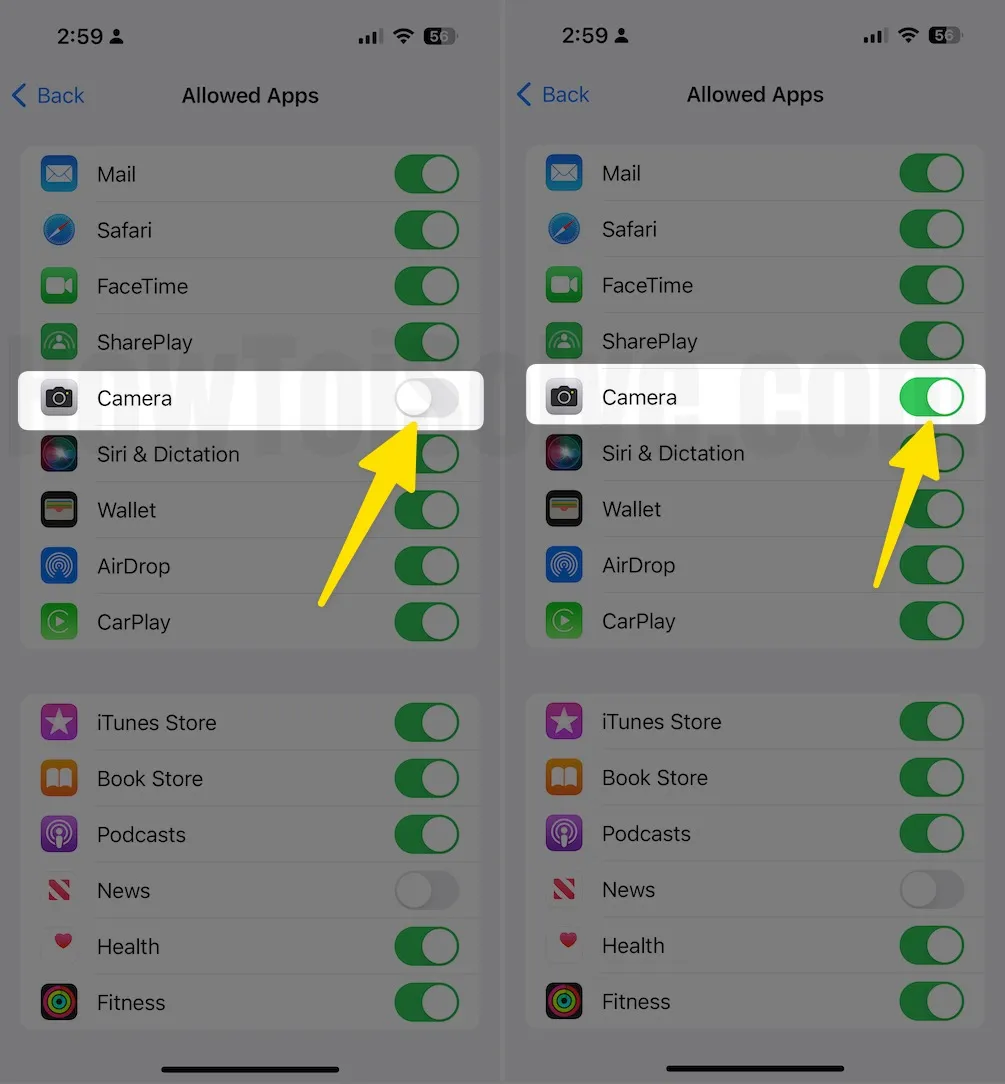
Now re-check Instagram app settings showing you a Camera toggle or having a similar problem.
Solution #3. Delete & Reinstall Instagram App
Reinstalling the Instagram App removes all the cache and data associated with the Instagram App, however, your Instagram profile is safe and secure, only the app’s data will be deleted from the device.
Step #1. Press and hold on the Instagram app icon.
Step #2. Tap on Remove App
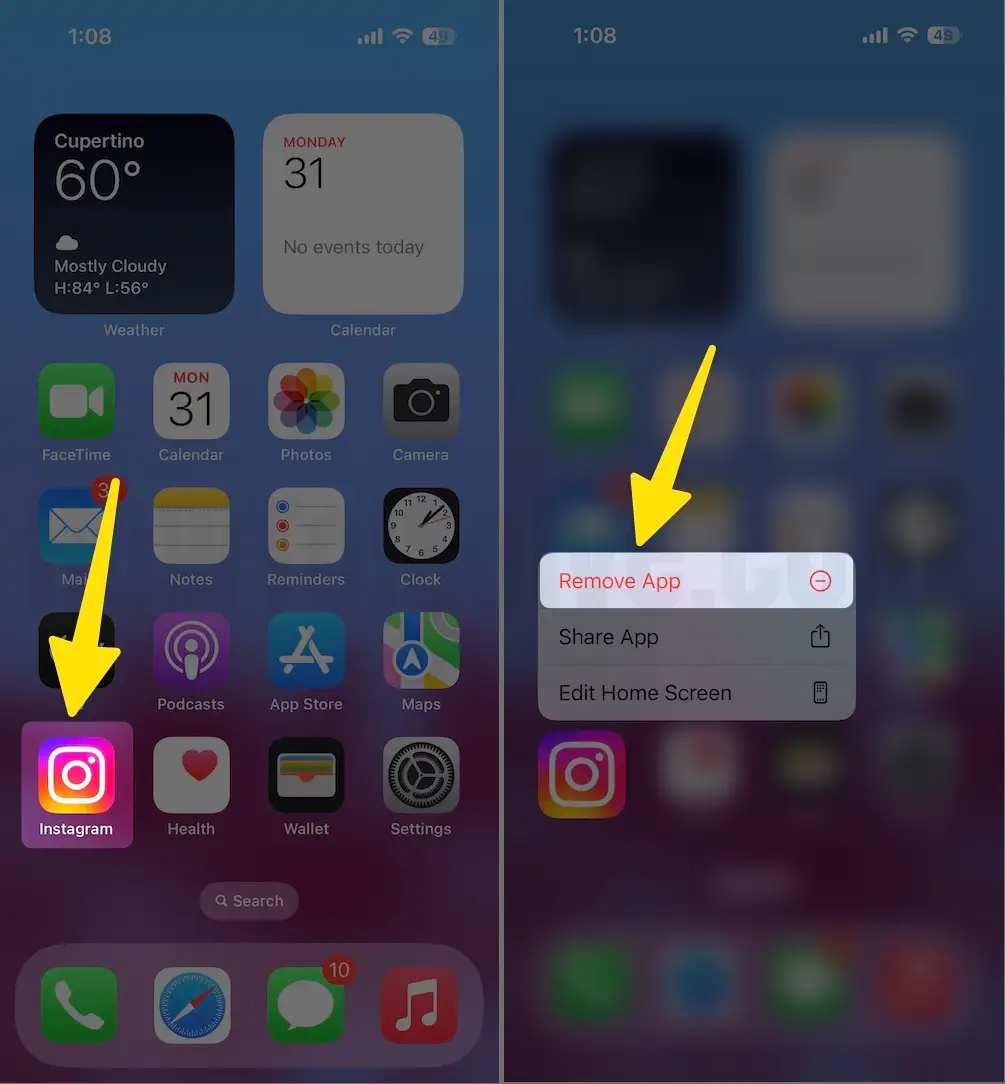
Step #3. Click Delete App
Step #4. Again choose Delete to confirm.
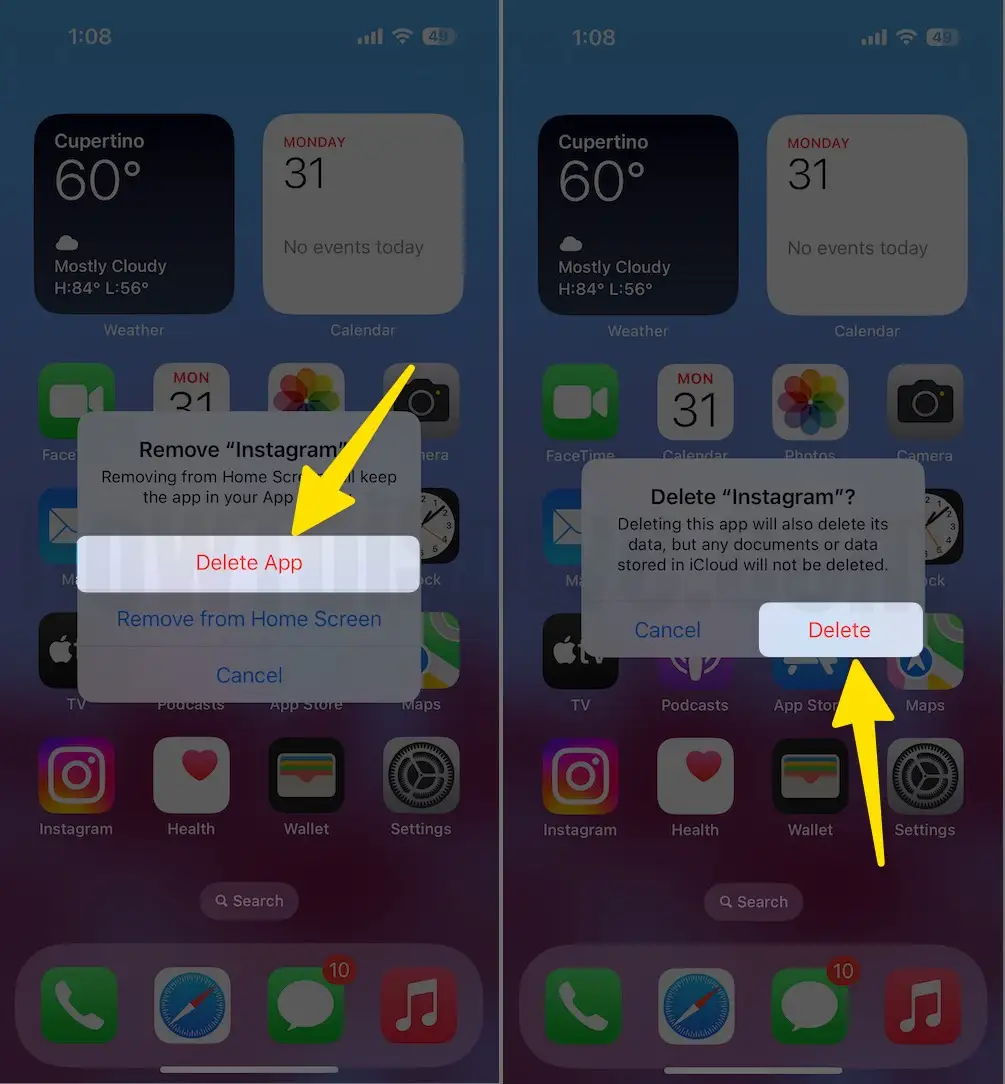
Now follow the bottom step to re-install the insta app on your device.
Step #1. Launch App Store
Step #2. Find the Instagram app in the search bar.
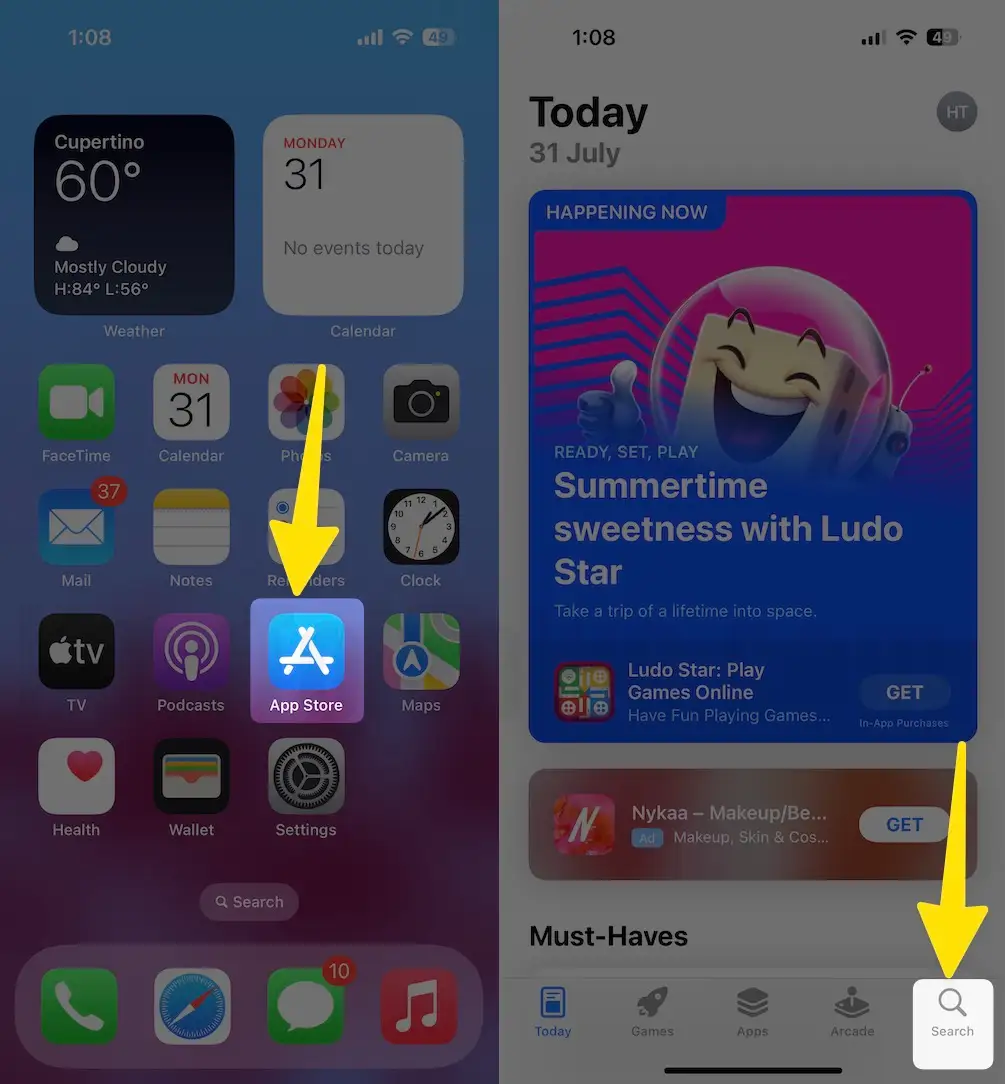
Step #3. Click on Cloud with a down arrow icon next to Instagram app.
Step #4. wait for a while; after that, click on Open button to relaunch insta app. Now find Instagram in the settings app’s List.

Step #5. After reinstalling the Instagram App, when you first open the Instagram app, click on the (+) button so that the app will ask you to allow Instagram to access your photos and videos. Click on Continue
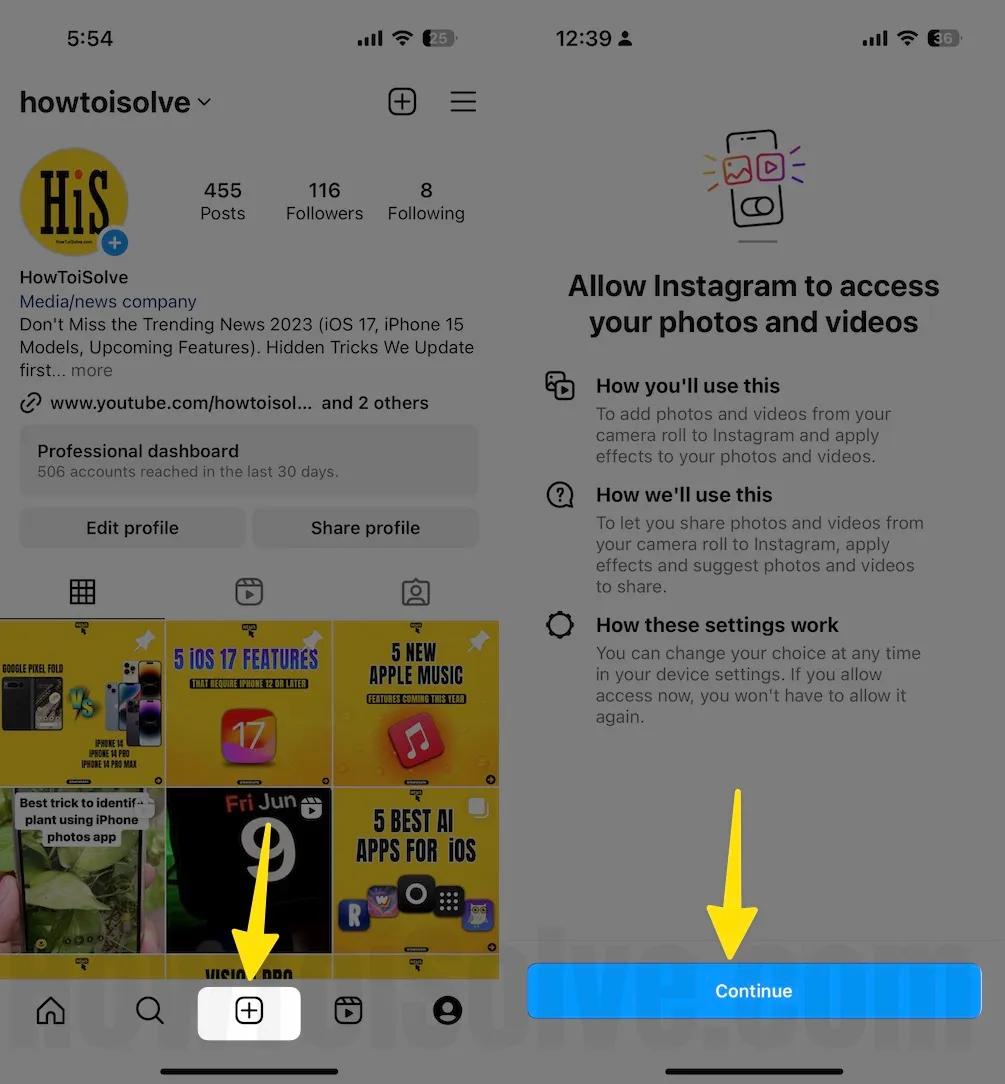
Step #6. Select Allow Full Access
Continue the bottom steps to Allow Camera and Microphone access for Instagram.
Step #7. Click on the Camera icon to launch the camera app.
Step #8. A features page asks you Allow Instagram to access your camera and microphone. Click Continue.
Step #9. “Instagram would like to access the camera” Click on OK

Step #10. “Instagram would like to access the Microphone” Click on OK
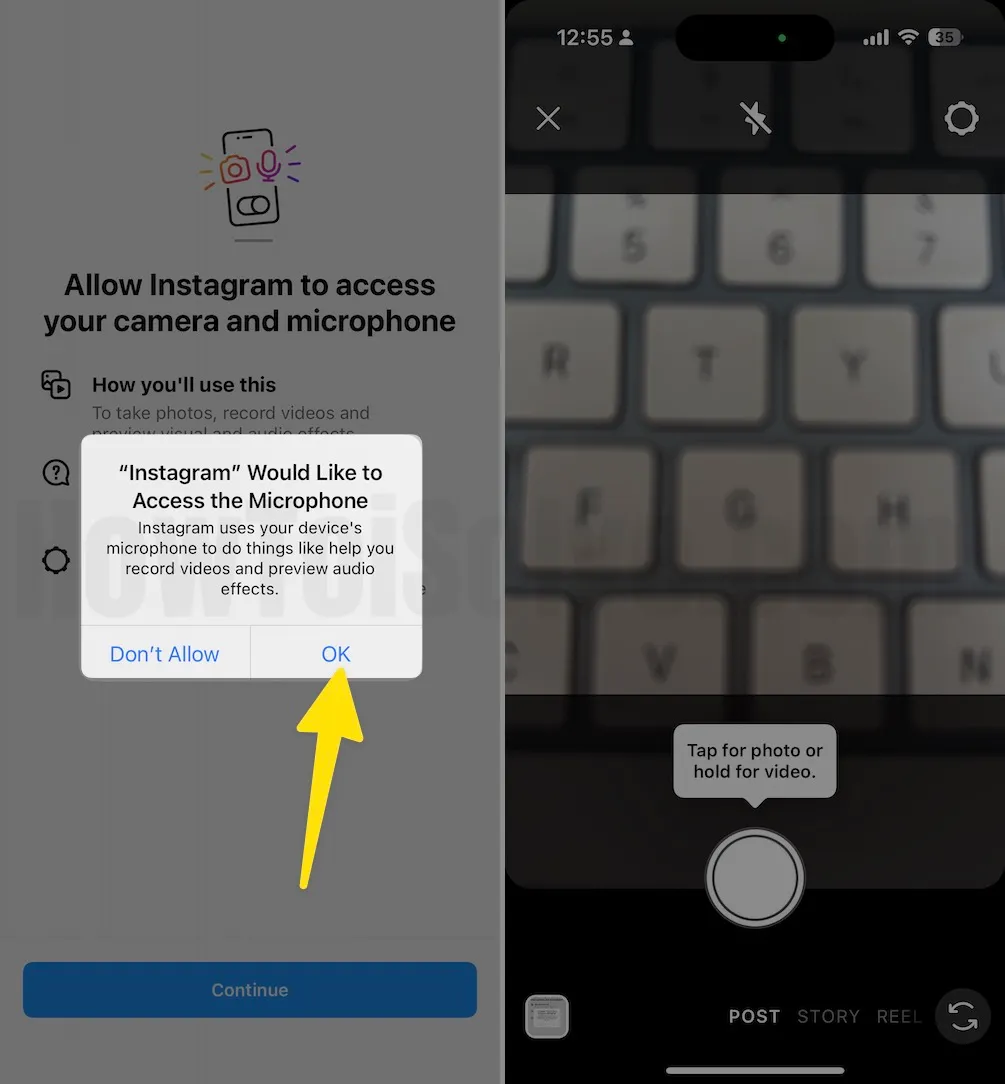
That’s it.
So now you enjoy your photo library to publish on Instagram. Now this setting you can also access on settings > Instagram app.
So I hope, this found a helpful answer to can’t find camera in Instagram settings on iPhone, and No option to allow Instagram to access photos.
It is safe to grant Instagram access to your iOS device photos, as long as you are careful and fully understand the implications of giving access to your camera and photos (Limit access, full access).
Solution #4. Hard Restart Your iPhone
If everything is already set up correctly, but Instagram is still unable to access the camera of the iPhone, then considering it as a minor glitch, Force restart the iPhone. As a matter of fact, every iPhone has a different way to force restart, find yours and do force reboot your iPhone.

- Press and quickly release the Volume Up button.
- Press and quickly release the Volume Down button.
- Press and hold the Side button and release it when the Apple logo appears on the screen.
Solution #5. Check Updates for Instagram App
Every other day Instagram pushes new updates to introduce cool features aside from fixing the regular bugs. Do update the Instagram app to the latest version to eliminate minor bugs.
Step #1. Launch the App Store.
Step #2. On the upper-right corner, hit the Profile icon.
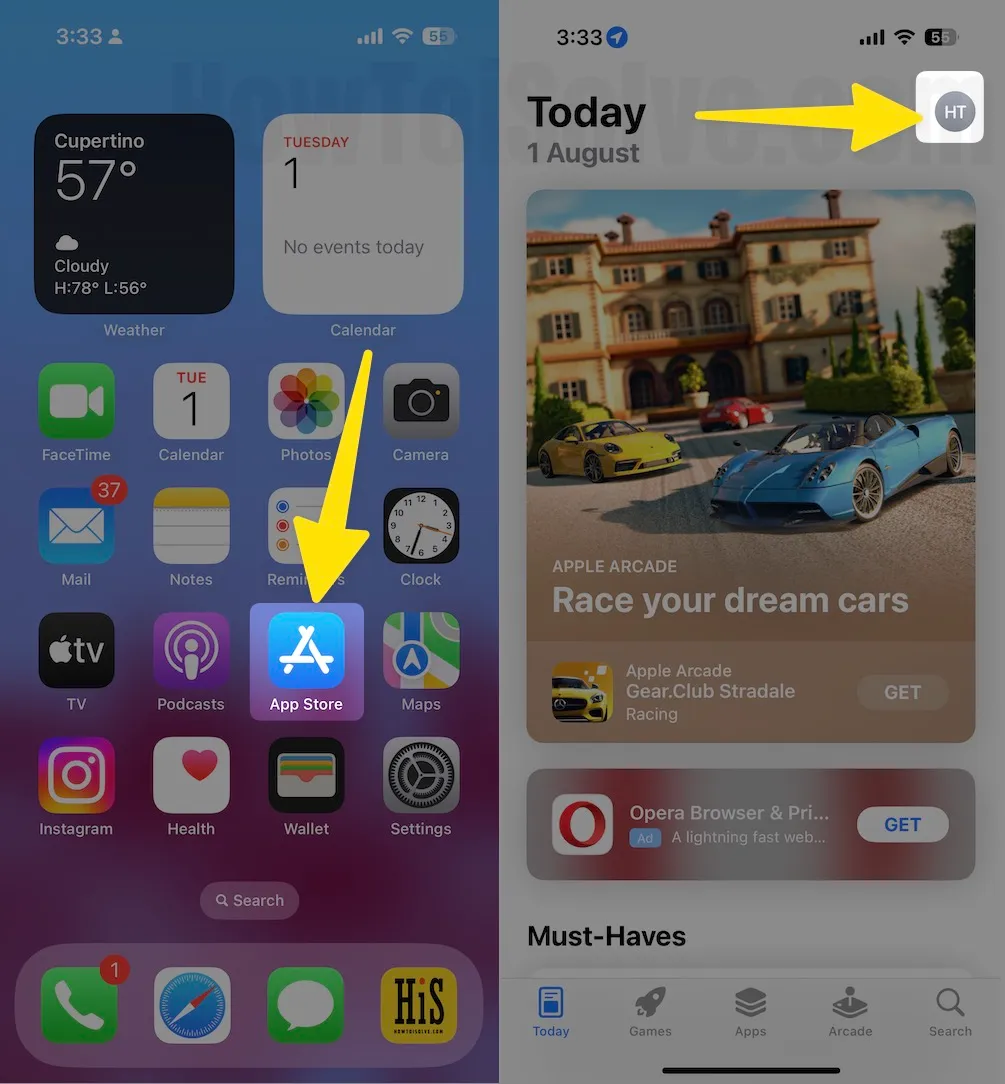
Step #3. Scroll the screen find the Instagram app (under the Upcoming Automatic Updates section)
Step #4. Tapping on the Update button next to the Instagram app if it persists.

Suppose, in your case, the insta app is updated and you even facing an Instagram issue; Please Contact App Developer, Here’s the Full guide.
Solution #6. Reset All Settings on iPhone
Last but not least, resetting all settings of the iPhone, would reset all the customized settings of the device to the default. In case if you’ve made any incorrect settings on the iPhone, and you can’t Enable Camera Access for Instagram, do it the right way.
Step #1. Go to the “Settings” app
Step #2. Tap “General”
Step #3. Scroll the screen to the end, tap “Transfer or Reset iPhone”
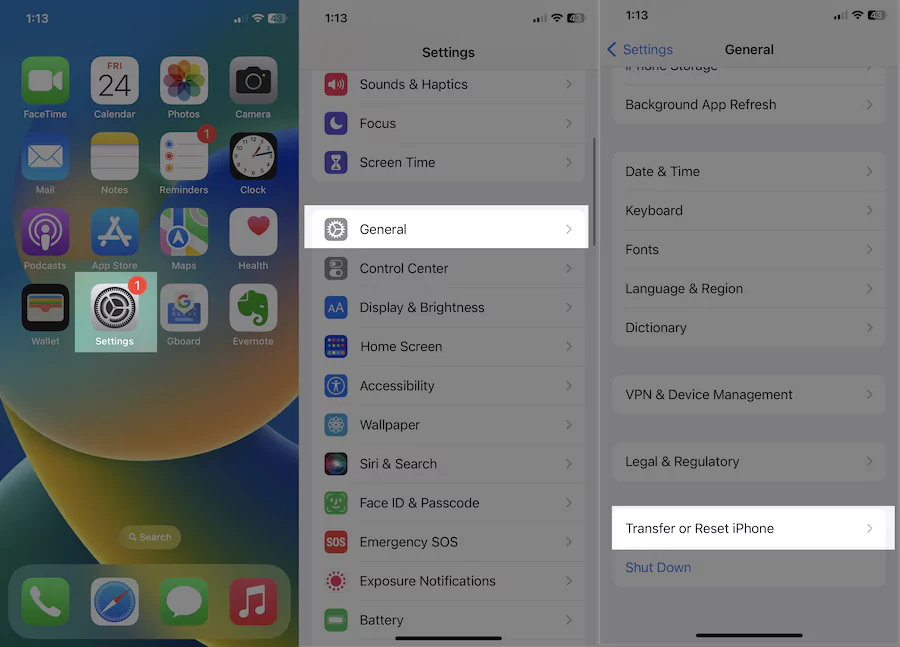
Step #4. click on “Reset”
Step #5. Now tap on “Reset All Settings”
Step #6. For security reasons, you will be asked to enter the iPhone Passcode.
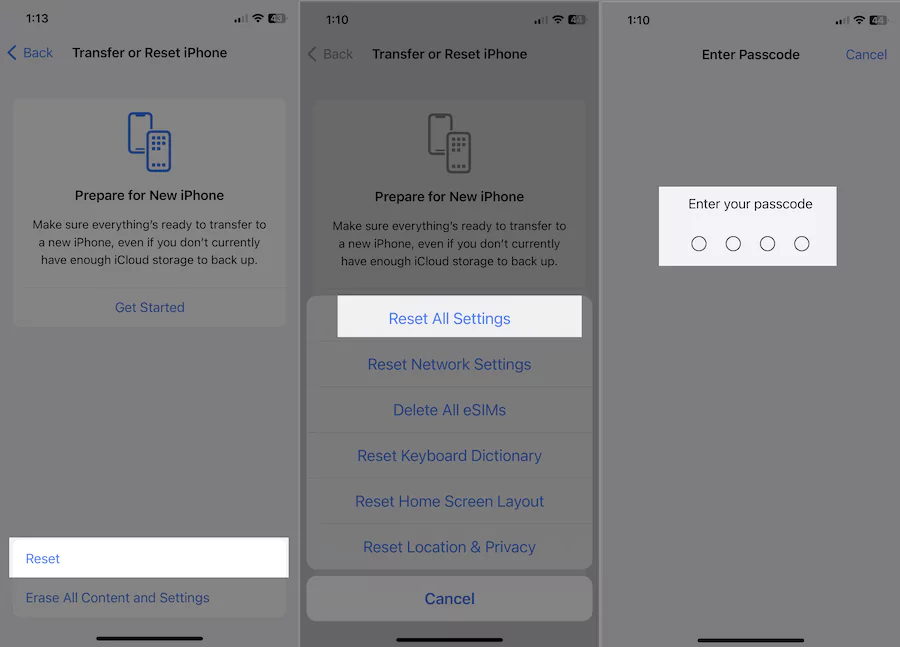
Step #7. Tap Confirm Reset All Settings. After that iPhone will reboot.
Verdict:-
As an honest reader, never go outside this page; please share your feedback on what solution resolves your issue.