Apple’s new legacy Applications tool in macOS helps you to find what apps compatible to macOS because last year, Apple declared that the macOS is the last desktop operating system for 32-bit Apps. Therefore, Apple added a tool in the System Report in macOS that will help you to find Legacy Apps (outdated or obsolete) on your Mac running macOS.
In addition, when Apple implements this change that time the Java 1.6 Apple framework, QuickTime framework, and Carbon HLTB will be removed from its pipeline. Furthermore, the brand new and redesigned XCode 10 code editor will drop support for 32-bit macOS apps.
Finally, I’ll show you the steps to find Legacy Apps in macOS and I hope this becomes helpful for macOS Developers and Apple Mac users alike find out whether their Macs use these Applications.
With that being said, to
Find Legacy Apps Currently On Your Mac on MacBook, Mac
1→ Go to the Apple logo from the top menu > System Settings.
2→ Next, Click on General > Storage. Now Click on i button next to the Documents.

3→ Select the “Unsupported Apps” Tab and See the list of apps installed on Mac but unsupported with the current macOS or Mac model. Select App and Click on Delete Button option.

4→ Again Delete from the confirmation popup.

That’s it.
In Earlier macOS (Mojave & Older)
You Can Follow These Steps:
- Step #1. Click on the Apple icon on your Mac’s Top Toolbar.
- Step #2. Select About This Mac.
- Step #3. Next, Choose System Report …
- Step #4. Now, select Software > Legacy Software from the System Reports screen.
- Step #5. You’ll now see a list of apps on your desktop or Apple laptop screen that will no longer be supported on Macs Beginning in 2019 with the successor to macOS.
In the example below, there are 4 Legacy Apps on my MacMini.
If your Mac hasn’t installed any Legacy on your Mac, then you will see a “No Information found” message on the screen.
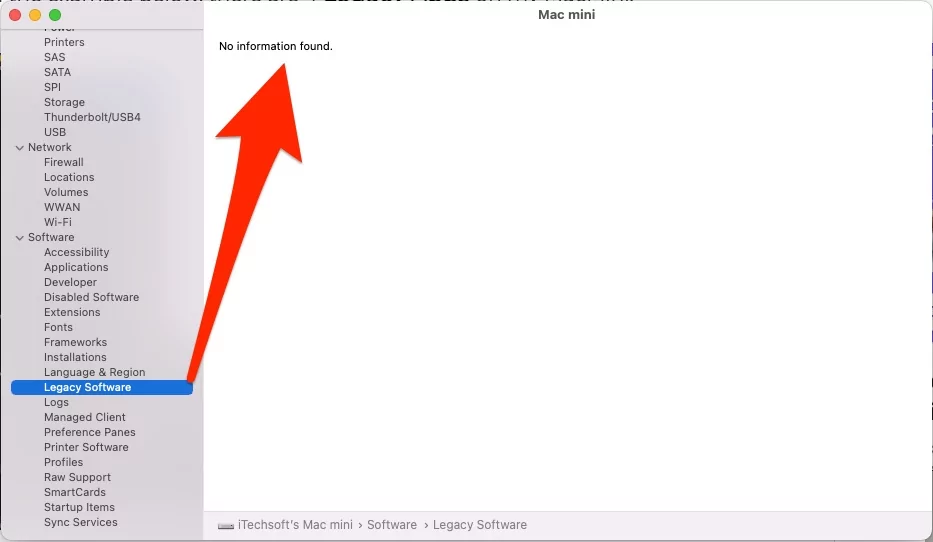
Conclusion – Those Mac Developers who still Runs 32-bit Mac Apps, they should make its App compatible for 64-bit of macOS 2019, otherwise, the App will become not supported.
Do you like this trick to Find Legacy Apps on MacBook Mac then share your thought in the comments!

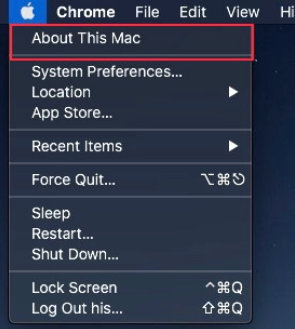


Once things show up on Legacy Software, they don’t get removed if I upgrade them to a 64-bit version. Anyone know how to clean this up?