You may notice that your preview thumbnails in the Mac Finder vanish from time to time. The truth is, they do not disappear completely. Instead, they stop displaying the file’s Preview and display only the generic JPEG icon. It’s a vexing issue, especially when much of your work is visual. Fortunately, there are two simple cures for this, although they aren’t always easy to find while scouring the internet for solutions. Hence, we will be discussing two methods in detail. By following these methods, you can easily solve the bug of the Finder Preview Thumbnails not showing or displaying.
Solving Finder Preview Thumbnail Not Displaying/Showing
You may study file previews and thumbnails in the Finder visible in the document itself and the “Get Details” box. However, often the documents that should offer a preview present a generic document icon instead for some users.
While this issue is most evident with images, it can also occur with other media such as movie files and PDFs. Several things can cause this difficulty, including changing the default program for viewing files and modifying specific Finder settings for previewing documents. In addition, users afflicted by this may want to attempt the following to fix it.
Also Read, How to Fix Finder not working on your Mac
Enable Image Thumbnail Icons in Mac Finder
Solution 1: Using the Mac Finder to Enable Image Thumbnails
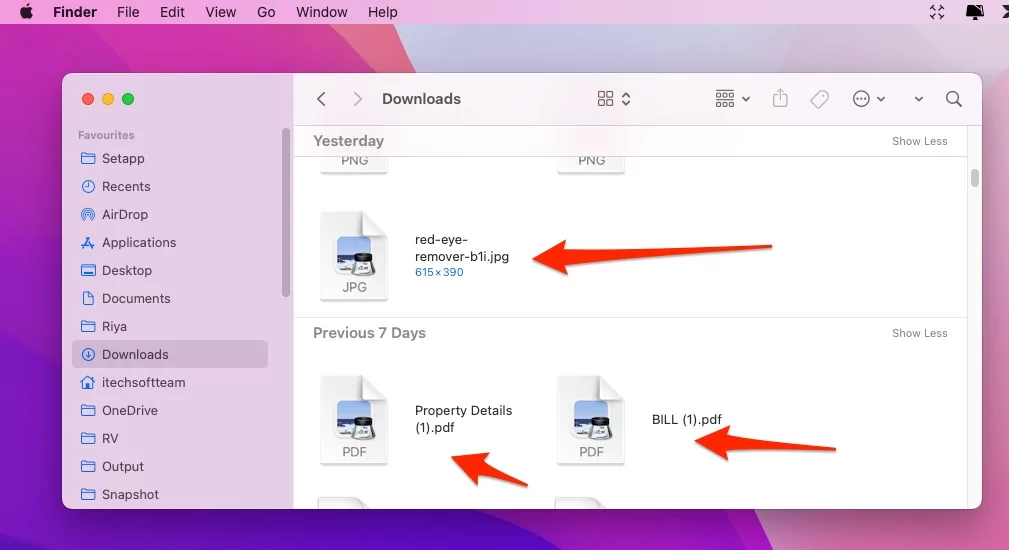
The Mac Finder icon in previous versions of OS X displayed just a simple icon by default and not the actual thumbnail image. However, in newer versions of the OS X, enabling image thumbnails is available by default, and all you need to do is toggle it on or off by simply following these steps:
Step 1: Using the Mac Finder, press Command + J. An alternate option is to navigate from the View menu to Show View Options.
Step 2: Check the ‘Show Icon Preview‘ box in the View Options section.
Step 3: Close the View Options panel, and you can find that each image now has thumbnails.
If one of your folders has lots of images that are considerably larger in size, then opening the folder might take a while since the thumbnail has to be generated for each image. This situation could have caused performance issues in older Mac models low on resources and memory space. If your Mac is one of those older models that experience a lag in opening folders or loading thumbnails, it is better to uncheck the Show Icon Preview box and turn off the thumbnails. That will remove the icon previews, return them to their default icon appearance, and significantly improve Mac performance speed.
If you are experiencing this issue becuase of your MacOS slowing down, here are the tips to speed up macOS and Quickly Show Preview of each document in the finder window. Otherwise, you have to regenerate the corrupted Finder plist file given in the following solution,
Also Read, Where is Picture Folder on Mac Finder Sidebar on Mac?
Solution 2: Regenerate Finder PLIST file
Step 1: In your Mac Finder, press Shift + Command + G,
and enter the command: ~/Library/Preferences.
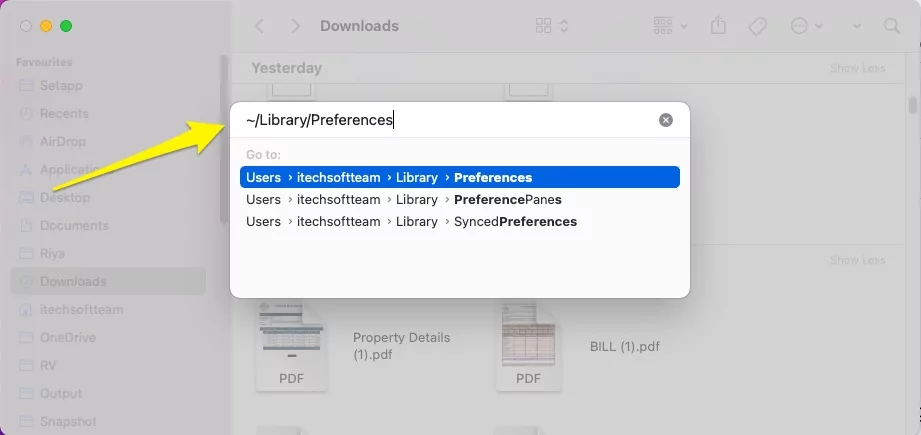
Step 2: Then search for com.apple. Finder.plist and delete it.
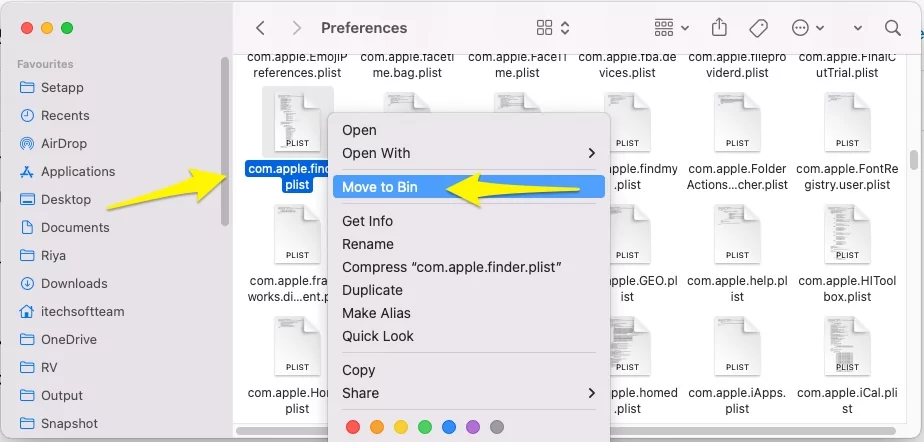
Step 3: Now, right-click on the Finder icon in the Dock and relaunch it by selecting the Relaunch option from the pop-up menu.
If Step 3 does not work out directly, try doing this:
- Press and hold down the Option key.
- In your Dock, right-click or control-click Finder while pressing down the Option key.
- Now, you can select the Relaunch option. If you don’t see Relaunch in the pop-up menu, make sure you hold the Option key before right-clicking Finder.
If these steps do not seem to do the trick for you, make sure that Preview is associated with your JPG files. To do so, right-click on one of these JPG files and select Get Info from the menu. Then, choose Preview under the Open With section, and click Change All. If necessary, you may have to relaunch Finder as well.
Image Thumbnail Not Working on Finder in Monterey
Try Mac booting into Safe Mode, then boot normally. as Explained below,
The safe mode might help you ascertain if a system issue is caused by installed apps that load as soon as your Mac boots up every time. And Fix itself by turning on your Mac in safe mode.
When the Mac boots up, the Safe mode blocks it from loading software such as login items, system extensions, and system fonts. It also performs a basic analysis of your startup drive and clears some system caches that can be created automatically when required.
The safe mode comes in handy while trying to resolve system issues that are not mainly related to one specific application. As always, the first step in resolving any software issue is to keep your system updated regularly.
How Can I Activate Safe Mode?
First, check if you are using a Mac powered by the Apple Silicon chip. If yes, then:
For Apple Silicon:
- Turn off your Mac.
- Turn on your Mac and hold down the power button [Touch ID Button] until the Volumes and startup options window is displayed.
- Select your startup disc, then select “Continue in Safe Mode” while holding down the Shift key.
- Now, log in to your Mac. You might be prompted to log in again.
If your Mac does not run on Apple Silicon, then:
For Intel Processor:
- Turn on or restart your Mac, and when it boots up, press and hold down the Shift key.
- When you see the login window, release the Shift key and log in.
- You may be prompted to log in again. In the upper-right corner of either the first or second login window, you should notice “Safe Boot.”
What do to if the issue persists in safe mode?
If the issue persists while your Mac is in safe mode, or if your system restarts numerous times before shutting down while booting up in safe mode, reinstall macOS and make sure all your Apple software and third-party apps are updated.
What to do if the issue does not persist?
If the issue no longer persists in safe mode, you can exit it by restarting your Mac. Then run another test to see whether the issue still exists. If it does not appear, it is rectified. If it reappears after exiting safe mode, the startup items are most likely to blame. Unfortunately, applications can install these items in several locations, and they aren’t always easy to locate or recognize. Therefore, check that you’ve installed any available updates for your Apple software and third-party apps before proceeding.
If updating your software does not work, try one of these options:
- Make sure your login items are working.
- Set up a new user account, log in, and try to duplicate the issue in that account to see if the software in your user account is causing system troubles.
- Unplug any non-essential devices from your Mac, including printers, discs, USB hubs, and other peripherals. Either these devices or their cords could be malfunctioning.
- Install macOS again.
How do Refresh thumbnails in Mac Finder?
Sometimes, Recently imported photos, Videos, or screenshots are not showing in Finder becuase something is stuck in Finder. At that time, you have a Relaunch finder if you don’t like to restart your Mac every time.
Relaunch Finder on Mac
- Hold down the Option key while right-clicking the Finder icon to relaunch it completely. When a pop-up window appears, select the relaunch option. It will force a full restart of the Finder application on OS X, as well as a file system refresh.
Or
1→ Go to the Apple logo from the top Mac Menu.
2→ Force Quite > Select Finder.

3→ Relaunch.
Other Troubleshooting
None of the solutions are works then try to reinstall MacOS, this will help to fix the corrupted and outdated System file on your Mac. Reinstalling macOS will keep all data and settings affected. Still, you don’t take a chance of data loss then I recommend taking Backup in Time Machine.
Enable Preview Thumbnail in Sidebar if it’s Not Showing
Preview on Mac customized from its user interface, here are the settings for enabling Preview Thumbnail on Mac. follow the below steps to show a preview of PDF pages, images files.
1→ Open Preview and See the View Thumbnails for each photo & document.
2→ From top Menu, View > Show Thumbnail.
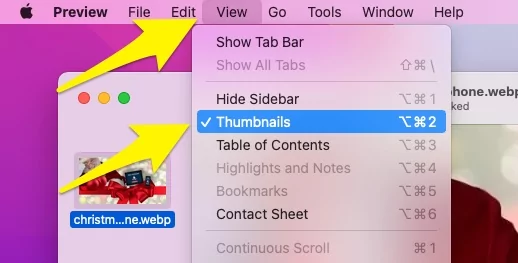
or Click on Sidebar preview, Select “Thumbnails“.

Now, the Document preview will see on left side of the Preview window.
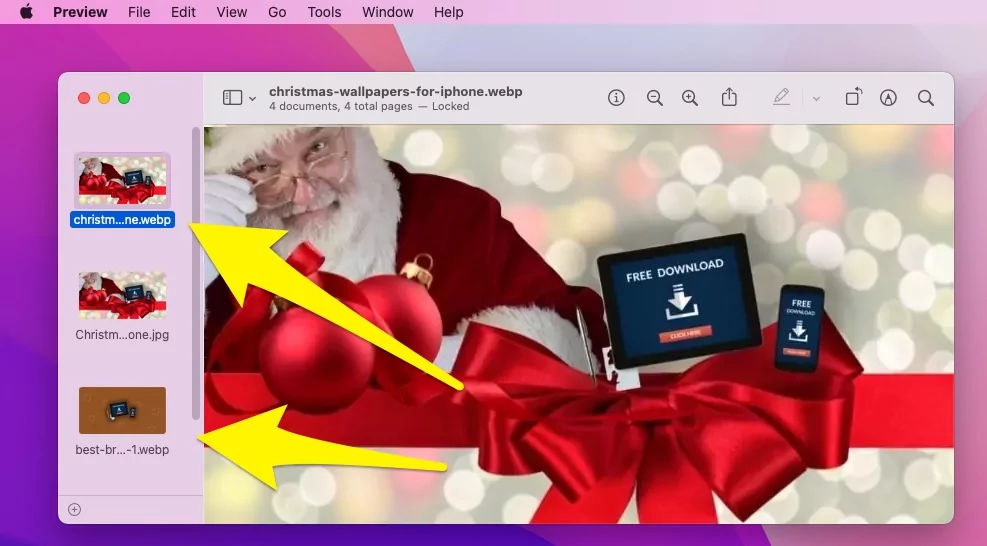
That’s it.
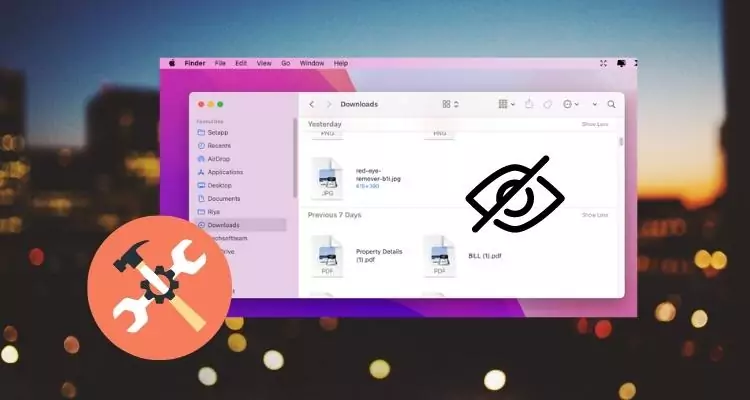
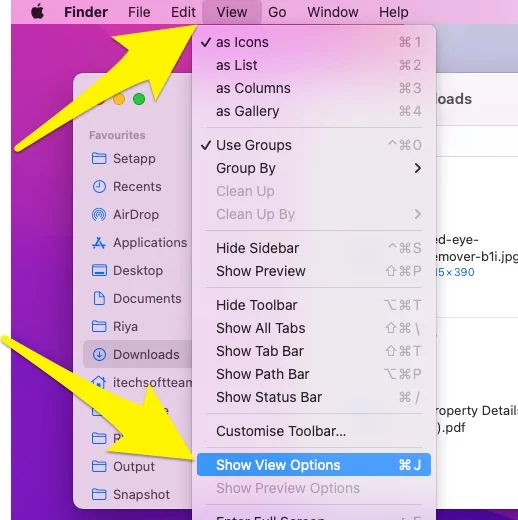
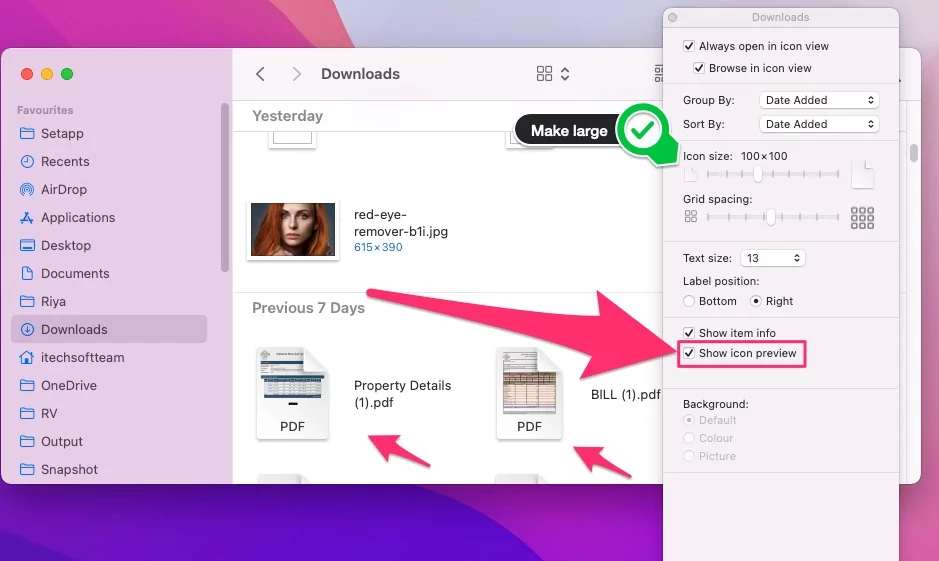
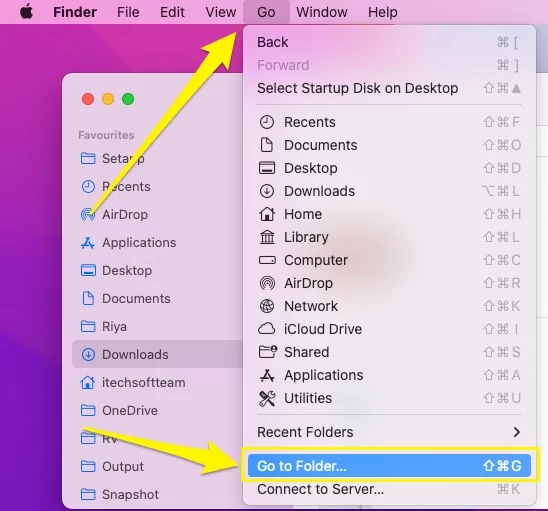
Regenerating plist method worked for Monterey/Macbook pro. Thank you!
!!