Today, when users open up the Apple Maps app and try finding or requesting from one location to another location, then that doesn’t work properly. Generally, the navigation App displays the result of the user’s request, but today Apple Maps shows the warning message ‘Directions not available’ which means route information is not available at the moment. In order, certain searches for the locations fail to display the result.
Today Apple Maps issues happen due to the Apple navigation system a partial outage of service. Apple Maps issues not for the specific country, but errors are reported in various searches placed in Canada, the United States of America, the UK, and other regions around the World.
At 10:29 am eastern, Apple’s System Status page indicates there are no issues with the Maps Display, Routing and Navigation, Search, and Traffic services. At 10:59 am eastern, issues were highlighted for the Maps Search and Maps Routing and Navigation services, and they were under investigation.
There are too many troubleshooting steps we should follow while your apple maps have issues in showing direction, location search, and more.
New Bug- Fix No sound when using Apple Maps on iOS
After upgrading to iOS Apple Maps no longer have sound when providing directions (voice directions). We know that Maps gives additional details that may help us be in a better position to assist you. Follow the bottom solution to fix an issue.
- Check your Phone sound settings – Press the volume down to zero level, then again press the volume up button till the full sound level in the volume bar.
- Check: sound with Map Apps –
- Plug headphones into your device
- Turn off: Bluetooth and turn Bluetooth again
- Restart your device
Apple Maps not Working on iPhone and iPad [Fixed]
Clue 1: Check Apple Map Service is Up or Down
You should check Apple’s online service in your browser. That helps in understand where is the problem and what is the alternate option for you. Just like Google Maps is a good option. Sometimes Apple’s services are under maintenance so you have to wait until they fix the problem.
Clue 2: You have good internet signal – Cellular or WiFi
See your iPhone’s top status bar. There, you can see network signal and Current Mobile data strength from 5G, LTE, 4G. Move yourself to another area or change position to check the network connection. Good signal strength might not come in the basement or outskirts of the city.
Clue 3: Check and Enable Cellular data for Apple Maps, Or Wi-Fi is turned ON
Note: to use Maps on your iPhone and iPad, your device must be connected to Mobile data or a Wi-Fi connection that you have an active connection. The offline device doesn’t offer a navigation feature.
You Should also Switch to other Wi-Fi networks to test Maps working or not.
It is great that Apple allows us to manage Cellular Data for specific apps. Hope you haven’t disabled Cellular Data for Apple Maps. Otherwise, the application won’t connect to an internet connection. Here’s how to check it,
- Go to the “Settings” app > “Mobile/Cellular Data” > Scroll down and see “Maps” is enabled.
Clue 4: Disable and Turn on-location service for Apple Maps
For the Maps service, you must use Location service (GPS) to get the exact live location and more features on Maps running on iPhone and iPad. First off, enable Location Services of iPhone.
- Settings app > Privacy > Location Services.
- Go to Maps and select While Using the App or Widgets.
Clue 5: Set Date & Time to Automatically
Some of the users have reported that Apple Maps started working after they changed the Date & Time Settings on the iPhone. We would recommend you to set Date & Time automatically, to avoid any other issues.
- Settings app > General > Date & Time > If possible, please Enable Set Automatically.
Force Close Maps App
Restart the Apple Maps app. Swipe up on the app and pause, then swipe up again on the app preview to close it. Then open Apple Maps again from the home screen.
Clue 6: Reset All Network Settings or Location & Privacy
Disconnecting and issues with your network connection. Reset your all the old network is a good option and solution for most of the users. Who is suffering from the same problems as this?
Steps to Reset Network Settings in iOS 15 and later version
Step #1: Open up “Settings”.
Step #2: Open “General” and then tap “Transfer or Reset iPhone”.
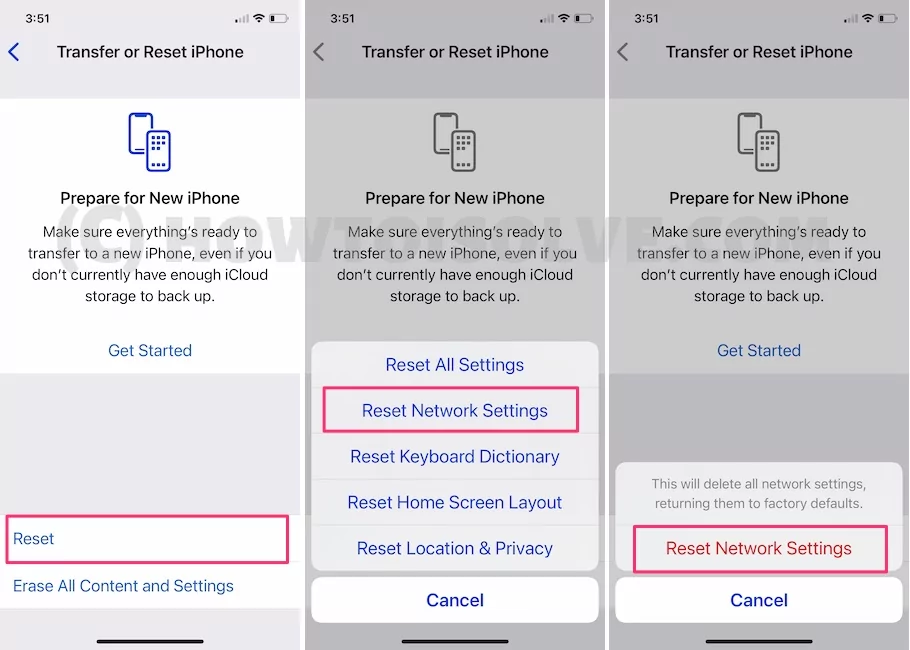
Step #3: Lastly, tap “Reset” > “Reset Network Settings” > Enter your iPhone Lock passcode and Try after rebooting once.
This Process won’t erase other important settings, Media, Messages, and more.
Steps to Reset Network Settings in iOS 14 and Earlier
- Settings app > General > Reset > Reset Network Settings.
Clue 7: Restore using Clean install or Downgrade to the previous iOS
Use clean restore if the problem runs for a long time on your iOS device.
Have you a problem with the current version? After updating iOS, you are facing issues,
Please stay connected with us to get more updates from the Apple service and the technical department! And share your suggestion in the comment box below.
