So finally, macOS Ventura is installed on your Mac, I hope you are enjoying MacOS Update except when you encounter any bugs. One bug can make your work upside down, which is Wi-Fi not working on macOS or Other Wi-Fi issues on macOS Sonoma or Ventura. When I update my macOS to the latest, in my mac when I put my Mac on sleep mode, and when I wake Mac, my MacBook drops Wi-Fi connections.
Although the speed of the Wi-Fi connection decreased suddenly, Wi-Fi connectivity issues on macOS etc. are the common issues that are reported by users. If you’re one of them and want to fix Wi-Fi macOS issues, then read this article and try to fix Wi-Fi issues on macOS Ventura or later.
One of our readers “Bernd” noticed and gave positive feedback. After implementing [Fix 2] changing the DNS to the Google ones, he got huge success in stability and speed as well.
Fix Mac Won’t Connect to Wi-Fi Problems: Free Tips and Tricks
Quick Tips
- Connect your Mac with different Wi-Fi connections, and Mac works perfectly, then there might be an issue with your router. or Try after Reset Network Settings on Mac.
- Check your Router is turned on, Try powering off Router and turn it on again.
- Wi-Fi drops during sleep/wake? As I said before some of them reported mac is dropping Wi-Fi during sleep or wake and sometimes it takes more time to re-join Wi-Fi. Try these steps.
- Step 1: From the “Wi-Fi” menu, turn off Wi-Fi.
- Step 2: After a few minutes, turn on the Wi-Fi and connect to your Mac computer.
- Try to connect another device to your Wi-Fi.
- Turn off VPN if installed and Turn it on on your Mac.
- Switch the Wi-Fi channel from 5GHz to 2.4GHz or vice versa.
Solution 1: Stay Close to Wi-Fi Router
When Mac Wi-Fi not working but is connected and showing a poor signal, make sure you are close to the Wi-Fi router or modem, whatever. For better speed and performance, we need to keep the Mac near as much as possible.
Long-distance between the device and router can also result in network connection/disconnection frequently.
Solution 2: Reset Network Settings on Mac
Wi-Fi won’t connect on your Mac if your Mac is battling with two same-name connections. For say, I’m connecting my Mac to my home’s Wi-Fi network named, ‘Private Network’, and on the other note I’ve renamed my office’s Wi-Fi network, ‘Private Network’, under such cases, you’ll definitely face issues.
Even though the network names differ, you should Forget the Wi-Fi Network and reconnect by entering the password.
On MacOS Ventura
1→ Go to the Apple Logo from the top menu > System Settings.

2→ Next, Select Network > Right click on WiFi Profile > Delete Service.
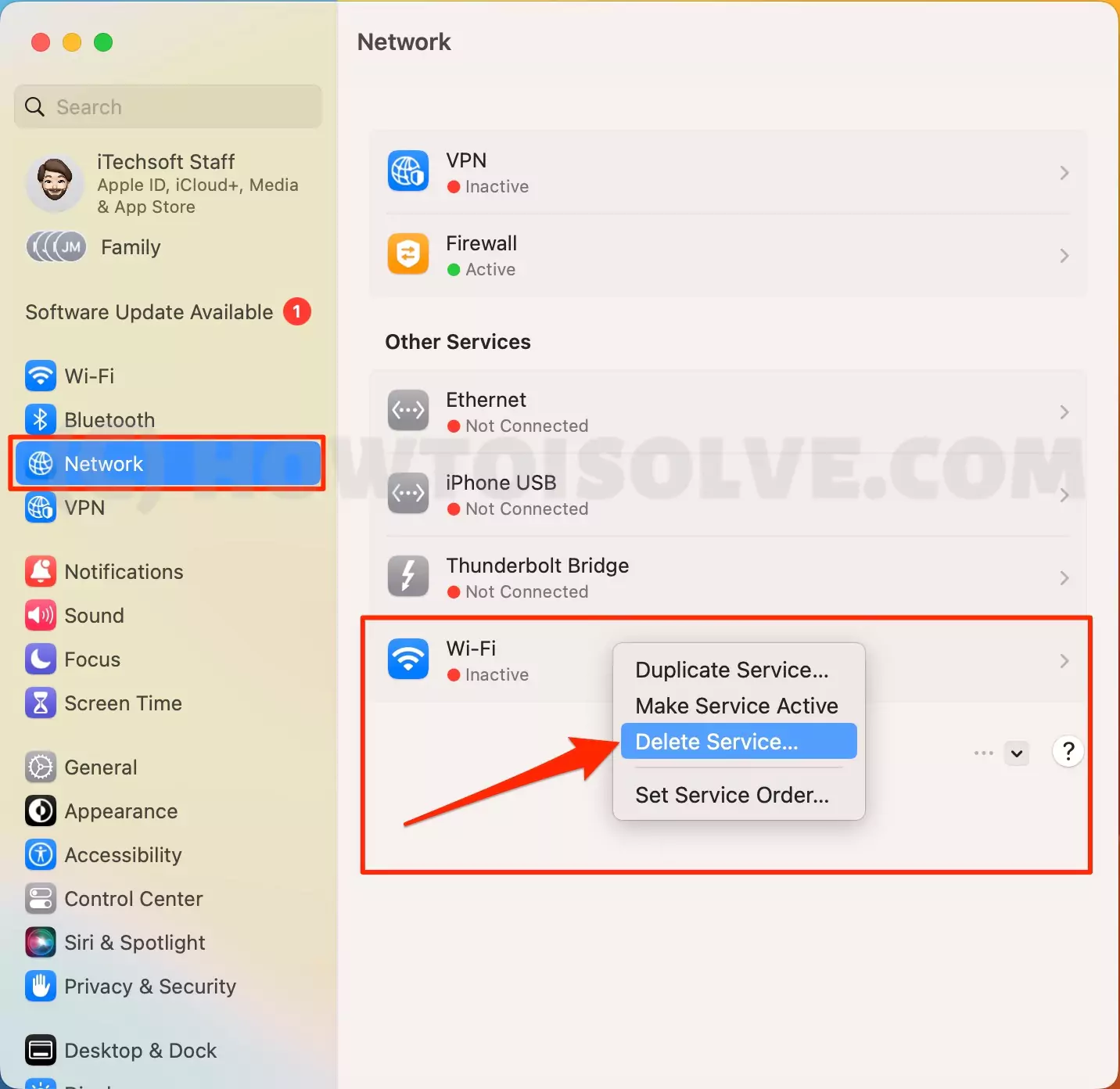
3→ Then, Re-Add a New WiFi Profile, Click on the More option at bottom of the Window > Add Service.
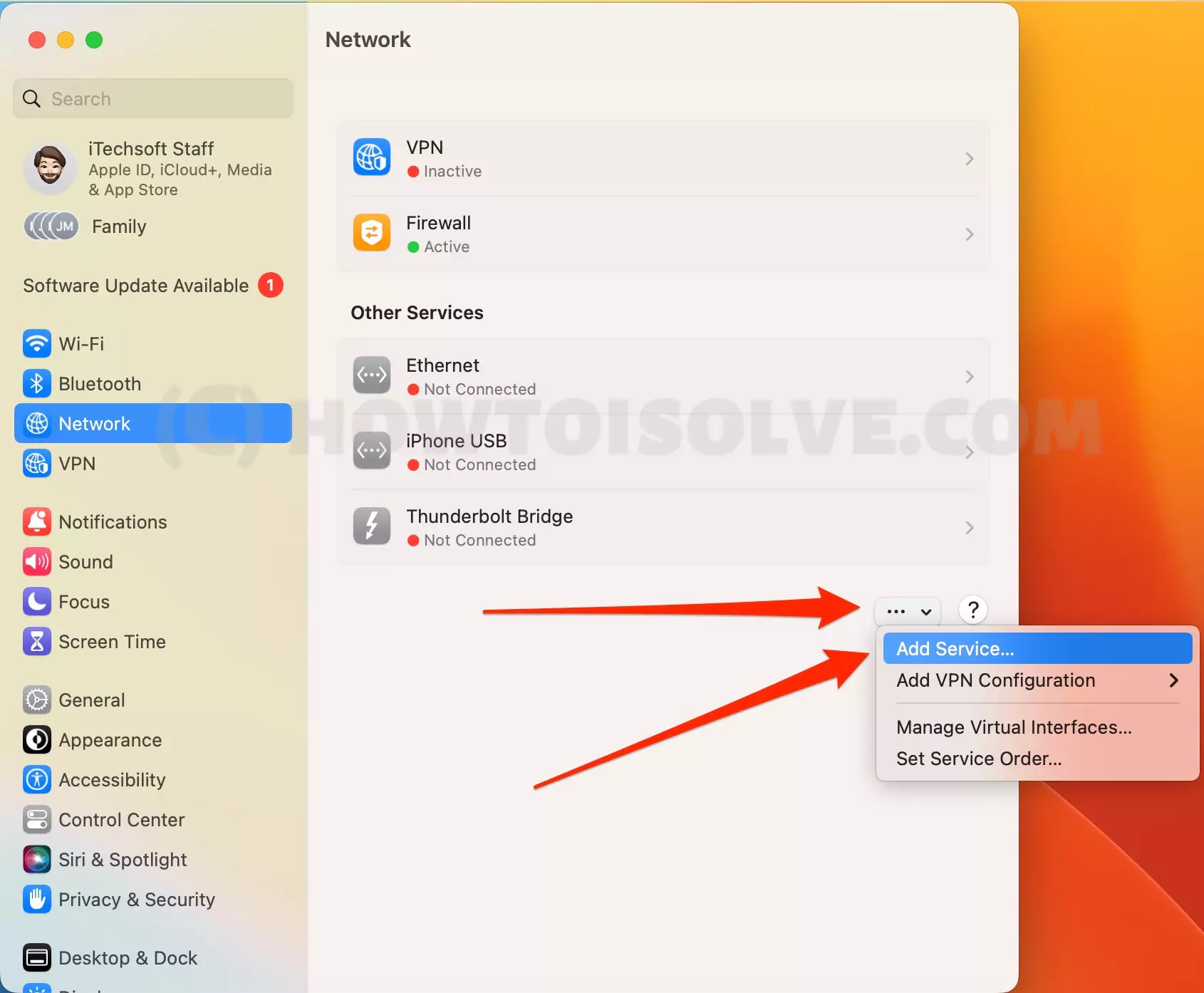
4→ Select WiFi under the interface option and your WiFi name. And Create.
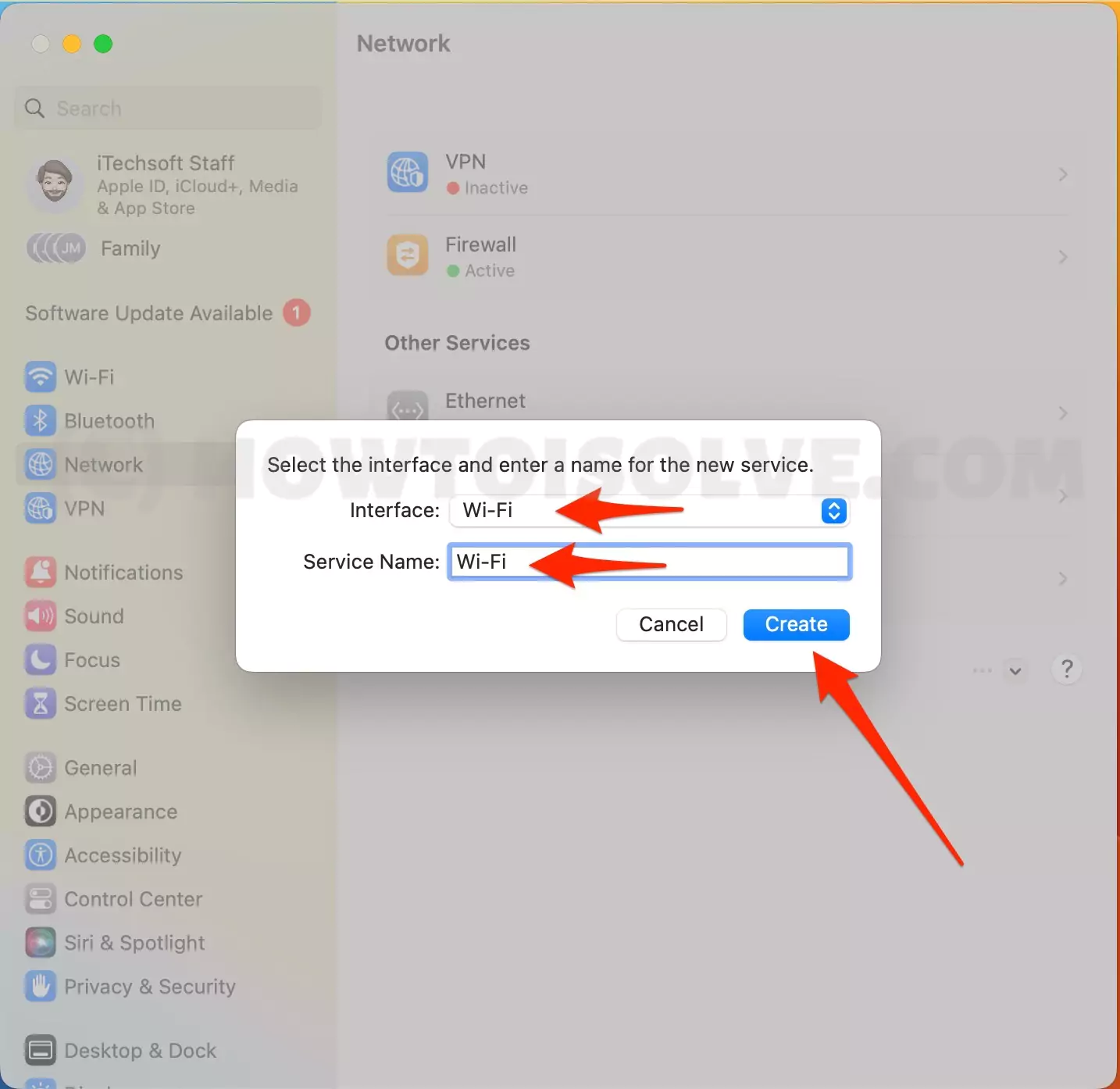
5→ Now, Click on Profile and Turn on WiFi.

That’s it. Suppose your Mac running on macOS Monterey & Earlier. Follow the below steps.
On macOS Monterey & Earlier
1→ Click on the Apple logo on the top menu bar. > Select System Preferences.
2→ Find Network and open it.
3→ Choose Wi-Fi from the sidebar.
4→ Click Advanced and then select the Wi-Fi network.
5→ Lastly, click on (-) to remove it.
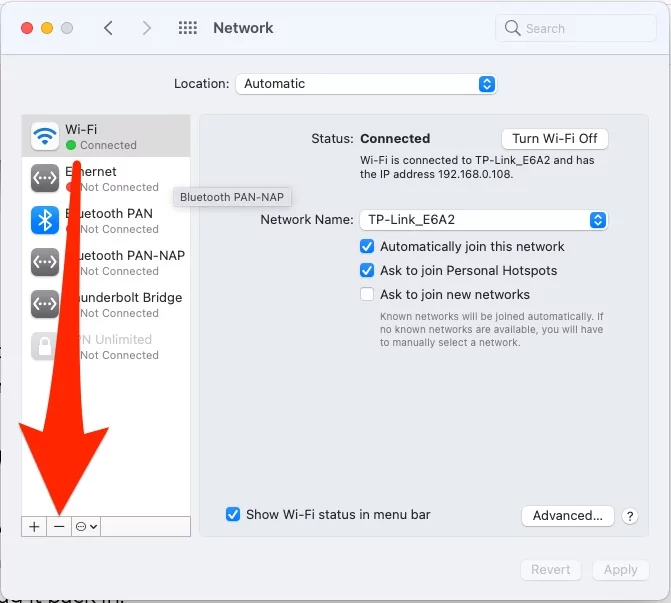
6→ After doing this, I’d recommend you to restart the Mac before reconnecting to the Wi-Fi network. Jump to the next section.
Solution 3: Restart Mac and Wi-Fi Modem
Up next is to reboot the Mac and Wi-Fi router to rule out the problems that lie between them. Press the power button on the Mac and, after a while, boot it. Similarly, unplug the power adapter of the Wi-Fi router and plug it back in.
If the problem persists, again and again, follow the next solution.
Solution 4: Update your macOS
Before implementing any hard solution to fix Wi-Fi macOS Ventura issues, check if any update is available for macOS, and if you find an update, then update your macOS Ventura to the newest version. Please take a backup if you are updating your Mac Computer.
Mac Ventura or Later: Go to Apple Logo on your Mac > System Settings > General > Software Update > Download and Install Pending Software Update.
MacOS Mojave or Earlier:
Step 1: Launch the “App Store”.
Step 2: In the “Update” section, check for updates and download and install.
If the same problem happens with other devices, then you have to contact your service provider, Explained in the next solution.
Solution 5: Contact Network Service Provider
Did you contact the network service provider? If not, it should be your first step toward troubleshooting the Mac Wi-Fi issues. Sometimes, the broadband provider goes under maintenance, without informing their customers, so this type of problem arises.
Therefore, directly call the Support Team of your respective network provider and ask them. If they confirm, that everything is running perfectly from their side, it’s time for you to be in action and fix Mac wifi not working in macOS.
Solution 6: Create a new custom network location
Note: For macOS Ventura, Follow the Solution 5 given steps. And Remove WiFi Profile completely and Re-add, and Enable WiFi.
Step 1: Go to the Apple logo from the top menu > System Settings.

Step 2: Next, Select Wi-Fi > Click on Details next to the connected WiFi network.
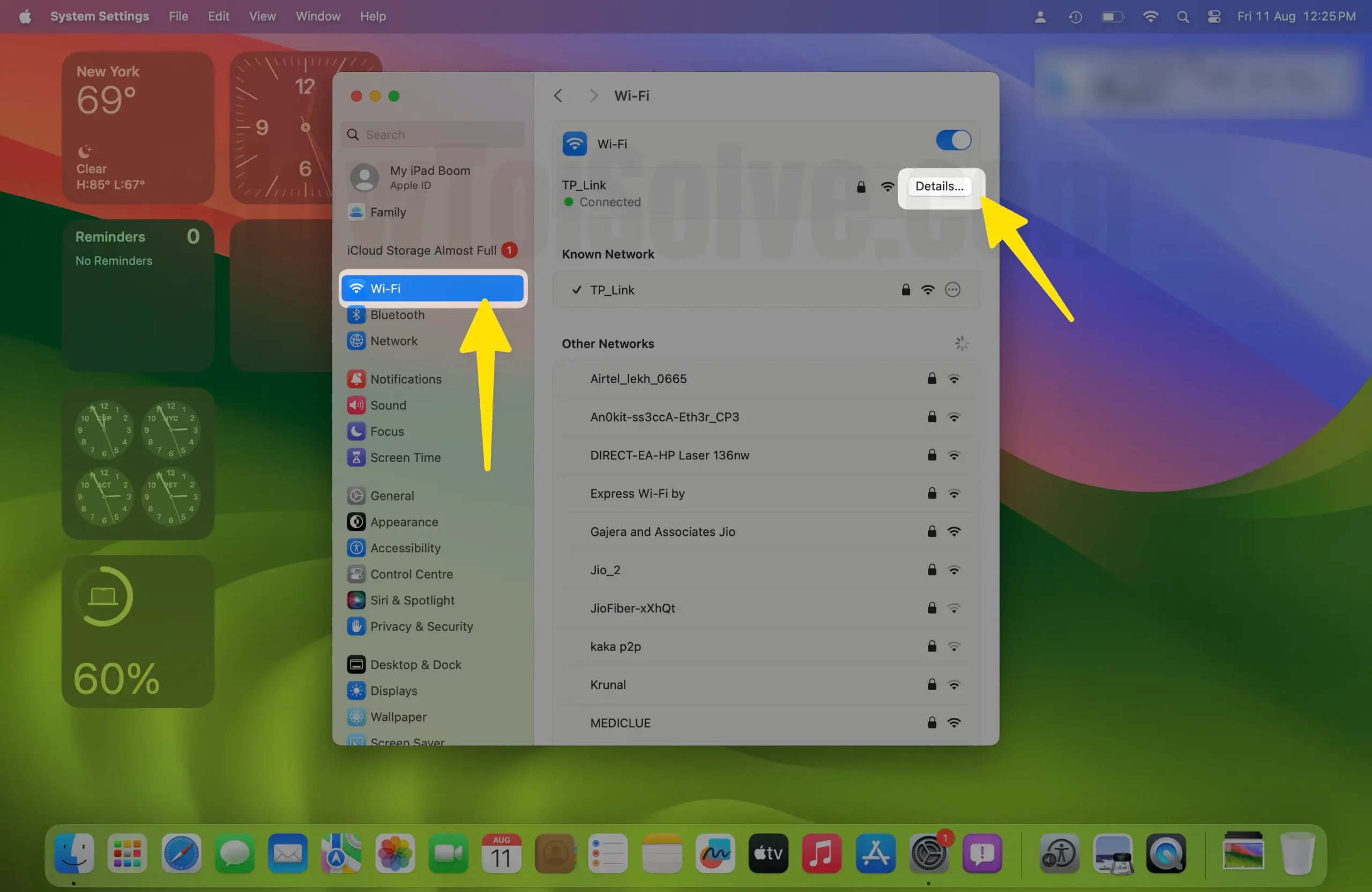
Step 3: Select TCP/IP from the left side of the window > Renew DHCP Lease.
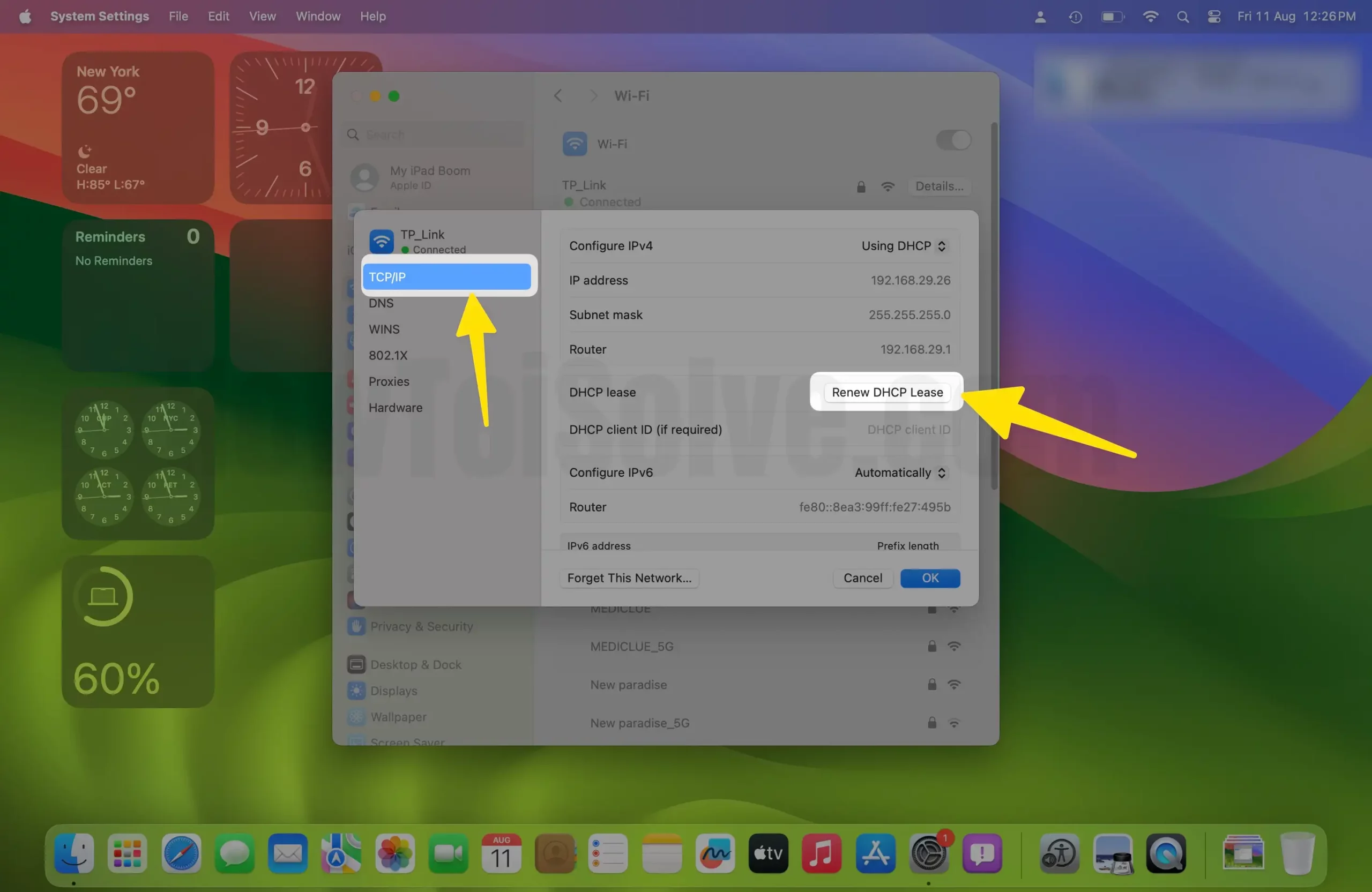
Step 4: Select DNS from the left side of the window > Click on ‘+‘ to Add a New DNS Address.
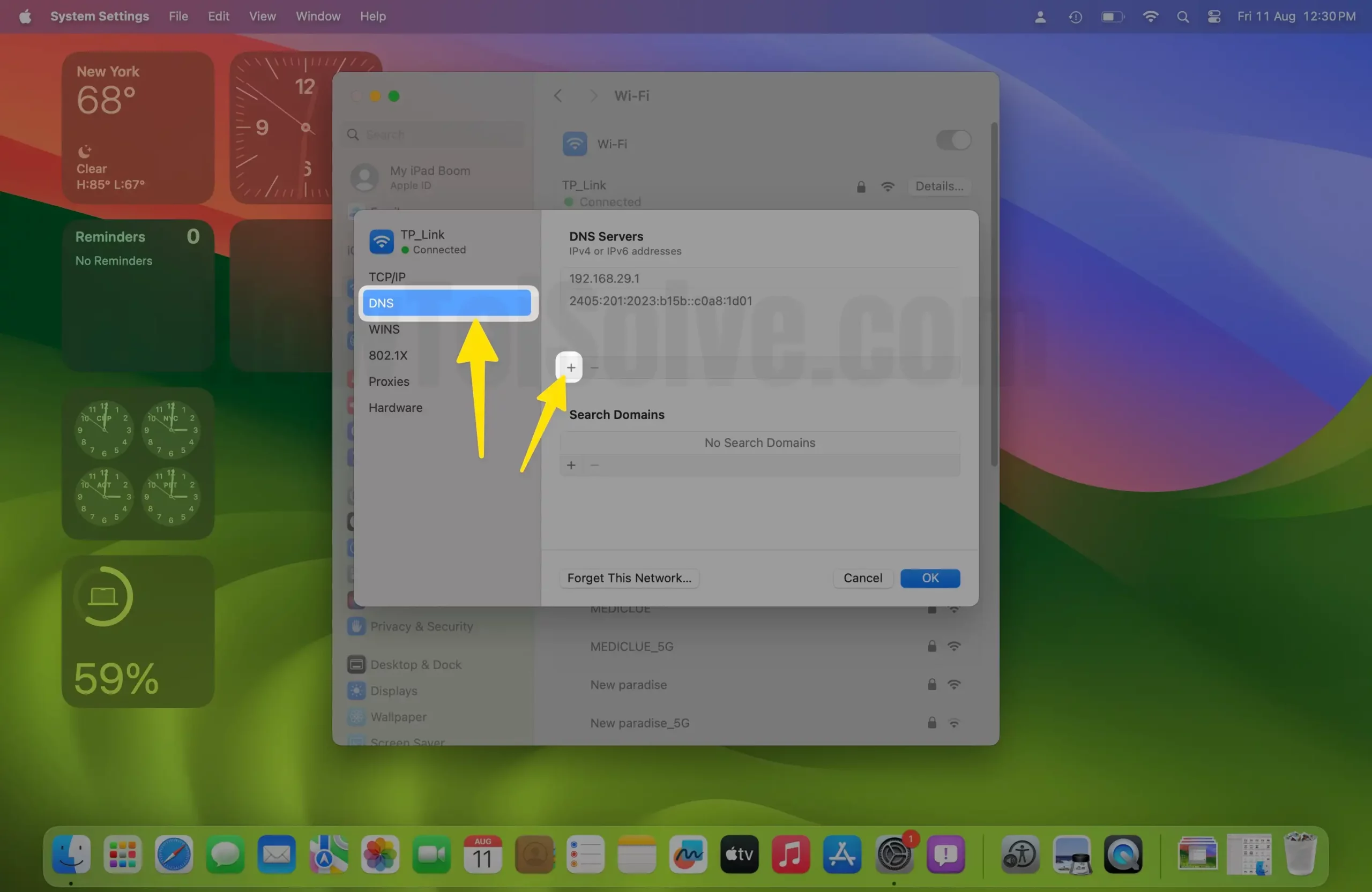
Step 5: Add Google Public DNS – 8.8.8.8 and 8.8.4.4 and Ok to Save.

On MacOS Monterey & Older
Step 1: Open “System Preferences”, from the Apple Menu.
Step 2: Open “Network” and then select “Wi-Fi”.
Step 3: Now, on the top, you will find the “Location” panel, drop down and select “Edit Locations”.
Step 4: Next, Tap on the “(+)” sign and give some identifiable name that suits you. Then tap “Done”.
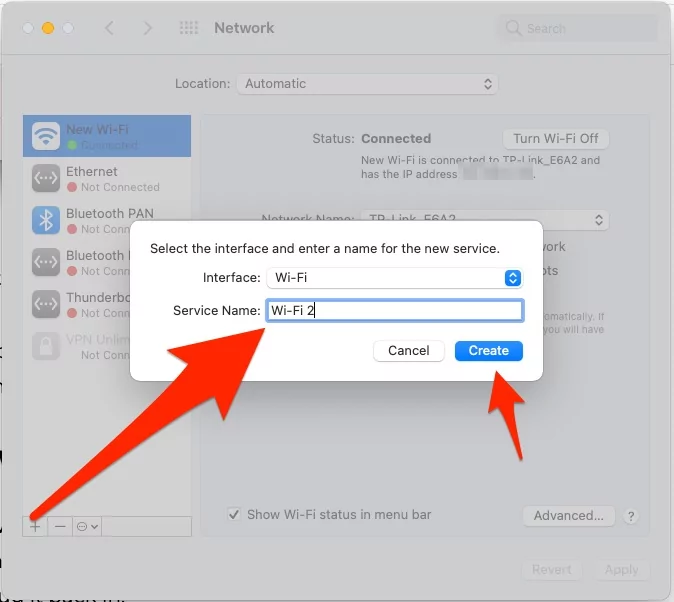
Step 5: Pull down the “Network Name” panel and select the Wi-Fi network to join.
Step 6: Tap the “Advanced” button.

Step 7: Now click on “TCP/IP” and then click on “Renew DHCP Lease”.
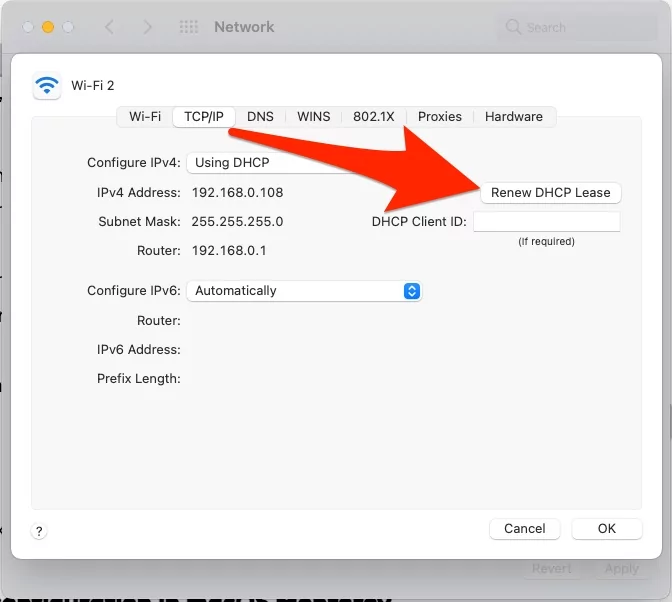
Step 8: Now tap on the “DNS” panel and then click on the “(+)” symbol and enter “8.8.8.8” and “8.8.4.4”.

Step 9: Then, open the “Hardware” panel and set “Configure” to “Manually”.
Step 10: And “MTU” to “Custom” and enter “1453” below in the section.
Step 11: Tap “OK” to end this.
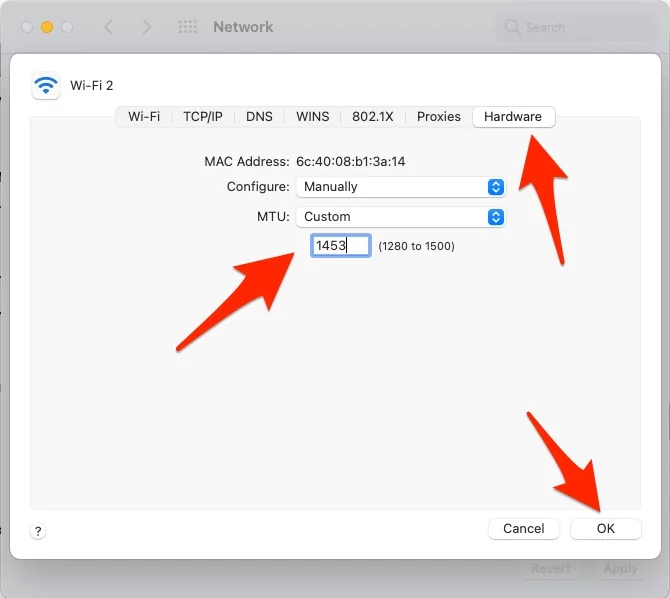
Step 12: To save all the changes you have made to tap “Apply”.
Step 13: Close this window.
Step 14: Now, launch “Safari” and check if it is working or not.
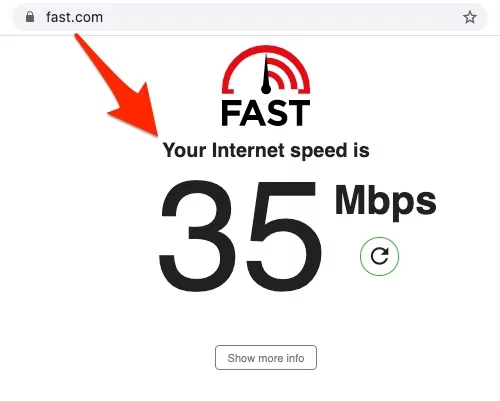
If still Wi-Fi issues on Ventura isn’t fixed?
Solution 7: Create a new Wi-Fi configuration in macOS Ventura
Before implementing this fix, back up your mac, these steps involve system-level changes. So if things go south, then you will not lose your data.
Step 1: From the upper right corner, drop down the “Wi-Fi” menu and turn it off.
Step 2: Now, create a new folder on the main screen, or even you can use the existing folder and name it “Wi-FiConfigBackup”.
Step 3: From the “Finder”, expand the “Go” menu and then select “Go To Folder”.
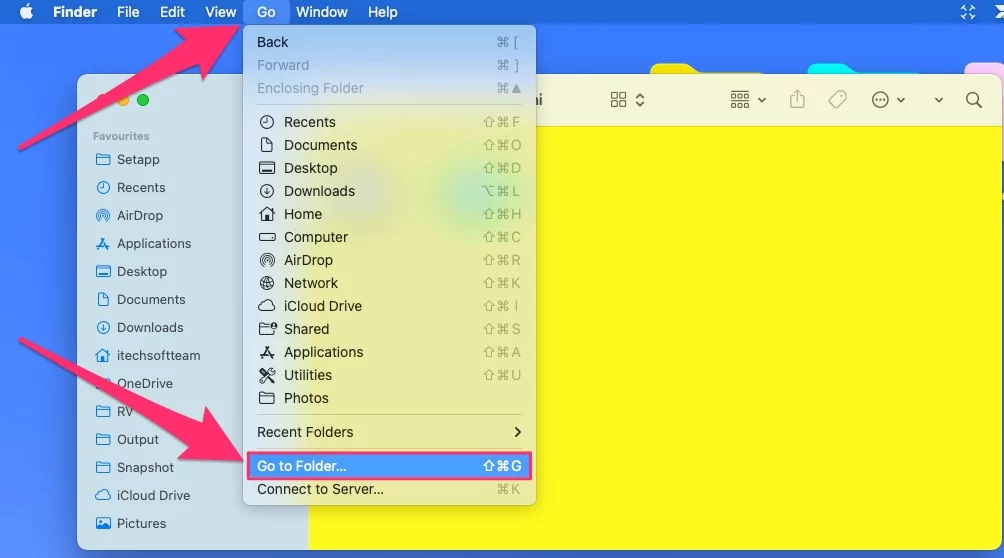
Step 4: “/Library/Preferences/SystemConfiguration/”, enter this code into the window and tap “Go”.
Step 5: Search and select all these files.
com.apple.airport.preference.plist
com.apple.network.eapolclient.configuration.plist
com.apple.Wi-Fi.message-tracker.plist
NetworkInterface.plist
Preferences.plist
Step 6: Open the “Wi-FiConfigBackup”, and drag the above selected into the folder.
Step 7: Now, reboot the mac.
Step 8: After mac restarts connect the Wi-Fi as usual.
Solution 8: Use Mac in Safe Mode
Still can’t connect Mac to Wi-Fi? Then try rebooting Mac in Safe Mode. Now, it depends on Which Mac Processor is installed on your Mac, Know your Mac has Intel or M1, M2 Chip.
For m1 Mac:-
Step 1: Shut down your Mac and Wait for 20 seconds. Now Press and Hold the Power button [Touch ID Button] until your Mac shows the Startup volume and Options gear icon on the screen.
Step 2: Select Startup Volume [Continue] and Press and Hold on Shift key and Click on Continue in safe mode.

Step 3: Log in your Mac and check if the WiFi is working on not.
For Intel Mac:-
- Shut down the Mac.
- Power On the Mac and, at the same time, hold the Shift key until the login window appears.
- Enter the login credentials.
- The Mac will restart in Safe Mode.
- You can exit Safe Mode with a simple restart.
Solution 9: Reset PRAM/NVRAM
if your Mac is Apple Silicon M1 or T2 Chip then Skip this step.
So far, resetting PRAM/NVRAM has worked greatly. Let’s see if it fixes your issue or not.
- Turn off the Mac.
- Turn On the Mac and immediately hold down the Command+Option+P+R for almost 20 seconds.
- If your Mac chimes while booting, release the keys after you hear the second chime.
Solution 10: USB-C Dongle Killing WiFi Connection With MacBook Pro/Air
Remove all the Unnececcory connected Device Like USB drives, USB 3 or USB C Dongle, and more. Recently some manufacturers affected what WiFi connection when that’s plugged into Mac. Because of Poor shielding near to USB port. So, There is some wifi frequency disturbance, and your WiFi might be Dropping or Slow down.

The solution is to Cover the Cable with aluminum foil.
Recommend using Apple Certified USB C Dongle or Extension if that’s really needed for LAN, and Other Accessories.
if you looking for more help and a Troubleshooting guide on your Specific WiFi issue then comment to me.


Wow, I changed the DNS to the Google ones – was set to the IP of my router [which had the Google DNS] – and also adapted the MTU.
Blazing fast, sites load in an instant now.
THANK YOU SO MUCH!
Thanks fix 2 worked….super.