Learn all about how to loop a YouTube video on your device. YouTube has its own function that will keep any video or playlist continuously playing in a loop. There is no need to play manually. Click on YouTube video player. YouTube channel has many learning, fun, and review videos that we need to watch more than twice or continuously on your Desktop, Windows, macOS, or Linux.
A Step-by-Step Guide to Looping YouTube Videos
Once we set this option in the YouTube setting, we don’t make the change or use a keyboard or mouse to replay any type of video it doesn’t depend on how long the video, Video type (Kid video, Songs, or Advertisement video on the projector or personal Device).
How to Loop a Video on YouTube on iPhone, iPad
1. Open the YouTube app on your iOS device.
2. Play a video that you want to loop.
3. Tap on a video screen, and click on the Settings icon.
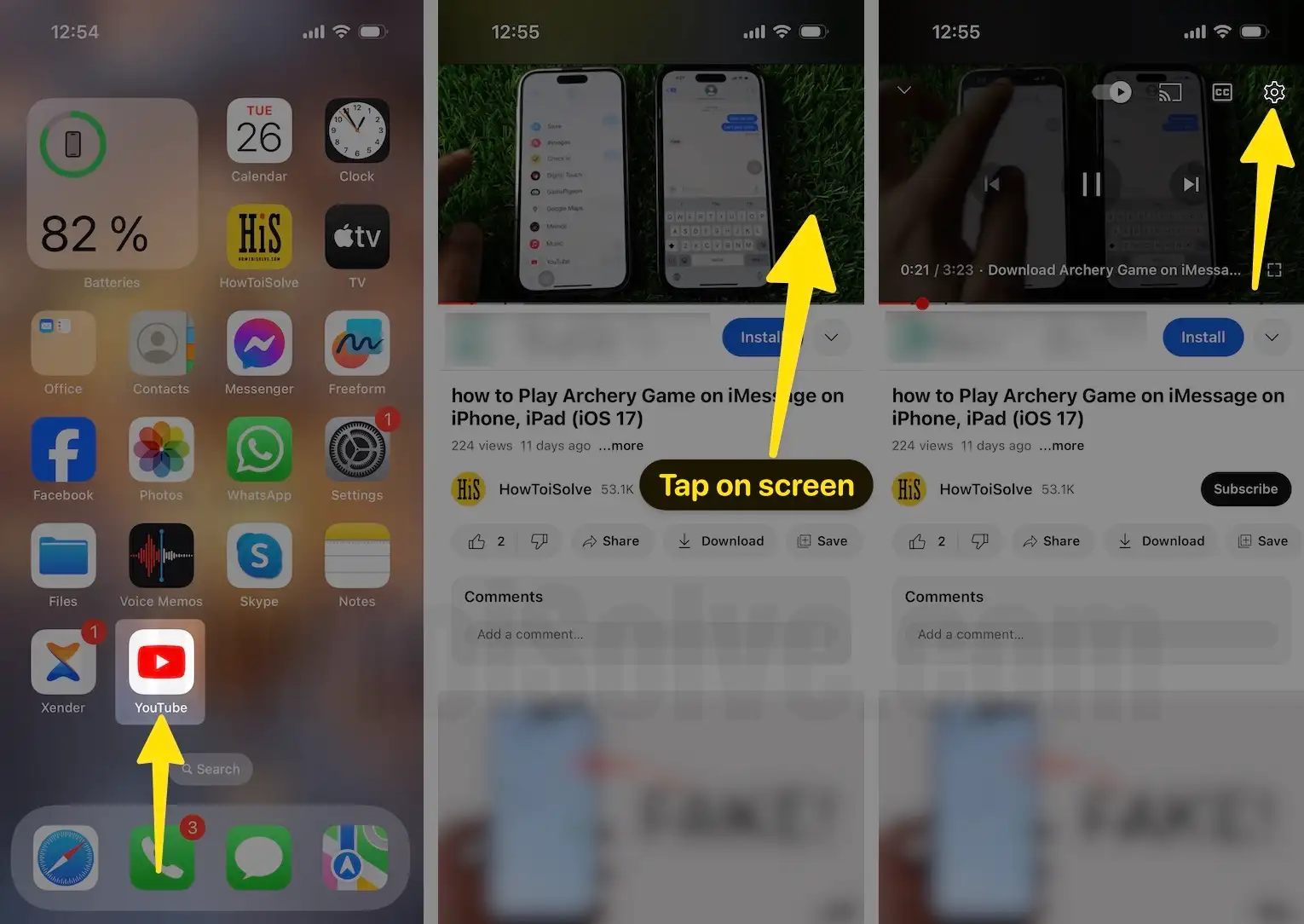
4. Choose Additional Settings.
5. Now, turn the toggle to the right side next to the Loop Video.

That’s it.
Loop a Video on YouTube on Mac and PC
- Open YouTube.com on your Mac or PC browser. No matter which browser you use – Safari, Google Chrome, and Mozilla.
- Navigate a video using the YouTube search bar and Play the video.
- Ignore steps one and step 2 if you have an on-hand YouTube video-playing device. Go to the step 3.
On Windows: Right-click on your mouse or trackpad the video (choose loop from hidden options)
1. Press down on the right-hand button on the Windows PC mouse.

2. Select the Loop Option on Windows.

On Mac: Double-tap your finger on the Macbook trackpad from the video section. Or right-click on the video using the mouse > Select loop.
1. click with two fingers on the Mac trackpad to right-click on the Mac.

2. Select the Loop Option on the youtube pop-up window.
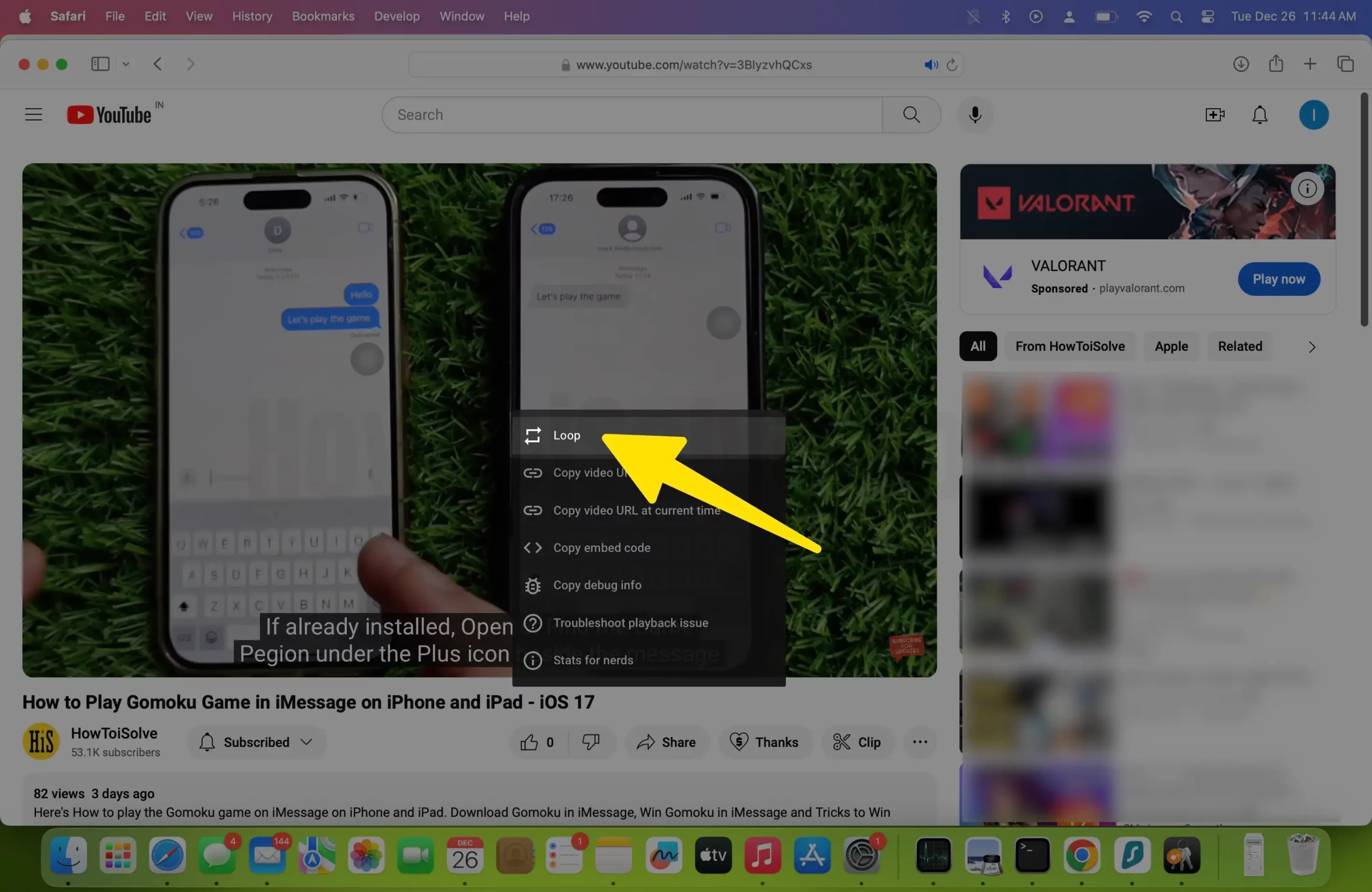
That’s it.
Now you are done, the video automatically plays without stopping automatically after completion.
This autoplay or Loop video setting is for single video-specific. It’s not for an upcoming video that you will be playing in the same browser simultaneously. This setting is not like the other video settings, such as subtitles and video quality.
Note: This setting will not highlight your YouTube iOS app (iPhone/ iPad) and YouTube in a mobile browser as well.
Also Read: Recently played YouTube video on iPhone/ iPad.
I hope this is helpful for you! Please share this article with your friends and buddies and keep helping them, too.
