In short:-
- Set Quality for a YT video you’re watching
- You can set All YouTube Video Quality Permanently on Mobile
Improve your YouTube video quality within an app for your best viewing experience, mostly on retina display iOS devices (iPhone, iPad). YouTube gave an official way to boost picture quality for any video.
From here, learn how to set video quality for any footage in the YouTube app. And another helpful chapter is now available for you as an offline YouTube. Stream unlimited video on YouTube when your device cannot connect to the internet over a Wi-Fi or Cellular connection.
Steps for setting video quality for all videos on YouTube – Boost your viewing experience
Steps to Set Video Quality for All Videos on Youtube
- To open the YouTube app, tap on its icon.
- Once inside, go to your Profile by tapping on the icon on the lower-right corner.
- From there, click the Setting icon on the screen’s upper-right side.

- This should bring up a list of options, including one called Video Quality Preferences.
- Click on this option, and then you’ll be given two choices – either “On Wi-Fi” or “On mobile networks.” I suggest that you watch HD videos on Wi-Fi only because HD-quality video consumes more data on mobile plans. So, select “On Wi-Fi.”
- Now, under the video quality of Wi-Fi, choose “Higher picture quality.” This option uses the most data, but it also provides the best picture quality.
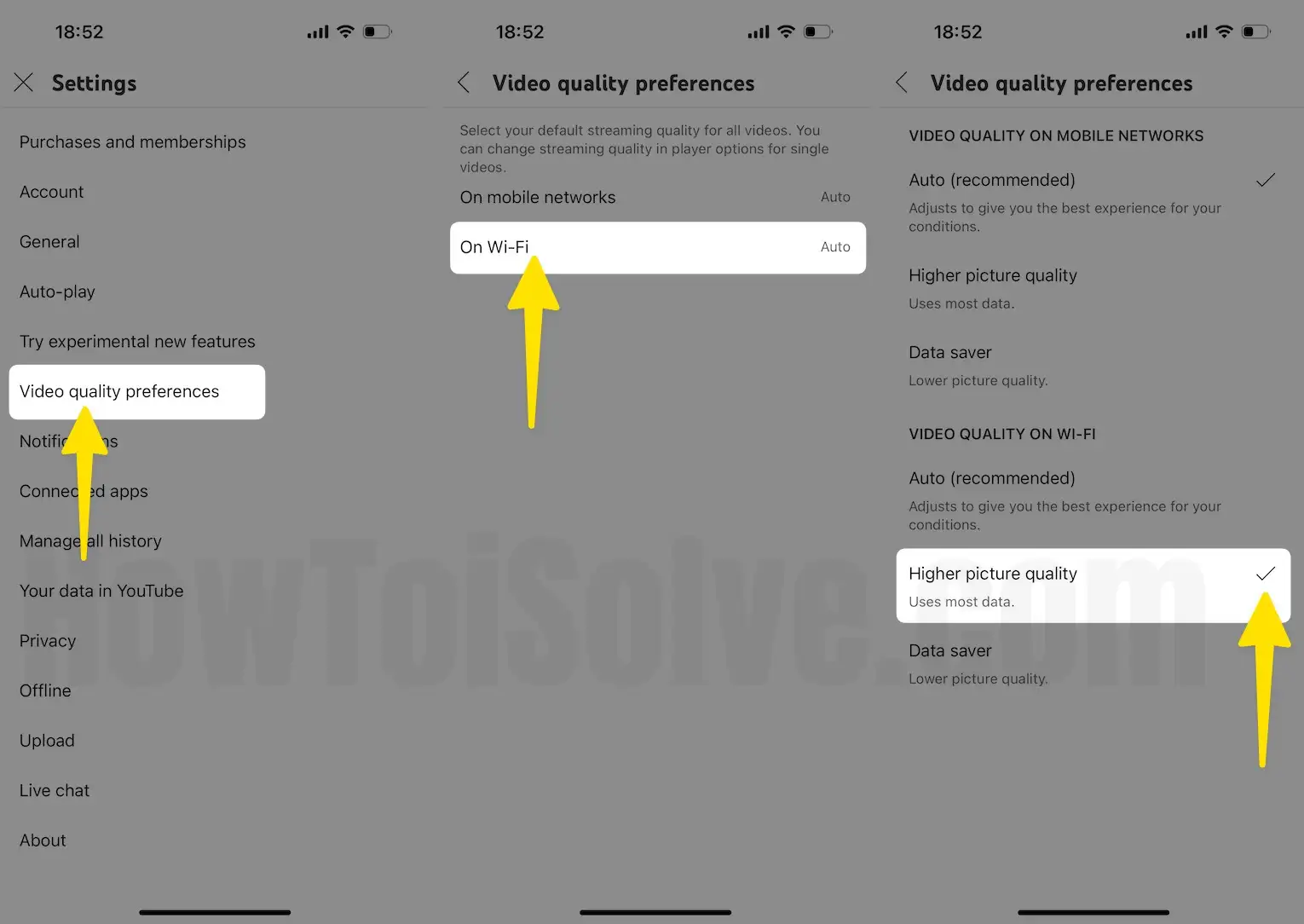
If you want to adjust the picture quality of a single video, please continue reading for the next method.
Steps to Set Video Quality for a Single Video on Youtube
Step 1: Launch the YouTube app and Play the video that you want to show in HD or Customized Quality.
Step 2: After starting the video, a hover menu will appear at the top of the screen. If you don’t see it, tap on a video.
Step 3: Now tap on three settings.
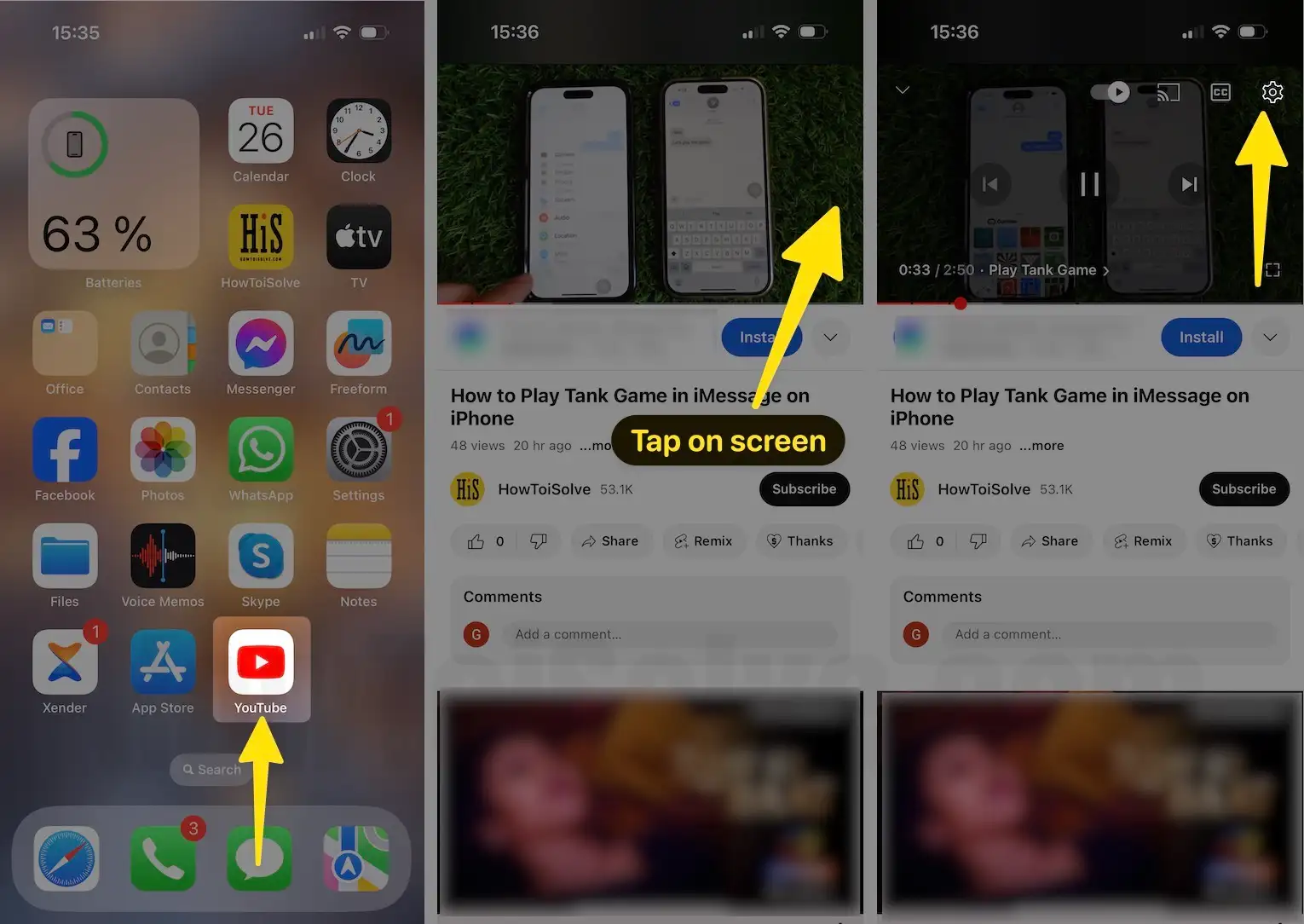
Step 4: Next, Tap on Quality to view all options that are compatible with your device for improved video quality.
Step 5: Then, You have to choose your preferred video quality.

Step 6: Select the Advanced YouTube app.
Step 7: Prefer Youtube Video Quality options are Auto, 1080p, 720p, 480p,360p, 240p, 144p.
Step 8: Also, keep in mind that high-resolution videos can use more data and bandwidth. If you are running on limited data or want to save data usage , then try to keep it lower if possible.

The YouTube application will automatically understand what resolution you need in the next video before playing. Continuously change up to 5 to 7 videos… [Manually using Above Steps]
Set YouTube video resolution for offline video
Go to the Settings for YouTube app, Scroll Below, and under the offline section, you can see the Quality option. Set your preferred quality. With that quality, you can download all videos.
The default option for this setting is: Ask each time. Although, you can set predefined quality for all videos.
1. Launch the YouTube App, tap on Profile Name, then select Settings on iPhone.
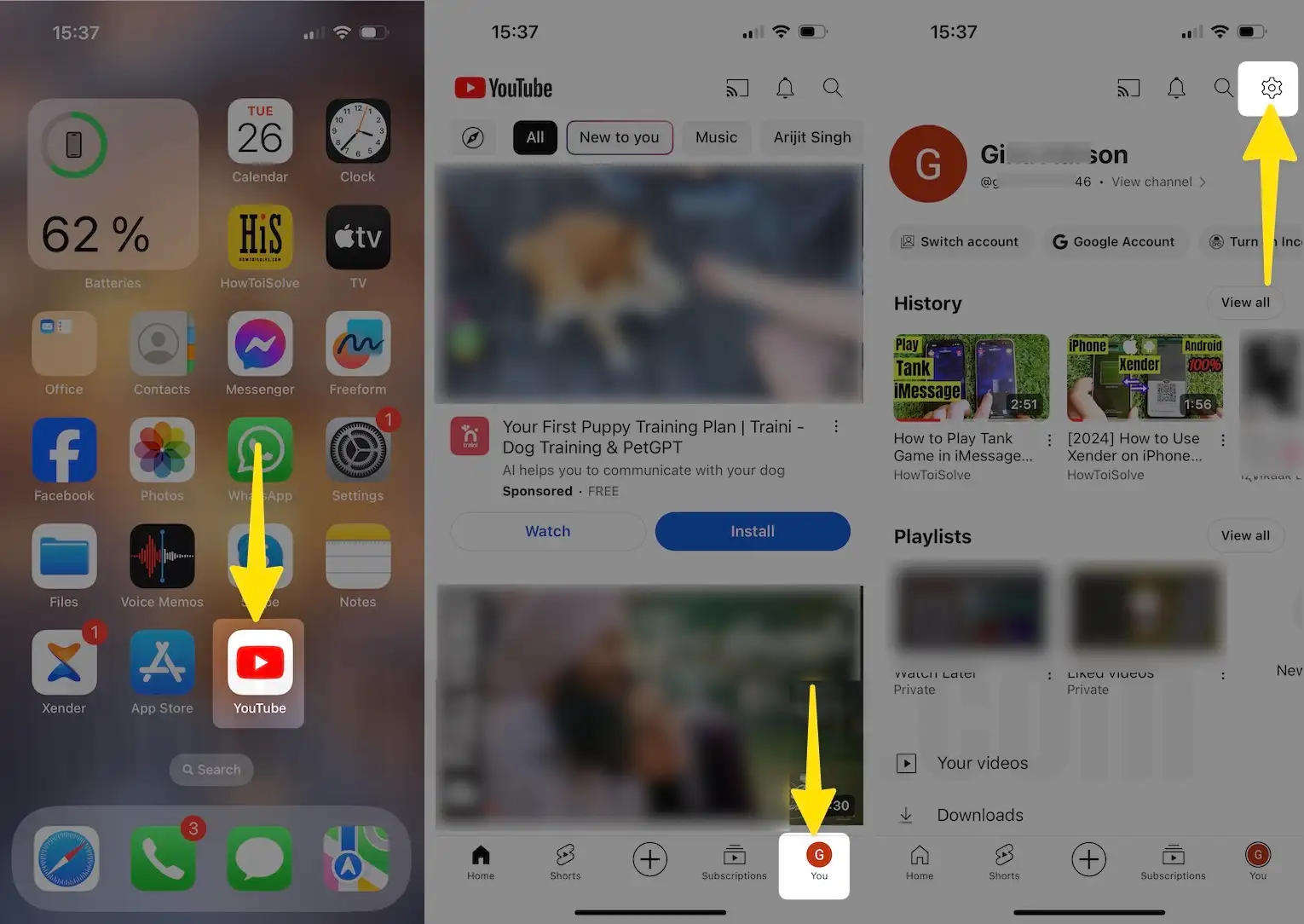
2. Click on Offline, select tap on Download quality for options is Ask each time, Full HD (1080p), High (720p), Medium (360p), Low (144p).

Or – Old Version users
It is very helpful for all YouTube lovers who are interested in watching video songs, Movies, TV episodes, Comedy, and any of the learning lessons or presentations in HD mode.
So set video quality for all videos on YouTube and Share this quick tip for your iPhone, or iPad in the comment box.
