Apple’s Mac cache, as the name implies, is temporary files created by the specific applications or programs frequently running on your macOS. These files rapidly assign the valuable storage of Mac and lead to Low Storage issues. Sometimes, the files may consume bugs or glitches that can cause a particular problem, including Mac Computer Lagging And Freezing.
Thus you will need to clear it frequently. However, the best part is that deleting Temporary files on a Mac is safer, and if you don’t know how to, read our blog post on how to find and delete temporary files on a Macbook.
How to Clear or Delete Temporary Files on Mac OS
Didn’t know how to find and delete temporary files on Mac? Fret not to read the article below. But before that, let’s understand the benefits of deleting temporary files on Mac.
What Are Temporary Files?
The root of the temporary files applications, browser, log files, etc. And the number of temporary files depends on the applications and websites you visit. Nonetheless, clearing the Mac temp files is the best option if you frequently use multiple applications or visit various websites daily and your Mac feels sluggish.
Advantage Of Deleting Temporary Files on Mac Computer
Storing the temporary files and everything else on a Mac can be space-consuming. However, it depends entirely on applications installed and frequently used on Mac. Moreover, the Mac can store hundreds of files with no realizations, which could lead to various serious issues, for instance, Mac not updating applications.
The temporary files are collections of vivid things, Cookies and passwords, Browser Cache And History, Messages Cache, etc. Which ultimately leads to taking up more space on Mac.
Should I Clear Delete Temporary Files On MacBook?
Is it safe to delete temporary files on a Mac? Yes, it is safe since the temporary files are used while the program runs. What’s excellent is both the application and Mac can manage the Temporary files themselves.
Additionally, we all know cumulative temporary files can cause storage issues. Thus, finding and clearing the temporary storage on Mac is better.
How to Clean Caches & Temporary Files from Mac OS
Here below are the steps to manually delete the temporary files on Mac.
Step 1: Launch the Finder App on your Mac.
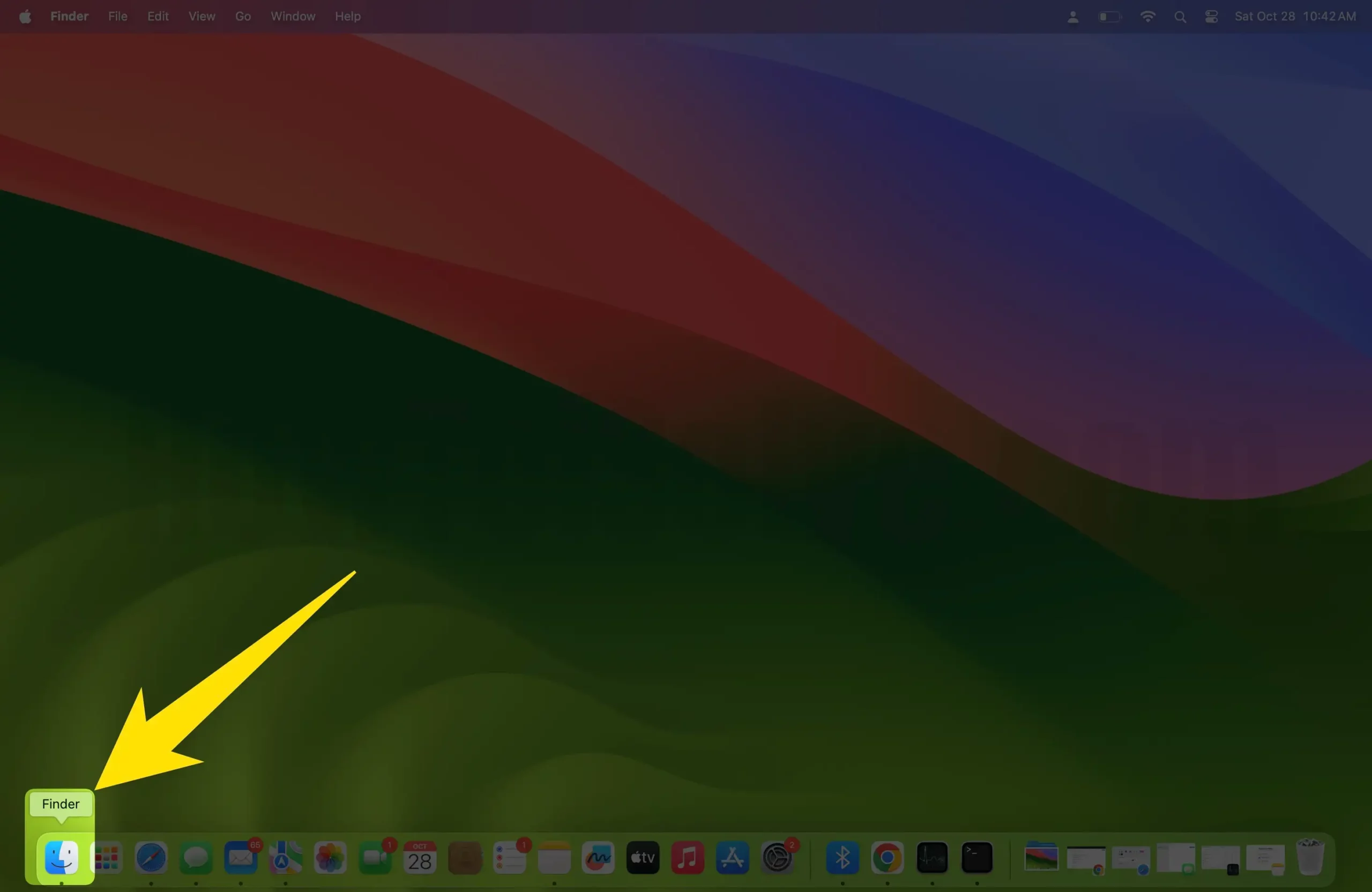
Step 2: Choose Go from the Menu bar > From the Go drop-down, Click Go To Folders Or Press the Keyboard keys together (Shift + Command + G)
Step 3: Now type ~/Library/Caches in the search field and click on the relatable result.

Step 4: In the Next Screen, you will see multiple numbers of Cache and Temporary files. Be clear with which Temporary file you want to clear out.
To delete the temporary file, Right-click on the desired folder and Choose Move To Trash. Now, navigate and click on Trash Icon from the bottom; then Empty Trash on Mac. If you are unable to clear trash, read our article on how to fix can’t clear trash on Mac.

If you want to clear all Temporary Files, press Command + A and right-click anywhere; next, choose Move To Trash/Bin.
How To Clear Cache In Safari
If the above procedure sounds complicated and time-consuming, you begin clearing the cache of Safari or its alternative. Read more to reset Safari to default on your Mac.
Step 1: Launch the Safari Browser on your Mac > Click on Safari from the menu bar > Select Settings.

Step 2: Click on the Privacy Menu > Select Manage Website Data.

Step 3: Select Remove All > Remove Now > Now Click on the Done button.
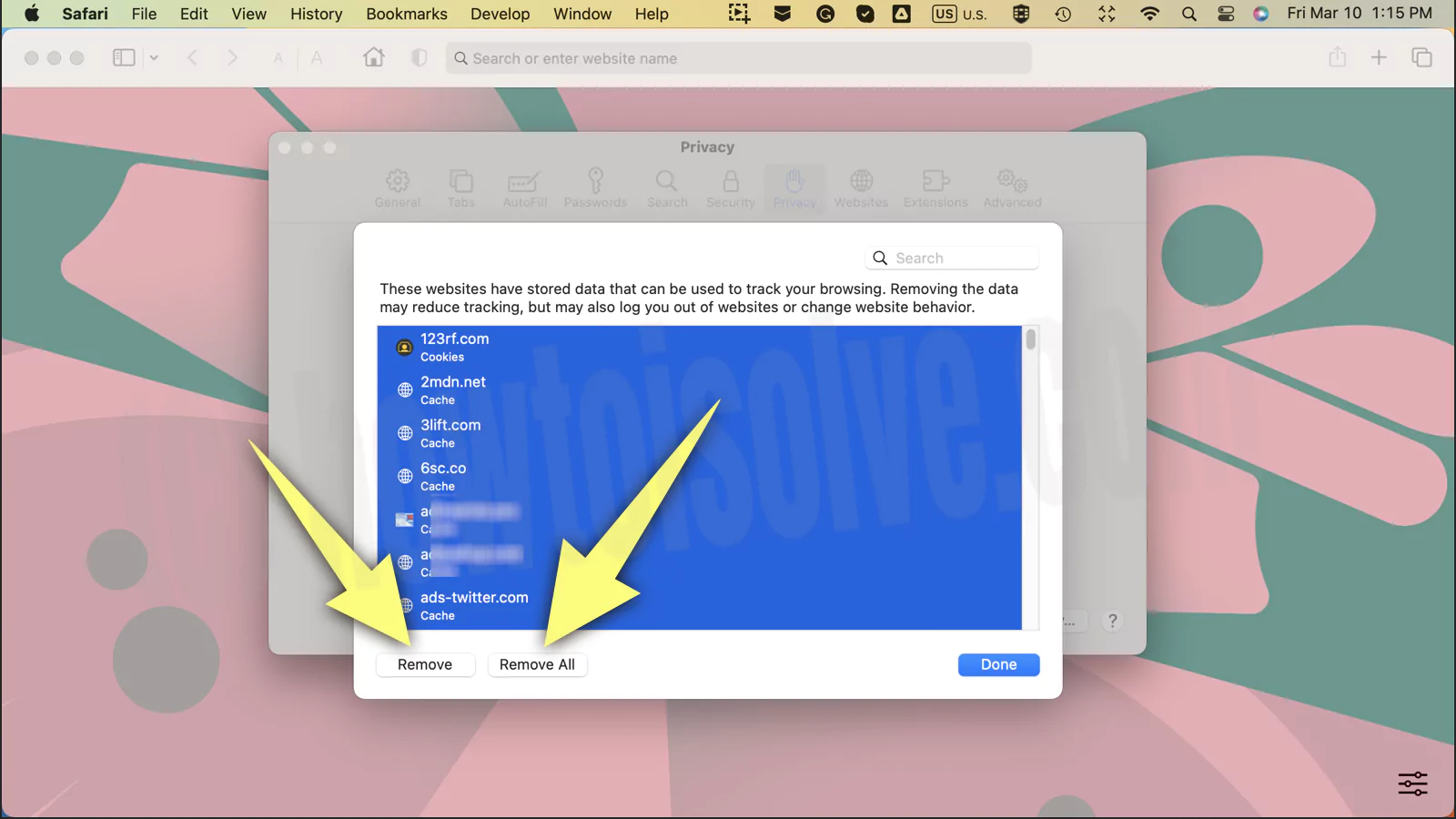
How To Clear Cache In Chrome on a Mac Computer
If you are a Google Chrome user and want to clear the cache, follow the steps below.
Step 1: Launch the Google Chrome Browser on your Mac.

Step 2: Click on Google Chrome on the top Menu bar > Select Clear Browsing Data Or press three keys together (Shift + Command + Delete)

Step 3: Select the box next to the Cached images and files (Note: Please uncheck the other checkbox) > Select Time Range > Choose Time Range from the Time Range drop-down. (Last Hour, Last 24 Hours, Last 7 Days, Last 4 Weeks, and All Time, we recommend Select All Time)

Step 4: Select (All-Time) Set a Time Range from the Time Range drop-down > Tap the Clear Data. By Doing this, you can’t delete important data like saved passwords, Usernames, and more.

That’s it.
Ending Up…
Here we end up with steps to find and delete the temporary files on Macbook Pro and Macbook Air. So, if you encounter an app or software error, consider clearing temporary files on Mac.

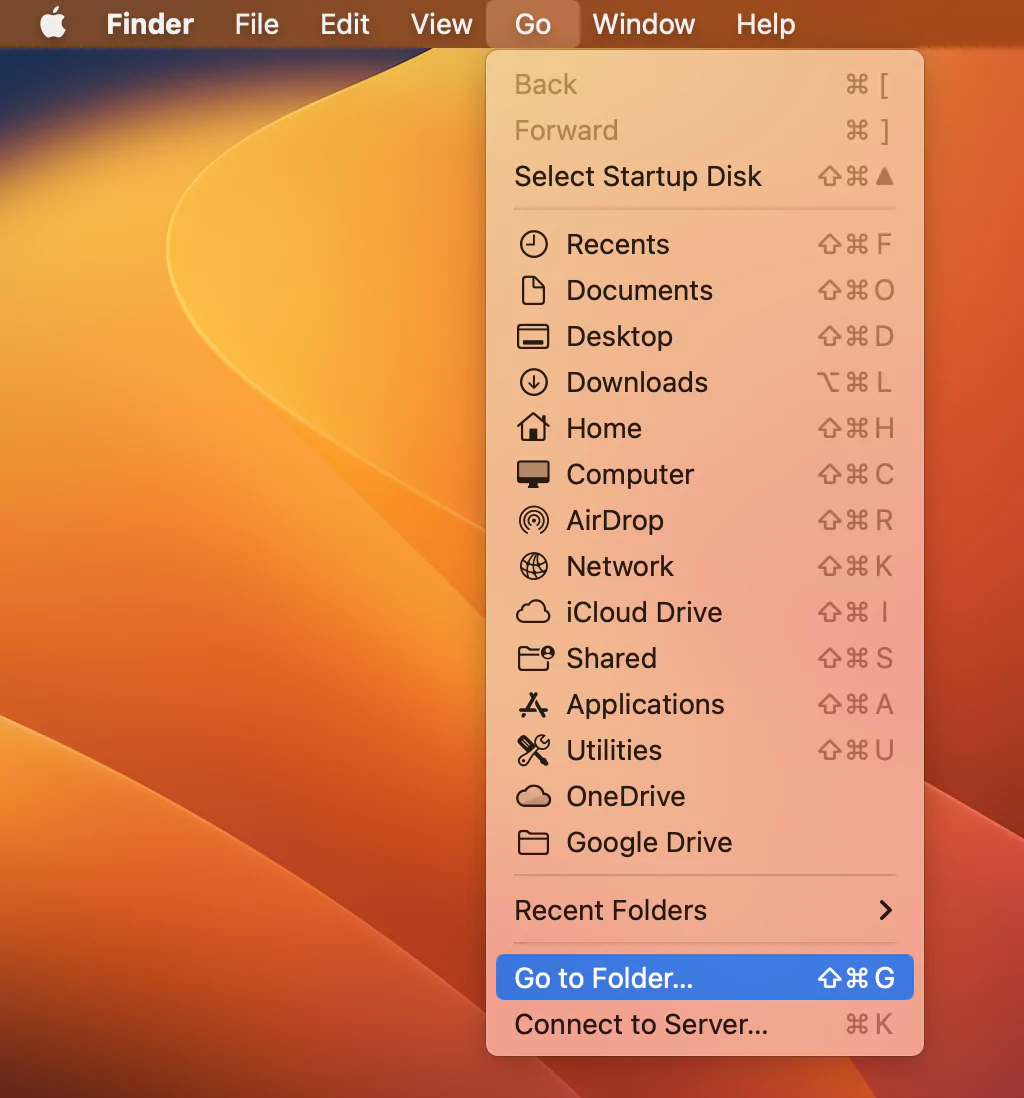
“Thank you! You were very helpful.”