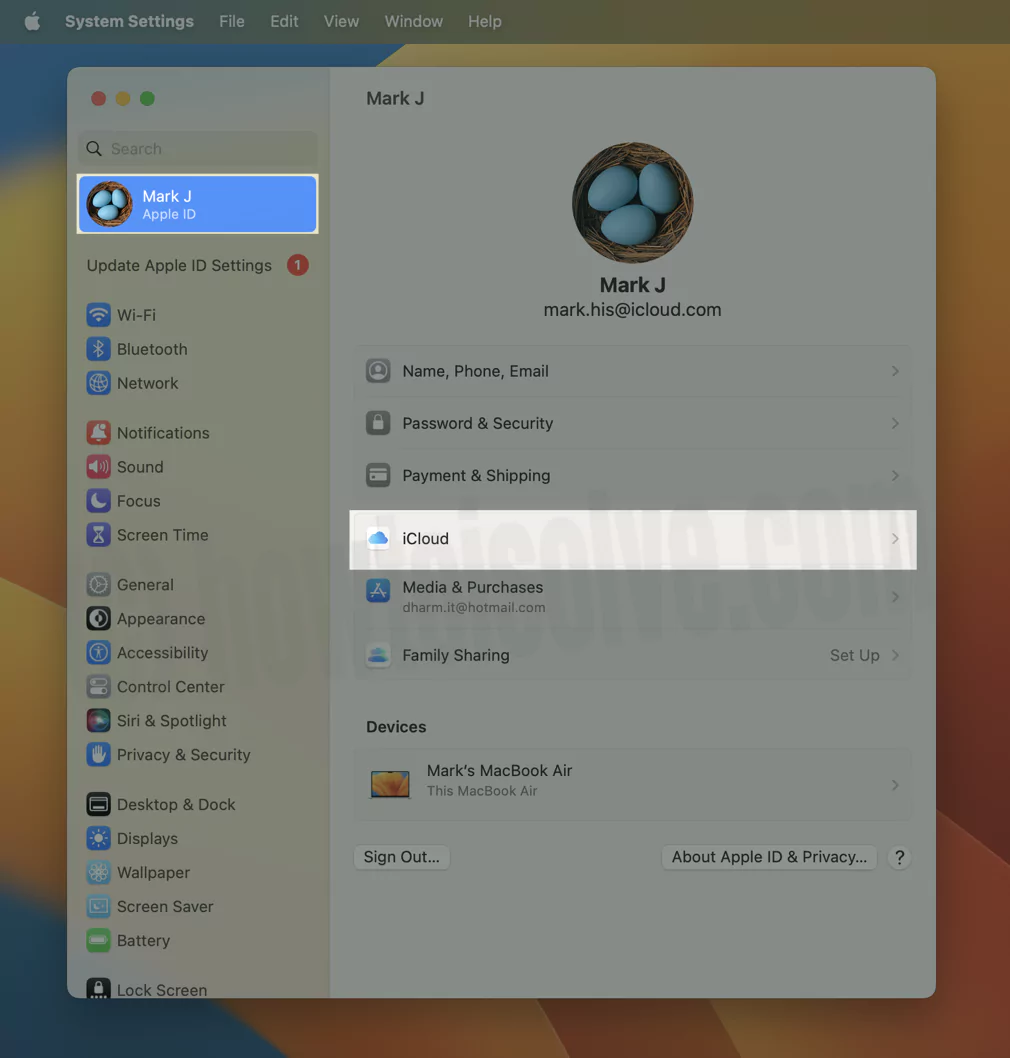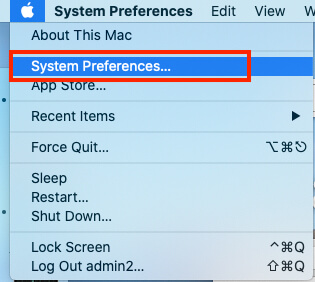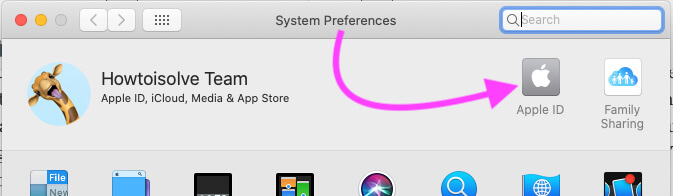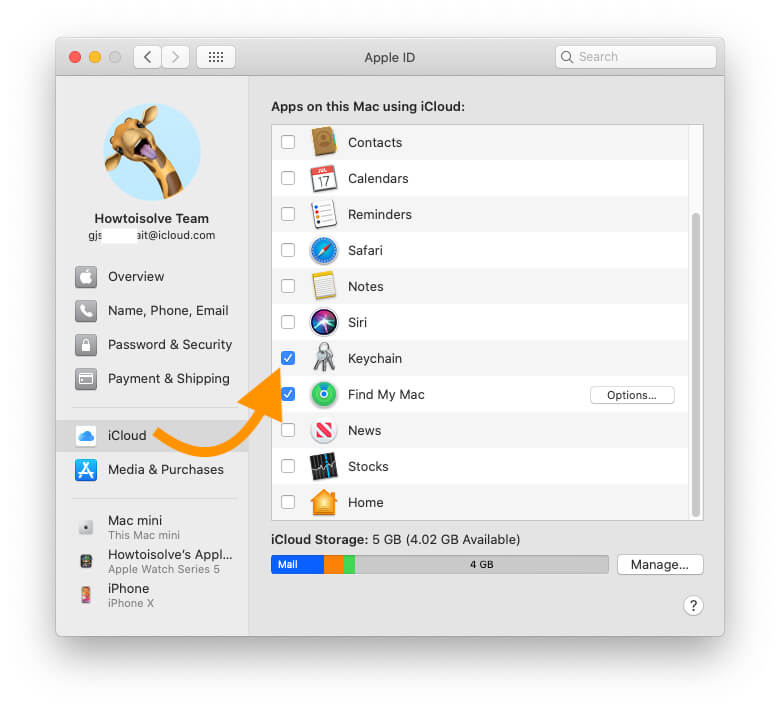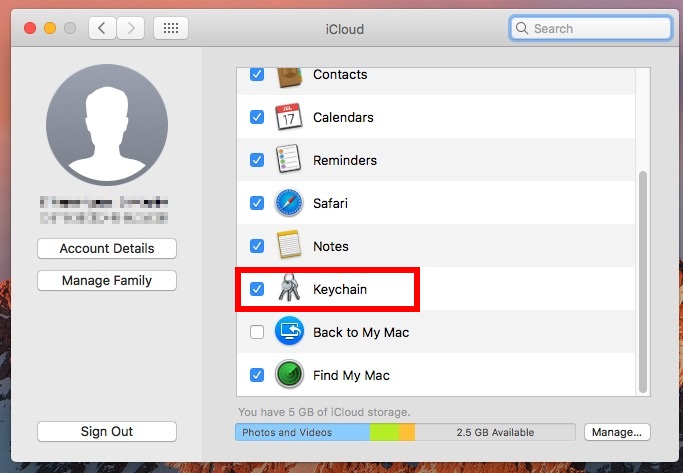In this blog, we are covering what is, in common opinion, one of the most underrated or unexplored features on all Apple peripherals. This is because most users couldn’t acquire the capabilities of Apple password manager. And the built-in aspect is well-known as Keychain.
If you haven’t yet used the iCloud Keychain on a Mac computer. Please read our blog and learn what it is and how to Set up/ Enable iCloud Keychain on a Mac computer.
To Know How to set up iCloud Keychain on iPhone, Read this article.
What Is iCloud KeyChain?
The iCloud Keychain is the password management system. It securely stores your login information and password for servers, email accounts & other resources, and Credit Card Details on any Apple Peripherals. And the best part is it gets synced across the Apple Device sign-up with the same Apple ID.
When you are using Apple Browser Or Its Alternative, you can firmly autofill credit card information or access the passwords even in the trusted third-party app.
Ultimate Guide to Set Up iCloud Keychain In macOS
Once you are clear with the Keychain, let’s begin with a tutorial on how to set up and enable it on a Mac computer.
How To Turn On/Off iCloud Keychain On Mac
If you want to either enable or disable iCloud Keychain on any macOS, follow the steps below.
macOS Ventura And Later
- Go to Apple Logo.
- Select System Settings…
- Choose Apple ID[Your Name] from the top.
- Choose iCloud from the right side.
- Swipe down and tap on the toggle next to Password & Keychain to enable/disable.
macOS Monterey And Earlier
- Go to Apple Logo.
- Select System Preferences…
- From the next screen, choose Apple ID from the top-right corner.
- Select iCloud from the left sidebar.
- Check/Uncheck the box next to the Keychain on the right side to enable/disable.
That’s It!
How To Add Password To Keychain On Mac
Once you have set up the Keychain on Mac, it’s time to add a password to the Keychain on macOS.
- Open Keychain Access on a Mac computer (Command + Space and Type Keychain Access). Choose Keychain in any of the keychain lists rather than System Roots Keychain.
- Click on File from the menu bar.
- Choose New Password Items…
Pro Tip: To add a new password in the Keychain, select New Keychain Item Options from top of the window.
- Enter the information Account Name And Password for the item.
Check the box next to Show Password to ensure the password is correct. If you want to copy the password right in the select item, click on Edit from the menu bar and choose Copy Password To Clipboard.
Different Types Of Keychain Passwords
App Specific Password: Its password for the Apple ID allows you to sign in to your account and firmly access the vital data in iCloud from third-party applications. For example, Contacts and Calendar services offered by Apple. The App specific password is more secure as it prevents the third-party application from collecting your Apple ID.
Internet Password: It’s a password offered by you to access the internet while accessing through a Wi-Fi network. It’s useful since keeping track of time is hard, especially for those that use a unique password every time. Best of all, iCloud Keychain is available across every Apple peripherals login with the same Apple ID. Moreover, it also stores the Account settings and password you enrolled in Internet Account preferences.
Web Form Password: The web form password is configured by the website you frequently visit, for instance, Bank Portal. But some websites don’t allow you to remember for security purposes.
How To View Saved iCloud Keychain Password
To have a glance at the saved password in iCloud Keychain, follow the steps below.
- Open the Keychain Access app on your Mac; if no keychain is visible, go to Window from the menu bar.
- Select Keychain Viewer(Command + 1).
- Pick out the Keychain that you are willing to view. To view the information on the registered items, either double-click on it or the i Button.
- The Attribute Pane shows the primary information name and its kind. If you want to check out the password, select Show Password, and write the password for the Keychain that consumes the items.
- The Access Control Pane delivers the information on whether you need to have a password to access items.
Bottom Line
This way, you can set up the Keychain on your Mac computer. To make your Mac computer more secure, always recommend keeping it updated, at the same time, configure two-factor authentication. If you don’t know how to, read our article on How To Setup Two Factor Authentication On Mac Computer.
How Do Lock And Unlock Keychain On Mac?
If you want to preserve system keychains or want make changes to the Keychain Access and didn’t how to lock or unlock the Keychain on Mac, follow the steps.
To Lock Keychain: Open the Keychain App, hover the mouse to System from the left sidebar, and right click on it. From the dropdown, select Lock Keychain “System.”
To Unlock Keychain: Open the Keychain App, hover the mouse to System from the left sidebar, and right click on it. From the dropdown, select Unlock Keychain “System.”, enter your Mac log-in Administrator Name And Password.
Why Is My Mac Asking Me For A Keychain Password?
This is because your Keychain will be locked automatically if your Mac computer hasn’t been used for an extended period, and another possibility is Keychain, and your password aren’t synced.
- Go to the Keychain App and open it.
- From the left sidebar, select Login Icon.
- Select Edit from the top menubar.
- In the drop-down, choose Change Settings For Keychain “Login.”
- Check the box next to “Lock After” and configure the time accordingly.
- If you want the Keychain to ask for a password when the computer goes to sleep, check the box next to “Lock When Sleeping.”
- Select Save from the bottom left corner.
Also, check our guide if Mac is still keeps asking for the keychain password.
How Do I Close Keychain On Mac?
You can delete the Keychain if you are planning to shift the computer to another person or just forgot the password. But when you do so, all the data integrated in the Keychain will get deleted. However, you can recover it back if you know the keychain password.
To delete, open the Keychain App and select Window from the top bar. Click on Keychain Access. From the array of Keychains, choose the one you want to delete. Next, click on File > Delete Keychain “Login.”
Ultimate Guide to Set Up iCloud Keychain on Older macOS
iCloud Keychain Settings on Latest macOS On MacBook, iMac, Mac Mini Users can find under the system preferences in this way. and Start using your Saved Passwords, Credit Cards details and more [Autfill].
- Click on Apple Logo () From Top Mac Menu.
- Next, Click on the System Preferences option.
macOS Sierra and Older MacOS
- Step #1. Click on Apple Menu from the top menu bar.
- Step #2. Now Choose System Preferences.
Step #3. Now Click on iCloud then enter Apple ID and passcode.
Step #4. Turn ON (tick mark the box) keychain and keep continue the onscreen instructions.
Your’ done.
Now web forms Website will ask you would you want to save your details in iCloud Keychain. If you agree then save it and get enjoy all the time.
To access iCloud Keychain Passwords on macOS Sierra follow the below steps.
Launch Safari – Safari Preferences – Click on Passwords – So on your screen, you would see All websites Auto-fill username and passwords.
To see the password of any site – double click on Password next to the website User name. – You’ll be prompted administrator password – enter it and get the password.
How you feel this way to set up iCloud Keychain on macOS. Please share your feedback in the below comments box.