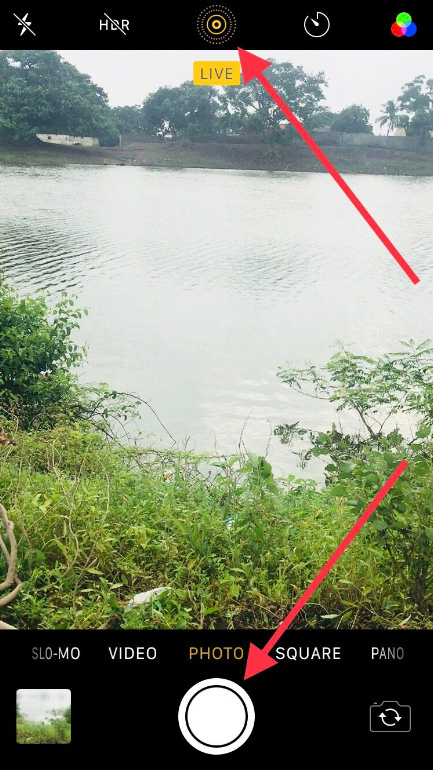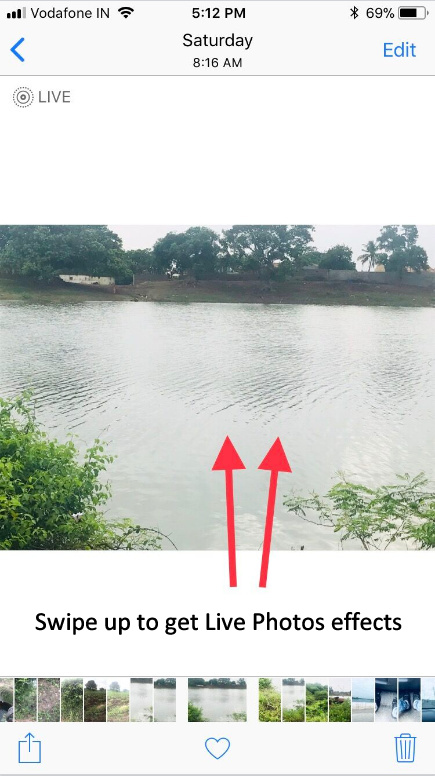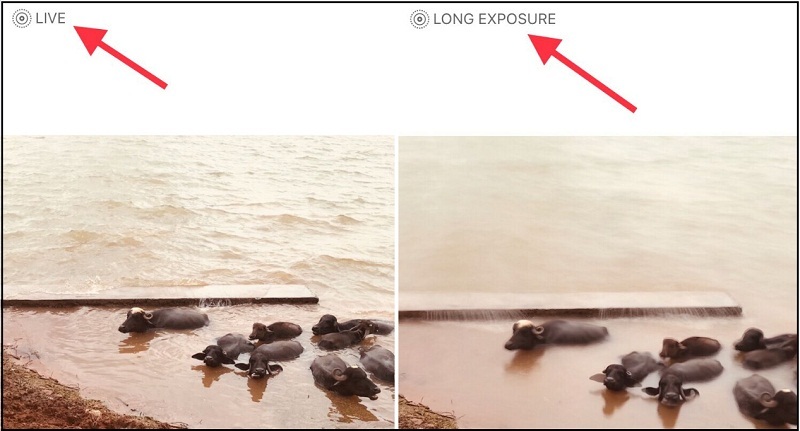Unlike Burst Mode, the long exposure is one of the most admiring aspects of the iPhone. In addition, the Camera Settings allow polymerizing moving objects into a dreamy blurred-out look.
The long-exposure iPhone always looks impressive. And you might wonder how fancy cameras are used to do it. Don’t invest in high-tech cameras, as you can capture long-exposure photos on an iPhone 6 and later models. Do follow the guide on it!
How To Do Long Exposure On iPhone
Suppose you have seen light painting images on your Friend’s social media account. Or you itself managed to shoot rivers or waterfalls that look cloudy, this the Long Exposure photography. And the best part is that it is easy if you know how to apply long exposure on iPhone.
What Is Long Exposure Mode?
What is the long exposure mode? Is that the question you have stuck with? As the name indicates, it’s a photographic style with a slow shutter speed or long exposure. Using it, we can blur moving elements like Fireworks becoming bright strikes across the night and Waterfalls becoming silky.
Apart from Landscape photographers, the technique is popular among genres such as Architect, Culture, Street, and Abstract. So let’s know below in this article.
How To Take Long-Exposure Photos On iPhone
There are no manual camera settings on the iPhone. But the Cupertino-based tech giant offers the capability to capture photos using the native Camera App. And that is feasible by taking live photos on an iPhone and then converting them to long exposure.
- Open the Camera App.
- Hit on the Live Photo Icon from the top of the screen or select Downside Arrow on the center of the screen > Live Photo and then tap ON.

- Select the Shutter Button to take a photo.
- Once you have done so, hit on the Live Captions Drop Down(swipe from the bottom and select Live Caption for older iOS Version) from the left top corner of the screen. Hit Long Exposure.
Furthermore, you can take a long exposure shot at daylight and night by turning on the iPhone flashlight.
Alternatively, if you want to convert long exposure on iPhone live Photo, do follow the steps below
- Navigate to the Photos App.
- Select Albums from bottom and choose Live Photos.
- Choose the desired image and then hit on the Live Captions Drop Down (swipe from the bottom and select Live Caption for older iOS Version) from the left top corner of the screen.

Choose Long Exposure. Wait for a while until the image converts. That’s It!
Best Long Exposure App iPhone
Spectra Camera: One of the best applications to take long exposure photos on an iPhone is Spectra Camera. The application is entirely made using AI. The best part is native Camera app’s long exposure is limited to Final Image, but with Spectra Camera, it saves the entire exposure process as a live photo. Till today it was impossible to capture 10 Second Exposure On iPhone, but with the Spectra Camera app on iPhone, everything becomes easy!
NightCap Camera: If you are searching for long exposures for Star Trails, the NightCap Camera is for you. Its powerful application allows you to take Night Photos and in Low Light. You will get the best results when taking long exposure photos with Low Light mode. If you have yet to try it, install an application on your iPhone and use it.
Slow Clutter Cam: The application is developed by Cogipat. It includes the preset settings; Low Light, Motion Blur, and Light Trail. These aspects are helpful in capturing the magnificent long-exposure photo with no errors. It’s a paid application with nominal charges. But if you are a fan of such a photographic type, it’s value to money.
Procam 6: Procam isn’t new to you if you are from the photographic world. However, Slower Clutter is best to go, but if you are searching for some beefier with more control over it, this is the right choice. There are various aspects; Manual Control Of Focus, ISO, and White Balance, best of all, allow you to save images in RAW format.
Camera+: This simple slide can control iPhone Shutter Speed. Isn’t it amazing! This application is relatively easy to use, equipped with various aspects; White Balance, Focus. Besides this are an array of helpful editing tools.
Bottom Line
I hope this guide will help you learn how to take stunning long exposure photos on iPhone. But if you have the Tripod for iPhone, it will help you to level up your photography skill.
If you aren’t satisfied with the native Camera App, I highly recommend buying the Spectra Camera App. If you are a landscape photographer who explores new areas. Just go with an iPhone and do quick shots of waterfalls handheld.
How To Convert An iPhone Live Photo To A Long Exposure?
To convert your iPhone live photos into Long Exposure, navigate to the Photos App. From the bottom menu, select Albums. Next, swipe down and select Live Photos. Tap the desired photo > Live Caption Dropdown from the top left corner. Tap on Long Exposure. That’s It!
Does Long Exposure Drain Battery On iPhone?
Not to worry, the Long Exposure doesn’t drain the battery on the iPhone. However, if you are experiencing issues with the battery, please follow our guide on How To Fix iPhone Battery Keeps Draining Faster.
Long Exposure Supported iPhones List?
If you don’t have the latest iPhone, fret not – since long exposure is available on iPhone 6 and higher models.
How Do You Get 10-Second Exposure On iPhone?
With the native iPhone Camera App, there are no such features equipped in it. But if still 10-second exposure on iPhone at any cost, buy the Spectra Camera App.
What Does Long Exposure Mean On iPhone?
It’s a name given to the technique in which Camera’s Shutter remains open for a long duration. And the resulting image captures the stalks of moving objects right in front of the camera while showing them as sharp as a razor.
How Do You Blur Water On an iPhone?
Use long exposure mode; go to native camera app. Hit on the Live Photo Icon from the top of the screen or select Downside Arrow on the center of the screen > Live Photo and then tap ON. Select the Shutter Button to take a photo. Once you have done so, hit on the Live Captions Drop Down from the left top corner of the screen. Hit Long Exposure.
Advantageous – Live Photos effects not working
How to Revert Long Exposure Snap into Live Photos or Loop or Bounce effect?
To change the effect in a long exposure shot, you must open that picture, Tap on Long Exposure Label at the top left corner > Live. For Earlier iOS install iPhone, swipe up above to get other effects, choose a mode, and wait for a while.
Long Exposure Photography ideas
- Waterfalls – Highly recommended – running water senses motion and froze ghostly blur
- Dance bar – Shoot Dancer’s wearing that will capture with incredible iconic movement.
- Prolonged exposure in Forest – fallen leaves
- Fireworks Sparkler and night sky stars Long Exposure – it makes bright streaks across the heavens.
- Car headlights in traffic – it turns into a ribbon of colors
- Ferris Wheels– Nighttime colorful lighting big wheel you can capture as a Long exposure in-focus background and foreground.
Don’t miss – how to use Portrait Mode on iPhone.
Advice: whenever you are on a holiday tour at that moment, please don’t take the risk of shooting dangerous photography or sightseeing because it could hit the photo catcher with dangerous injury or sometimes happen death.
Enjoy a new fanatic Photoshoot on your iPhone and share the best shot in the comments!
Earlier iOS
1→ Launch the Camera App.
You can open the iPhone camera from the lock screen (Swipe to the left), Home screen camera icon, and use 3D touch quick action options (Force touch on the Camera app icon).
2→ Now turn On Live Photos (tap the three concentric circles at the top the screen to enable Live Photos). If you have already turned on, then it looks yellow instead of white.
3→ Now set the focus of your camera lens to shoot moving Objects with still background and tap the shutter button.
Note: suggestion for a better result – you should use a tripod or place your phone in the regular place without shaking your iPhone. Reason bouncing shot will not give you a good quality long exposure effect.
Here I highly suggest you capture a shot that moves the object for a long exposure effect because you can feel long exposure better.
You might be facing Long Exposure settings missing. But no guy, go with the following guide to convert Live Photos into a Long Exposure Snap.
1→ Open up the Photos App or tap on the photo icon at the bottom of the camera app.
2→ Find Live Photos and open your recently shot moving pose. Here the new live photos effects are not available directly to go to the next step.
3→ Next, Swipe up a live picture to get new available new three results called Loop, Bounce and Swipe left to the end to see the Long Exposure effect.
You may notice the spinning wheel. After a couple of seconds, your iPhone will auto-adjust the fantastic Long Exposure snap.
So enjoy, take a Long Exposure shot with iPhone running iOS 11 and set it as stunning Wallpaper on the Lock screen.
I have shoot long exposure photos on my iPhone 11 pro midnight green Phone at my village. The lack of water was moving, and the buffalos were still. You can see differences between live Photos and Long Exposure photos in the given picture.
Helpful Troubleshooting – If You’re getting an error live Photo effects not working and unable to apply the impact, follow the given tips.
You can share in iCloud Photo sharing, iMessage, attach in Mail, and add to notes, Whatsapp, publish on Facebook, share on Instagram, add to your Pinterest list, or whatever you would like to share your photography.
Awesome and accessible for creating reveres cinematographs, but it seems though it deals with shaky hands.