Every year, Apple introduces a new iteration of macOS to keep your Mac safe, updated, and feature-packed. Keeping your Mac with the trend, macOS introduced an array of exciting features for Mac, but some users are encountered that their macOS Sonoma won’t update. If that’s the same with you, here are troubleshooting tips you must follow to resolve the problem.
What To Do If macOS Sonoma Won’t Download or Fail on Mac?
Here are different solutions to resolve macOS won’t download on Mac. But before that, look at the possible reason behind the issue.
Why macOS Sonoma won’t download on my Mac?
Below are some common reasons why macOS Sonoma won’t download on Mac. Since the problem is common with significant updates, it’s feasible that the problem is due to insufficient storage space, an overloaded Apple Server, or a bad-quality internet connection. Besides this, here are possible causes behind the problem.
- Software Bug
- Incompatibility with OS
- Corrupted update file
- Bugs within the firmware.
Solution #1. Check Mac Compatibility
Although Apple has a stellar record for supporting Mac, the company eventually drops your Mac from the compatibility list. The company offers approximately 4-6 software updates to Mac models. Therefore, you might need to check if you use an older Mac model. For this, you can visit this source and check the compatible Mac models.
If your Mac model isn’t mentioned in this list, the macOS Sonoma won’t download on your device.
Solution #2. Check if your Mac has enough storage space
You will need sufficient storage on your Mac to download and install the latest macOS version successfully. If you are running out of storage, you’ll stuck with an update problem. To cross-verify the storage, follow the steps below.
Step 1: Go to the Apple Menu at the left top corner of the Mac screen.
Step 2: Select System Settings… from the prompted menu.

Step 3: Choose General from the left pane.
Step 4: Click on Storage on the right side.

Step 5: On the next screen, your Mac will fetch the storage data. If you find low storage space, then we suggest clearing the storage. For this, you can read our article on how to free space on a Mac.
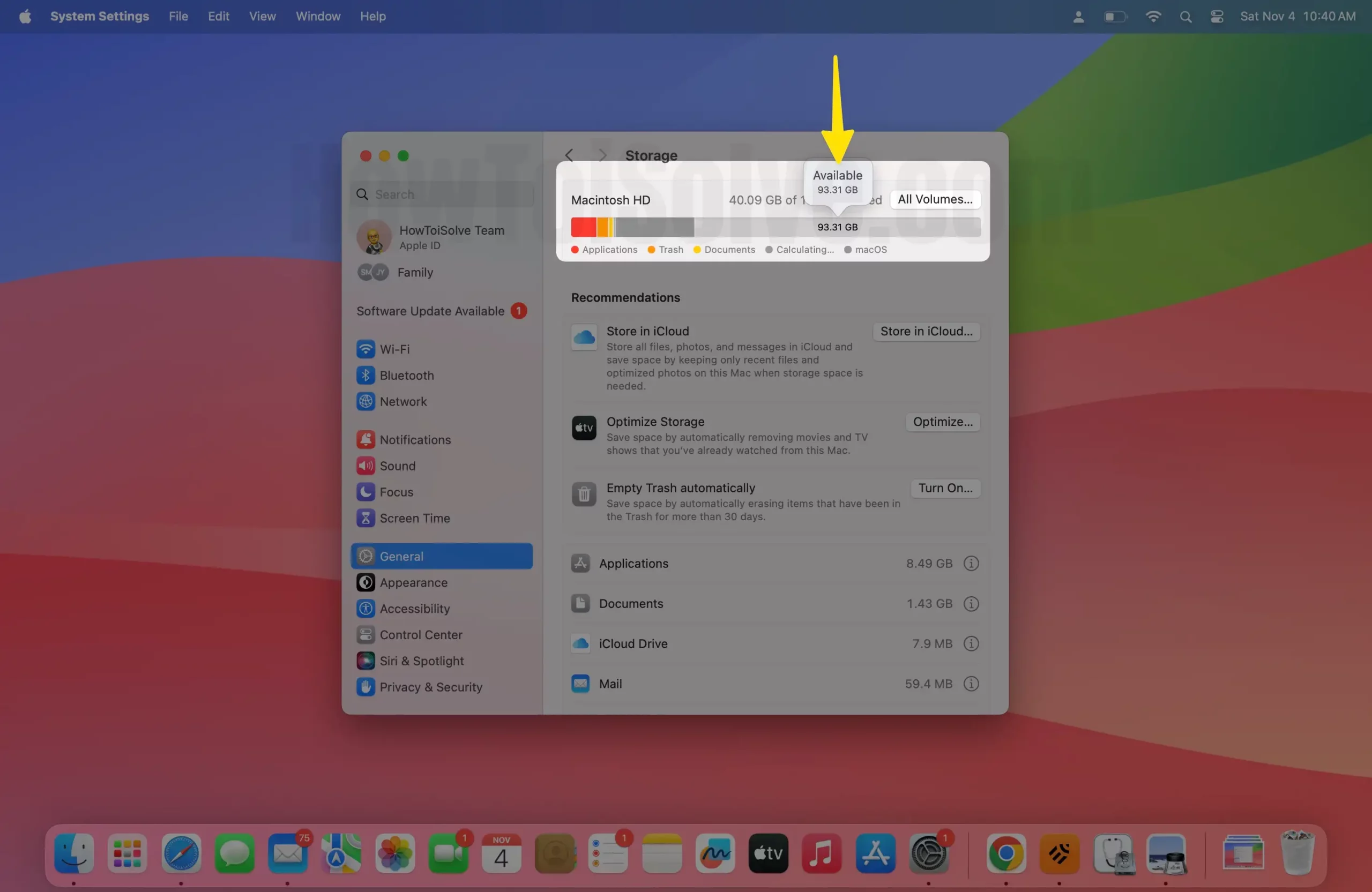
After clearing the storage, check for the issue. If it still persists, move forward to the next solution.
Solution #3. Check Mac Battery Percentage
You need a minimum of 50% battery percentage to download the latest macOS on your MacBook. If it’s less than 50%, then you’ll have an update issue. Remember, keep your Mac at least 50% during the macOS download and install procedure. If your MacBook isn’t charging, verify our troubleshooting guide to fix it.
Solution #4. Connect to a stable Wi-Fi Network
It’s important to ensure that your Mac computer is connected to a stable Wi-Fi network. That’s because the corrupted Wi-Fi connection can interrupt the macOS downloading procedure and further lead to the macOS Sonoma won’t download issue. If your Wi-Fi is not working on your Mac, then you read our troubleshooting guide to fix it.
Also, make sure you have turned off the VPN on your Mac that’s because disabling the VPN will show your actual IP address and let you connect to the server designated to your region.
Solution #5. Wait for some time and try again
When a major macOS Software update is released, millions of Mac owners around the globe rush to download it. This eventually put a strain on the Apple Server, causing the macOS update procedure to stall. In this scenario, all you can do is wait for a few hours and re-try once again. Besides this, you can cross-verify the Apple Server Status Page.
Solution #6. Refresh the Software Update screen on your Mac
Is your Mac stuck on the check for update screen be it due to minor bugs that can be fixed by giving a fresh restart? While on the Software update window, press Command + R on your Mac keyboard. Wait and see if it resolves your issue.
Alternatively, you can do so from the Activity Monitor to refresh the software update. To do so, follow the steps below.
Step 1: Press Command + Space to access Spotlight Search.
Step 2: Enter Activity Monitor and click on it to open.
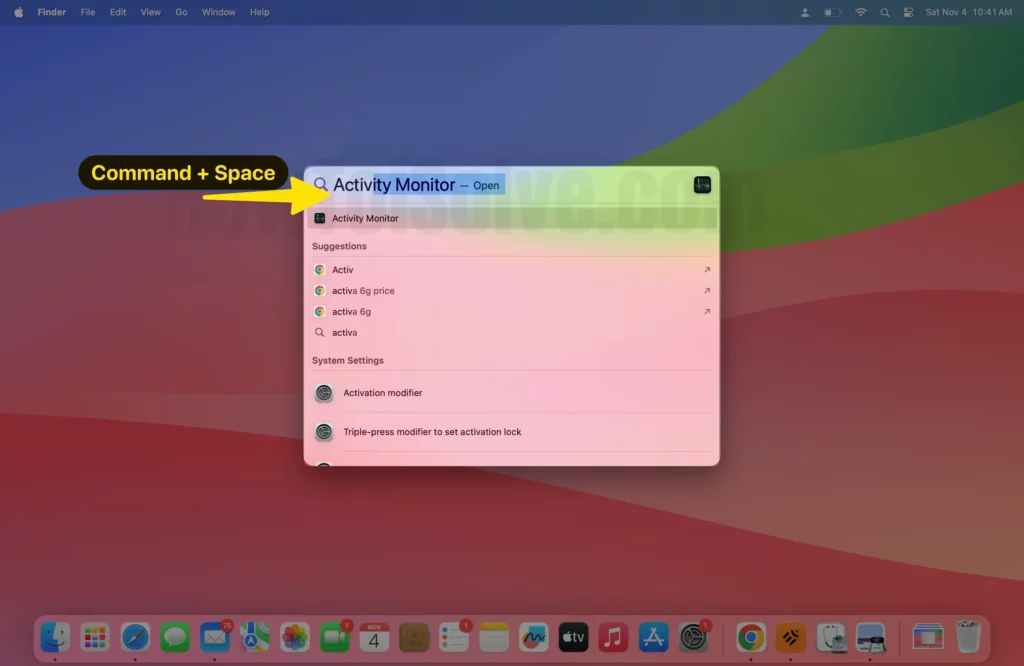
Step 3 Within the Activity Monitor, go to the Search Bar at the top right corner.
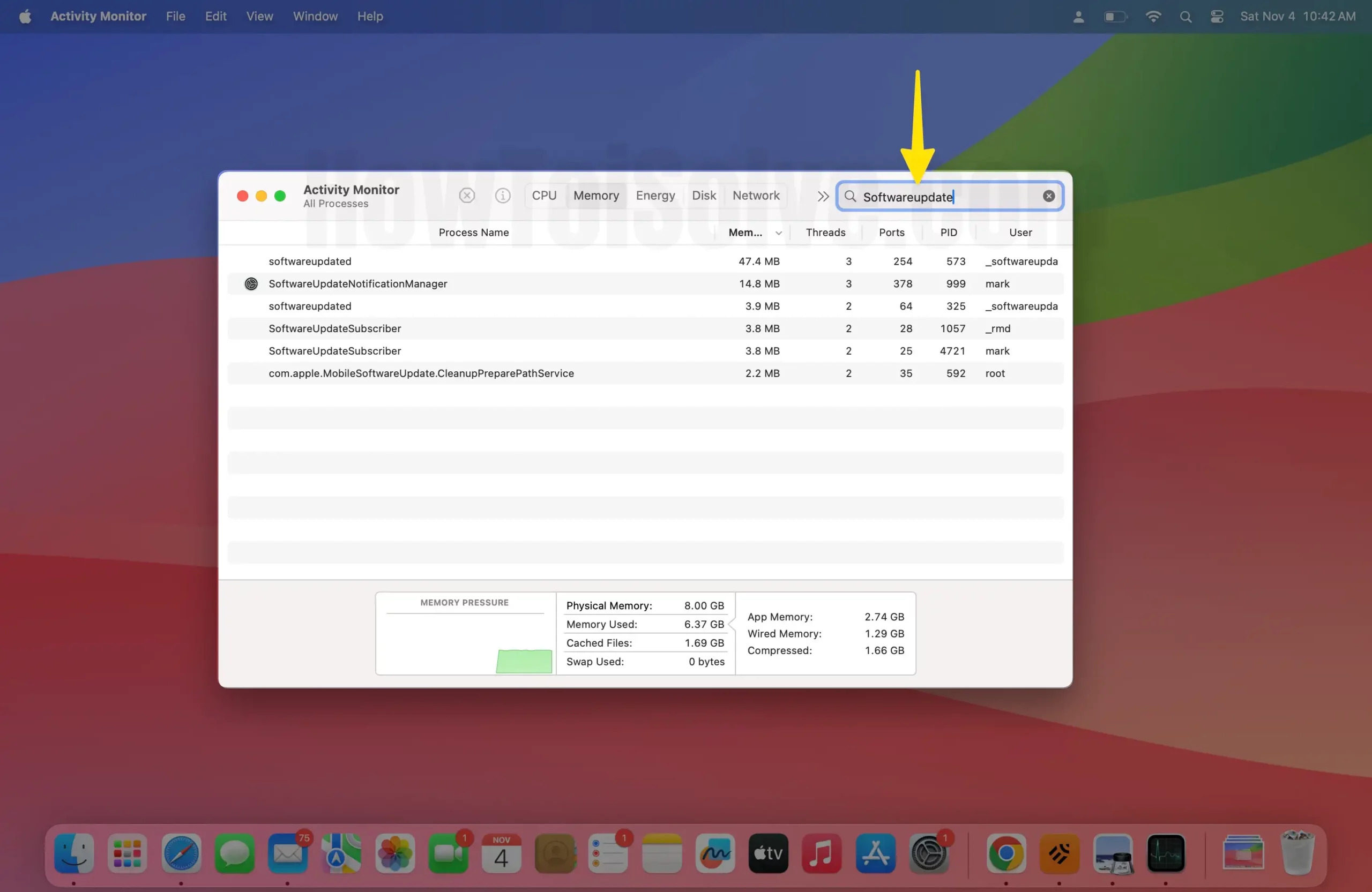
Step 4: Search for Softwareupdate and click on it.
Step 5: Select the X Button from the Activity Monitor toolbar.

Step 6: Atlast, choose the Force Quit option.

Solution #7. Force Quit System Settings…
If you can’t download macOS Sonoma on your Mac, then force quit system settings… For that, follow the steps below.
Step 1: Go to the Apple Menu located at the top left corner of the Mac screen.
Step 2: Select Force Quit from the prompted menu.
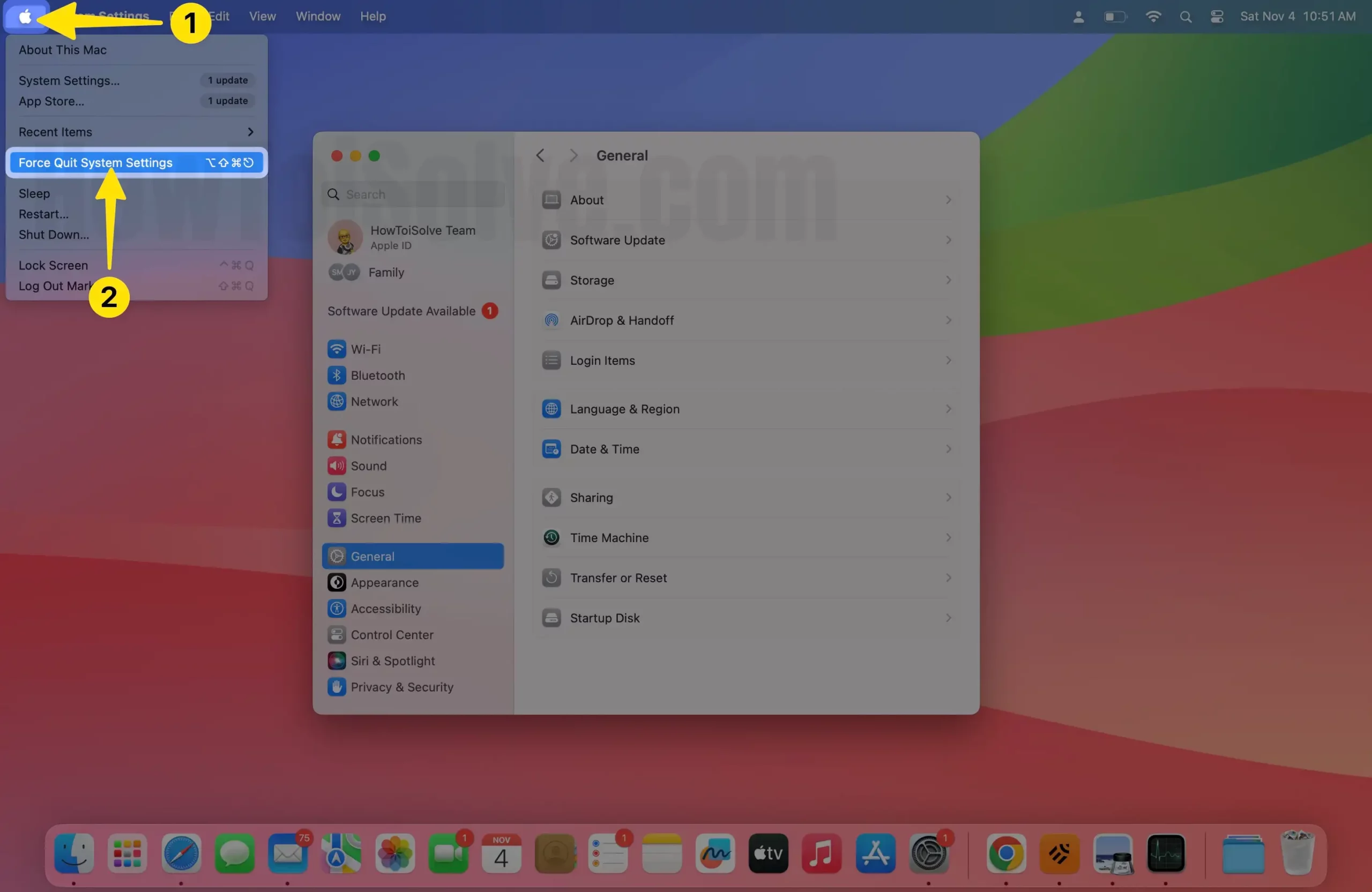
Step: 3 Click on System Settings… select Force Quit right corner of settings.
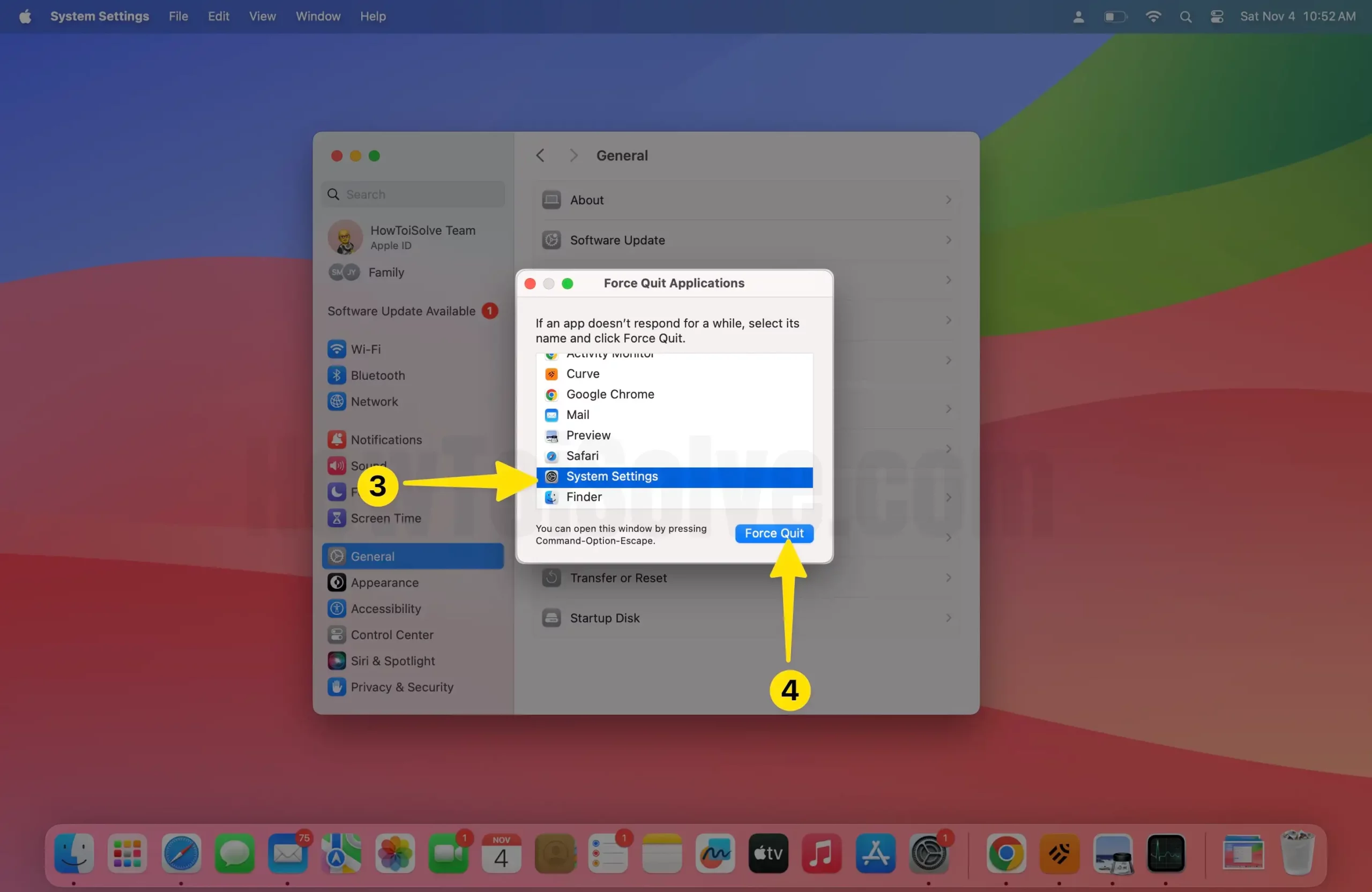
Step 4: Atlast, select Force Quit Button in the system settings on Mac.
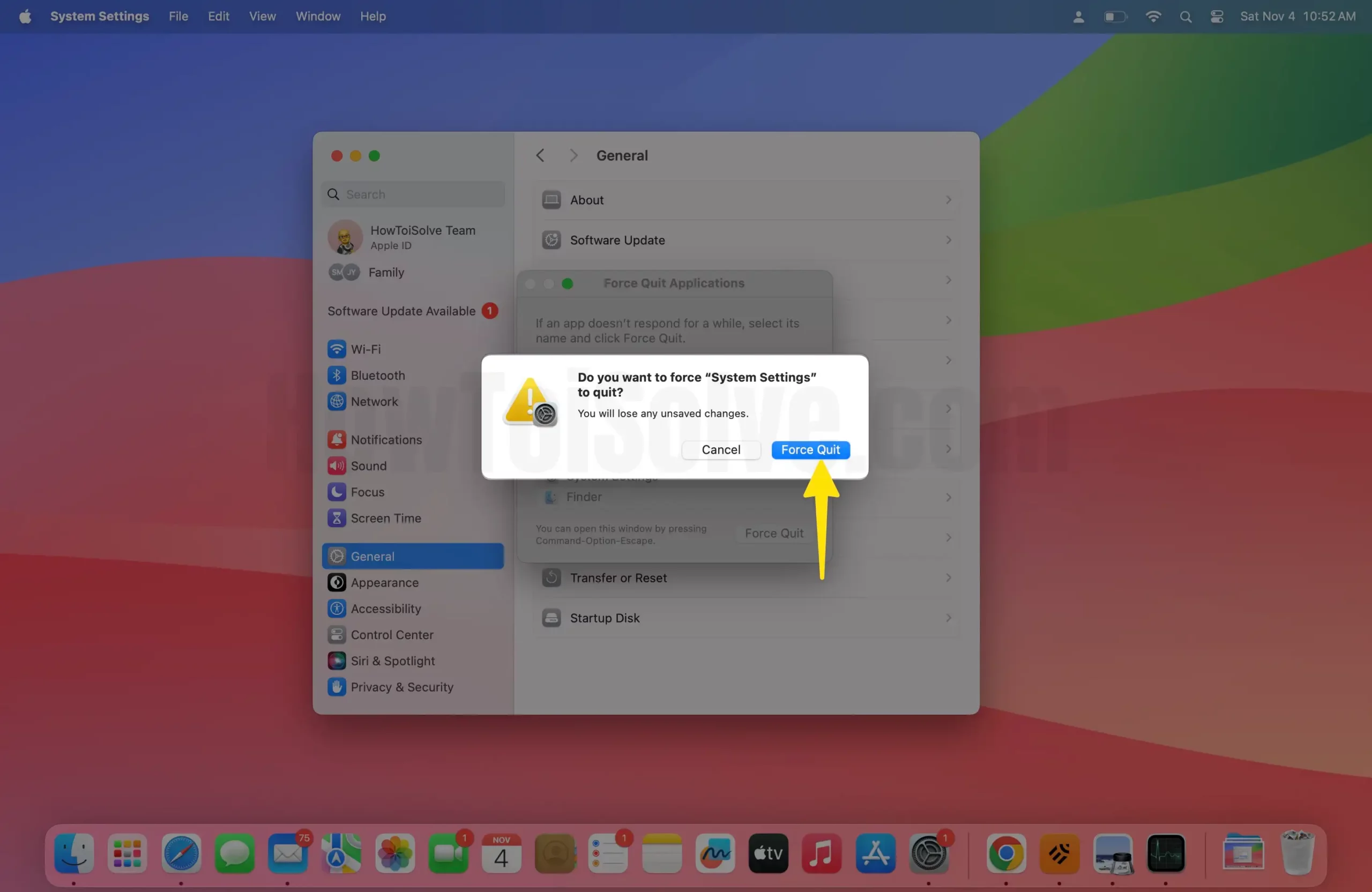
Solution #8. Restart Your Mac
If you are unable to download the latest macOS on your Mac, you can restart the Mac and try again. For that,
- Click Apple Menu and select Restart… on Mac.
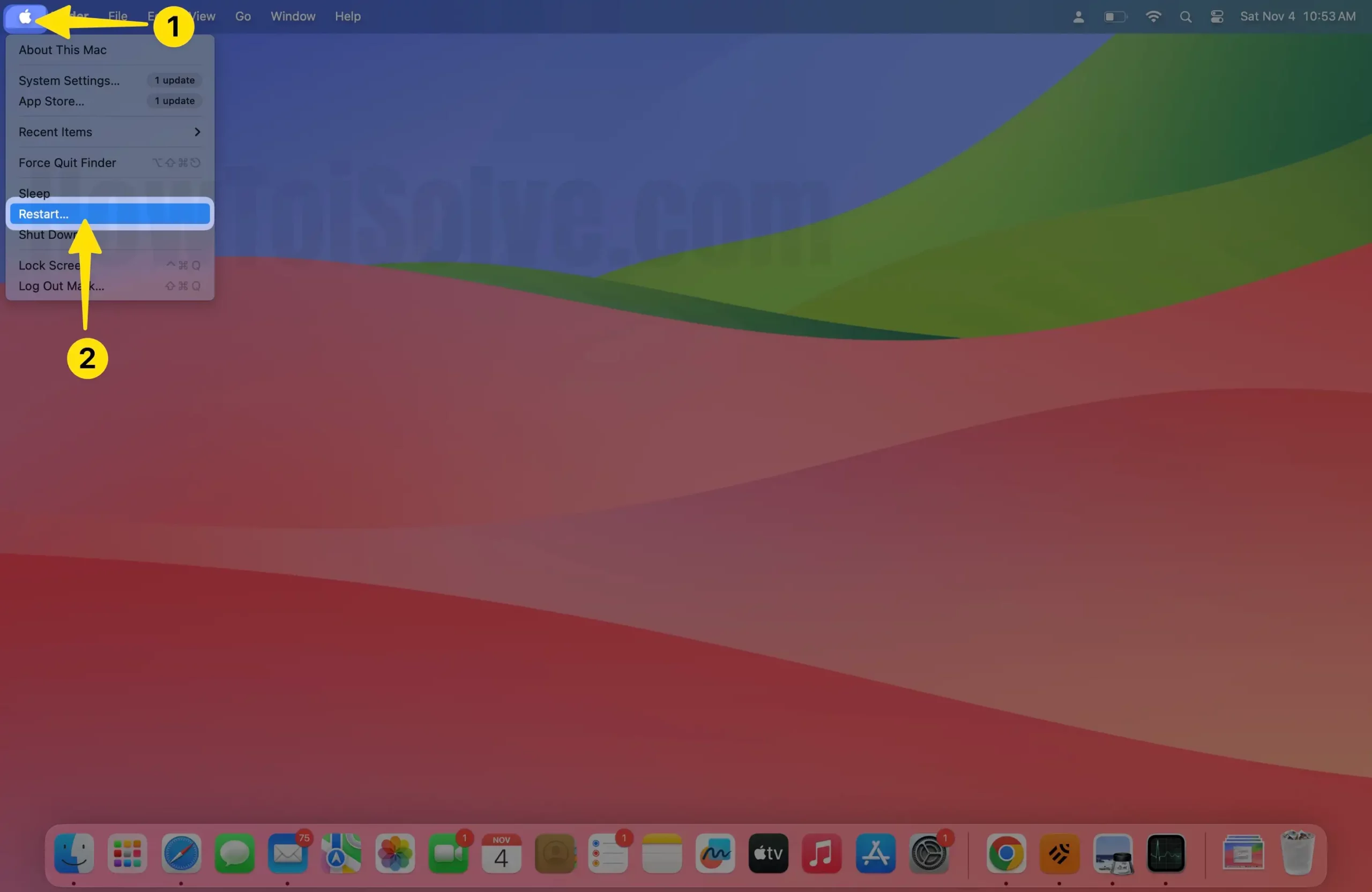
2. Select Restart Button on the Mac.
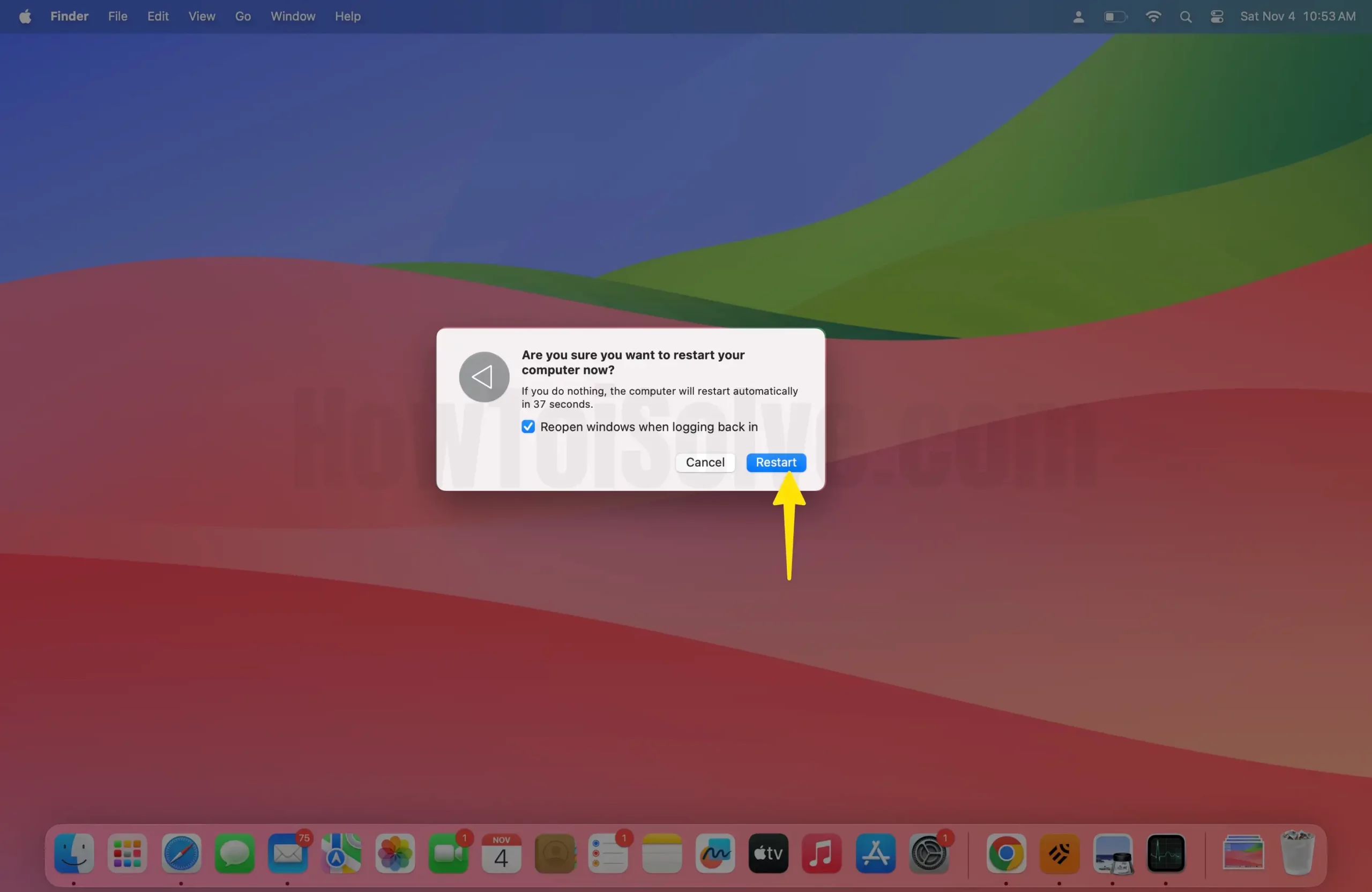
After that,
- Go to the Apple Menu and select System Settings… on Mac.
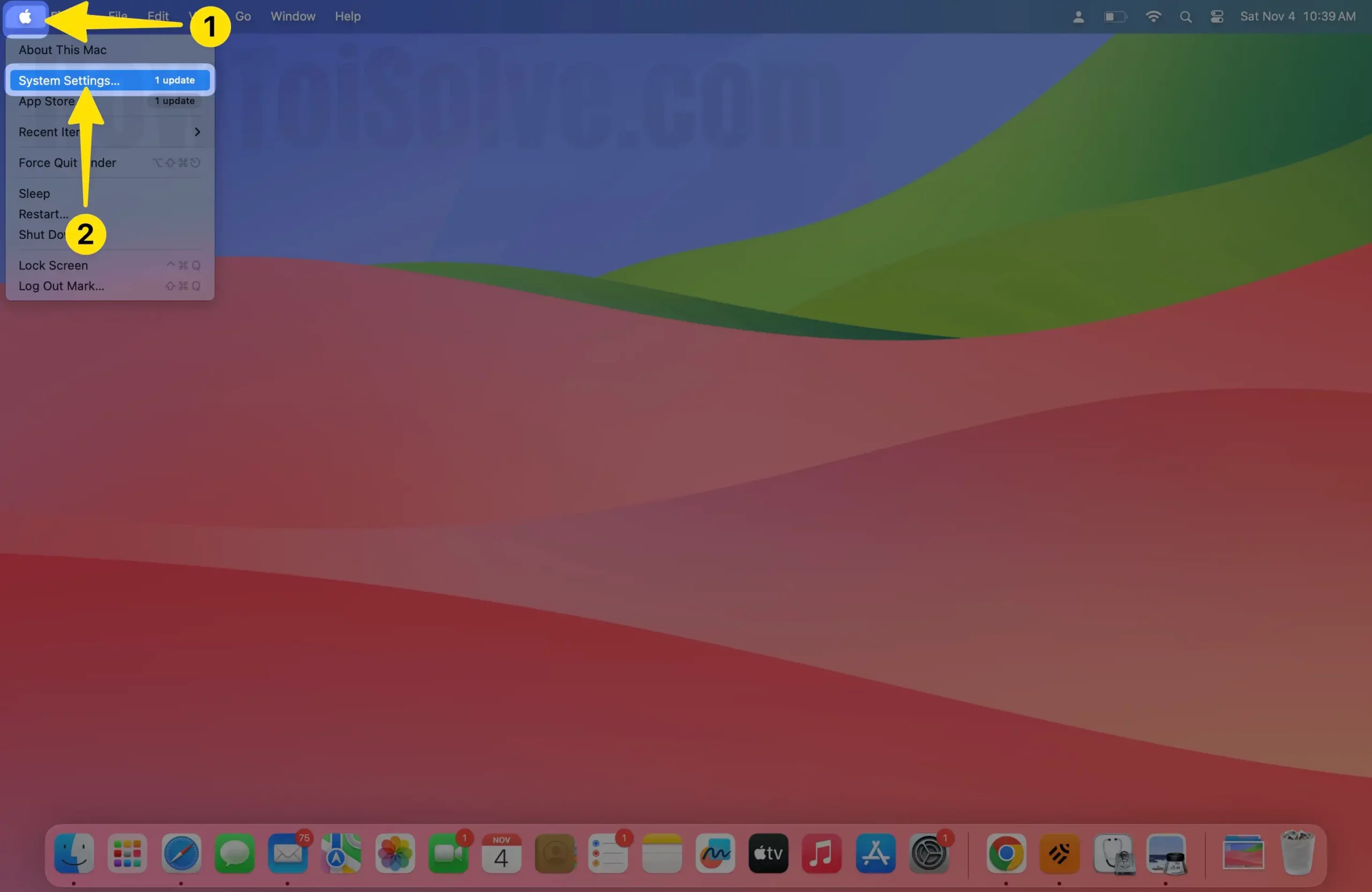
2. Click on the General Tab in the left-side corner. Select Software Update Now, let your Mac.

3. Check for updates and click the Install Now Button.
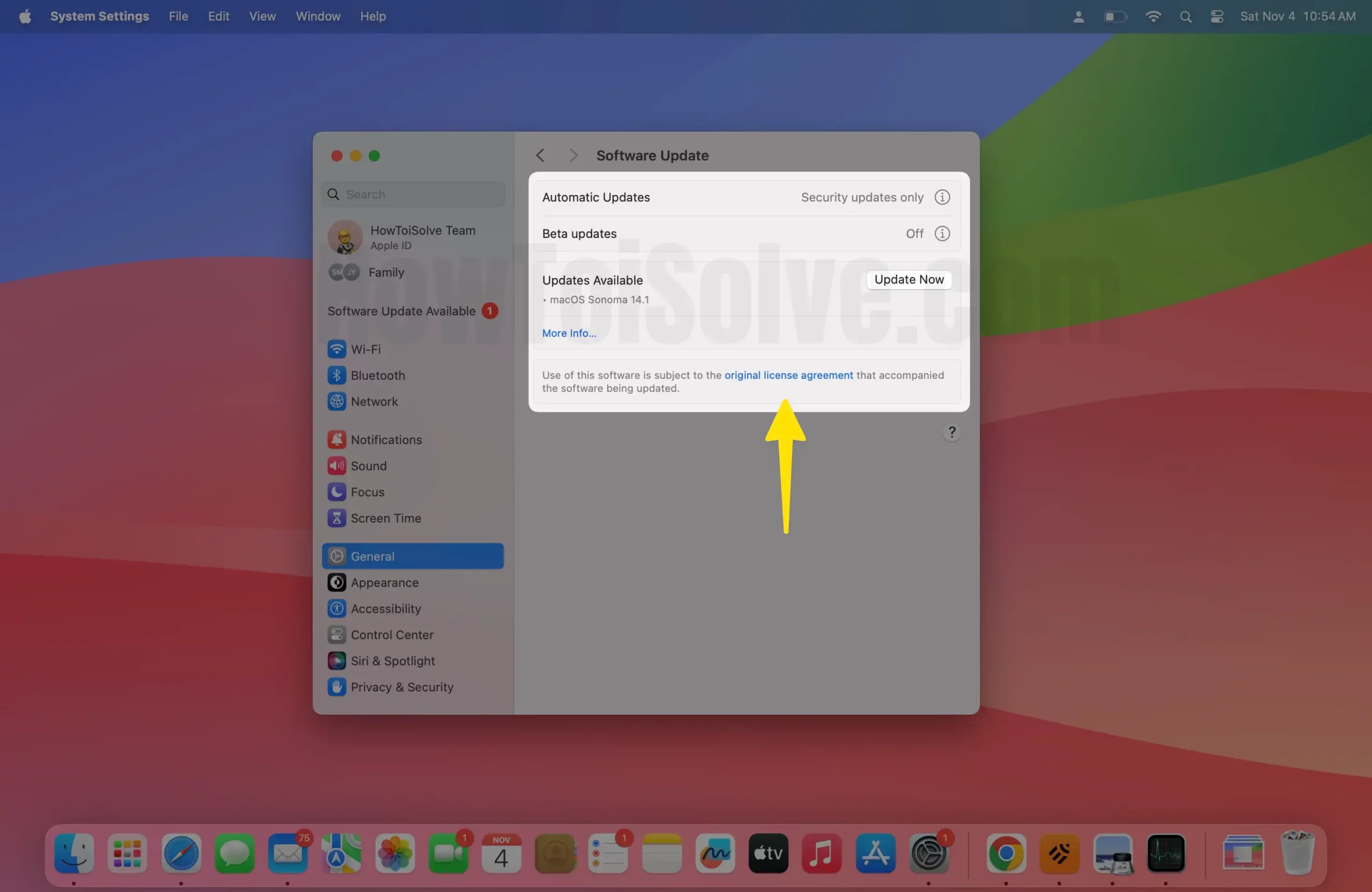
Solution #9. Force Restart Your Mac
If your Mac is freezing and isn’t responding to install the latest macOS version, then you must force restart your Mac. To do so, press the Control + Command + Power buttons simultaneously until the Mac computer shuts off.
Solution #10. Look for a Stronger Internet Connection
You should connect your Mac to the faster Wi-Fi network for interruption-free software updates. When connecting your Mac to Wi-Fi, make sure you use 5GHz frequency instead of 2.4GHz. You will see an enhancement in macOS downloading speed. We suggest connecting your Mac to a Wi-Fi network with at least double-digit internet speed.
Solution #11. Clear the Cache
There are chances your macOS has been clogged with the temporary files that you don’t need anymore. Caches on your Mac can slow it down but also cause specific processes to become unresponsive. To clear the cache, follow the steps below.
Step: 1 Click on the Finder from Mac Dock to open it.
Step 2: Select Go from the Mac menu bar.
Step: 3 In the prompted menu, select Go To Folder…

Step: 4 Enter ~/Library/Caches/com.apple. App store in the search.
Step: 5 Press the Return Button.
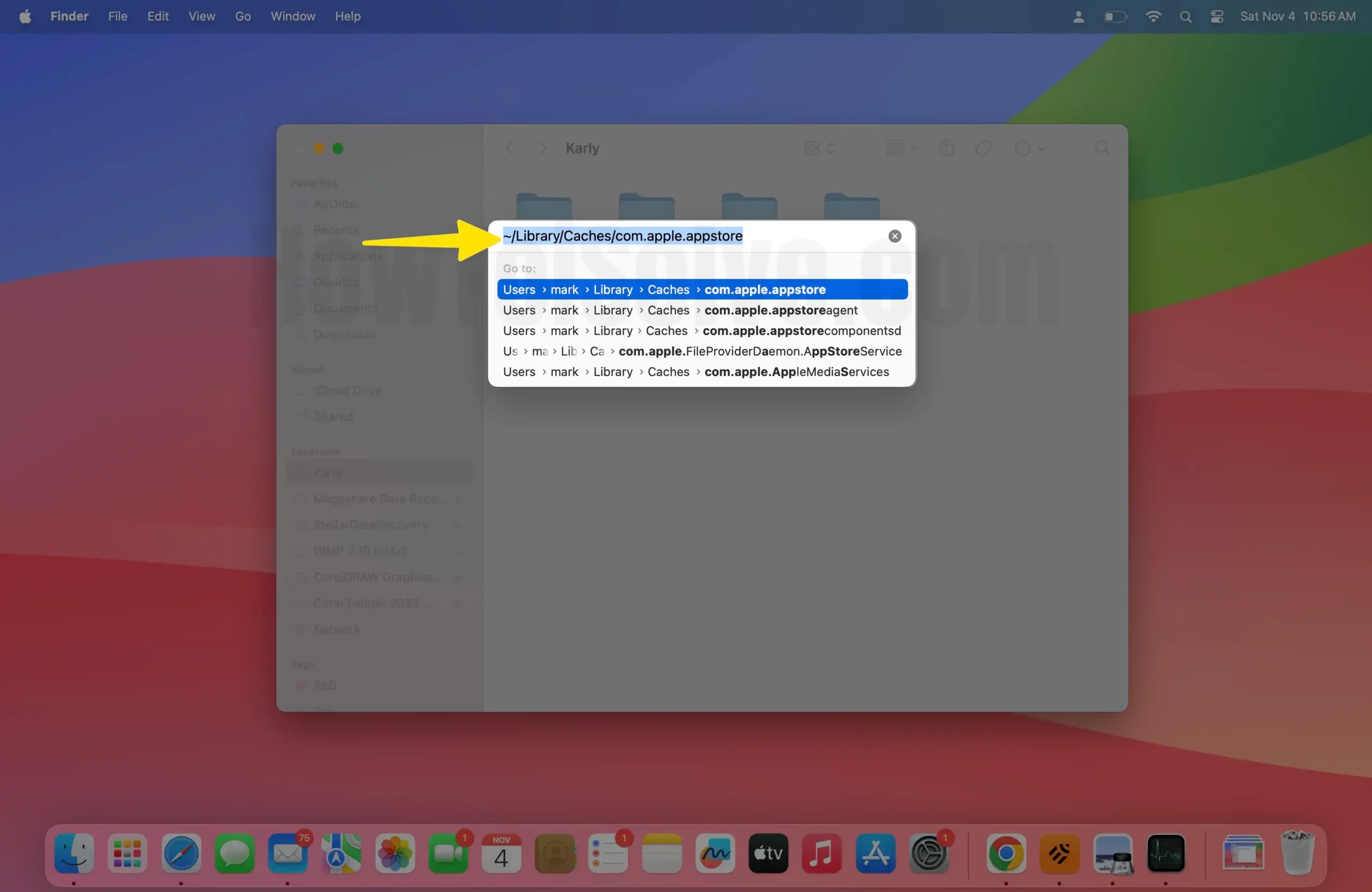
Step: 6 Select the Cache folder and drag & drop it into Move To Trash.
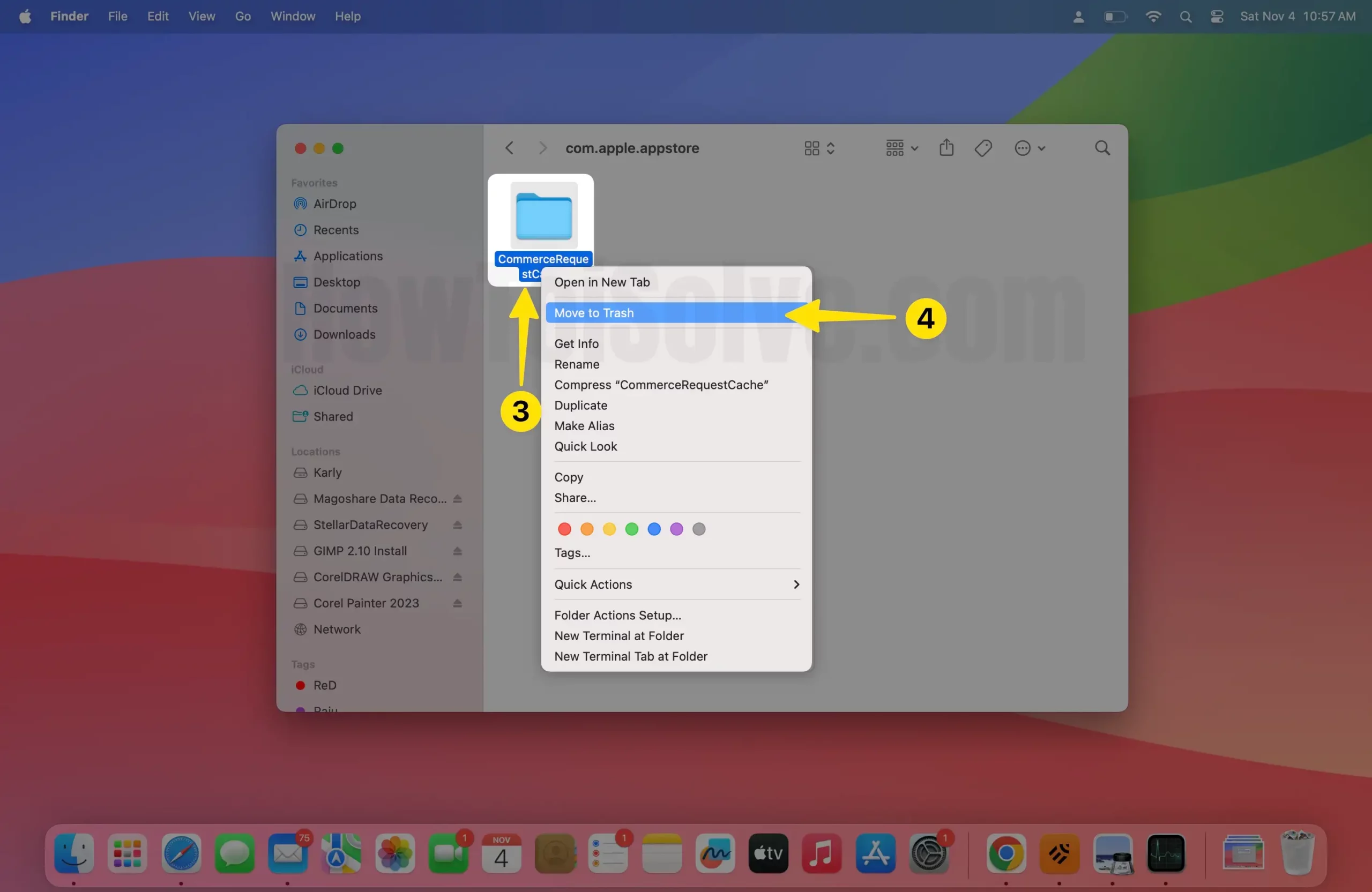
That’s It!
Solution #12. Review your Third-party apps
Often, the disk cleaner, antivirus, optimizer, and uninstaller may interrupt certain Mac’s operation, including downloading the macOS version. If you running any such app on your Mac, then we suggest uninstalling it and then checking for the problem.
Solution #13. Check your Mac date and time
It is vital to ensure that your Mac date and time are configured correctly. Anything wrong on your side can prevent your Mac from updating to the latest macOS. Here’s how to check your Mac date and time.
Step: 1 Go to the Apple Menu located at the top left corner of the Mac screen.
Step 2: Choose System Settings… from the prompted menu.
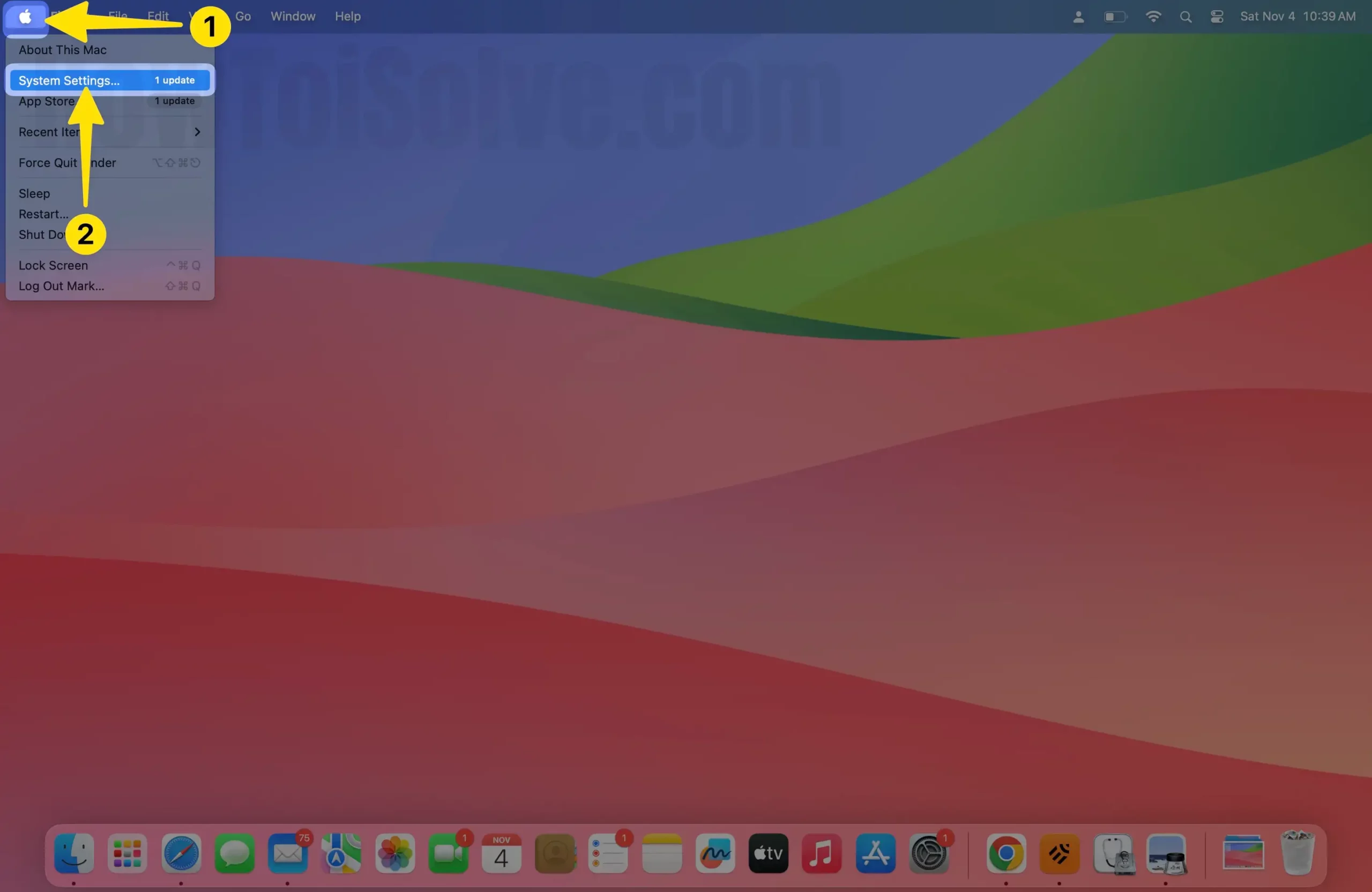
Step 3: Select General from the left pane.
Step 4: Click on Date & Time from the right side.

Step: 5 Make sure the toggle next to the Set Time And Date Automatically is enabled.

Solution #14. Boot your Mac to Safe Mode
If none of the solutions mentioned above worked on your side, then you should try booting your Mac to Safe Mode before checking for updates and installing. Booting your Mac to safe mode will turn off software, services, and extensions. This will help you fix software conflicts that are preventing the Mac from updating to the latest macOS version.
Solution #15. Reset SMC and NVRAM
Bugs within the NVRAM and SMC may interrupt the software update procedure on your Mac. For that, read our article on how to reset SMC and NVRAM on Mac. Remember, it’s feasible only on a Mac with an Intel-based chip. For Mac with Apple Silicon, you can reset NVRAM by just restarting your device.
Solution #16. Install the update via Terminal
If your Mac is stuck on a software update, you must try updating and installing it via Terminal. To do so, follow the steps below.
Step 1: Press Command + Space to access Spotlight Search.
Step 2: Enter Terminal and click on it to open.
Step: 3 Jot down the command: software update -I.
Step 4: As soon as you do so, you will be asked to enter your Mac login password.
Step 5: You’ll see the list of available updates.
Step 6: Jot down the command sudo software update –i [update name].
Solution #17. Contact the Apple Support Team
If none of the solutions worked on your side, then it’s time to contact the Apple Support Team. As they can help you to diagnose the reason behind the problem and accordingly offer you a solution. There are different ways to contact them; you can read our article on how to contact the Apple Support Team.
Final Verdict!
That’s It! This is how you can fix macOS Sonoma won’t download. In case the problem persists, then it is recommended to go to the nearest Apple Service Station and ask for a solution.
