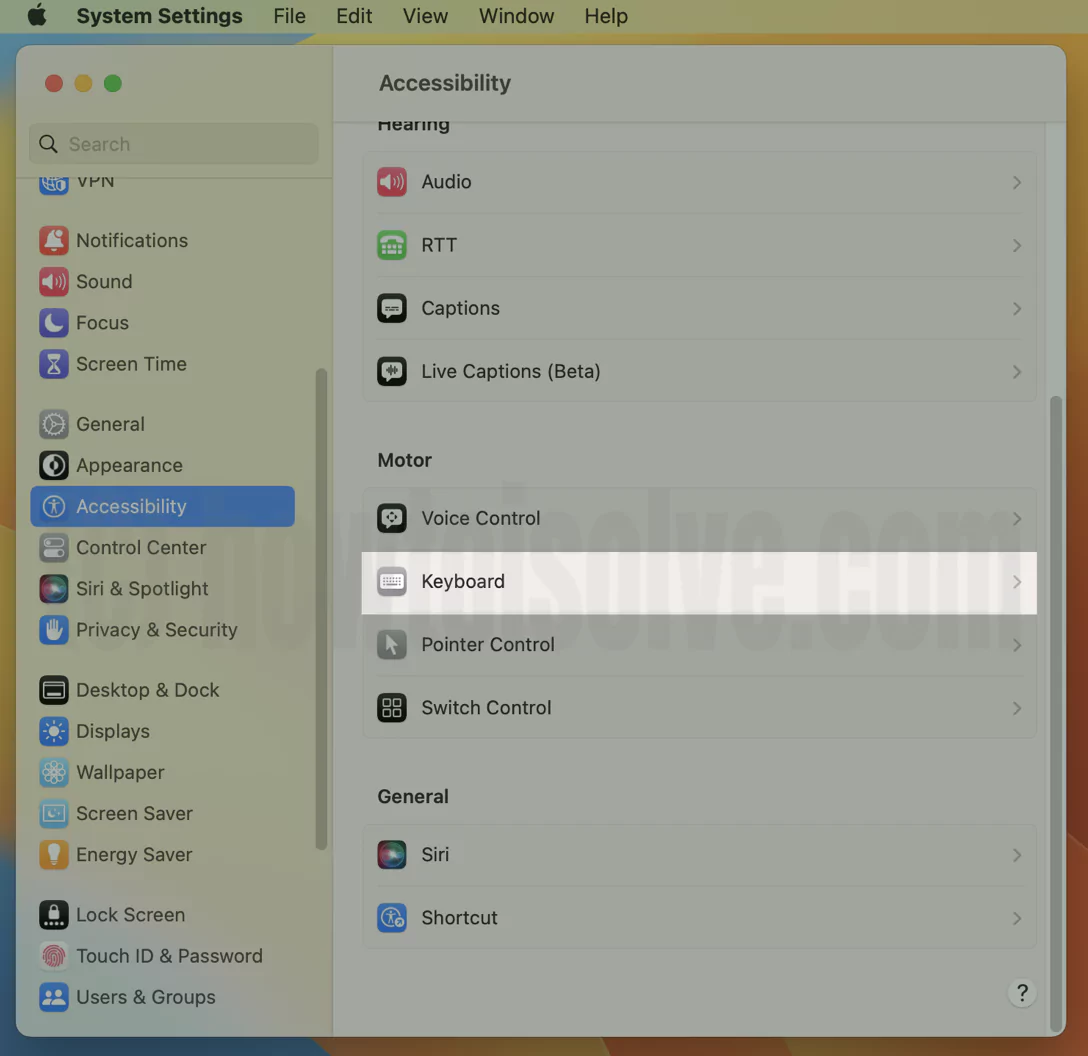Change the Mac or MacBook keyboard response speed if your Mac is responding too fast while pressing the keys on the Keyboard by turning on the Slow Keys.
What is Slow Keys On Mac? Apple’s Keyboard feature prevents the Keystrokes from registering on the Documents until the key is held down for a certain amount of time. However, the delay period when the key is pressed and visible on the file can be changed. All of the settings of Slow Keys; enable, disable, increase or decrease delay time are mentioned in this article.
To familiarize yourself with how to do Slow Keys work on Mac, continue reading the article.
Method 1: Using macOS System Settings
To enable slow keys steps varies in every macOS. However, we have mentioned it briefly, so kindly follow as per the macOS installed on your device. Or Use Keyboard Shortcuts if your Modifier keys on Mac are working correctly.
How To Enable Slow Keys on Mac
You don’t know, How to Check Which Version of macOS You’re Using on Mac?
What Slow Keys Does?
The Slow Keys on Mac imply characters that you press on the Keyboard. It allows additional press and Delay, mainly designed for users who want to long press the keys to making the character appear on the document or file.
macOS Ventura And Later,
1→ Select Apple Logo. Choose System Settings…
2→ Click on Accessibility and then choose Keyboard.
3→ Click on the toggle to enable Slow Keys.
That’s it.
Change Mac keyboard’s response speed (Slow Speed)
For Whom Do Slow Keys Useful?
The feature seems useful for people or children with slow finger movement and those unfamiliar with computer use. That’s an easy method to change Apple Magic Keyboard latency or Built-in Macbook Keyboard.
When the Slow keys is active, you can hinder the Delay speed. Go to the Apple Logo > System Settings > Accessibility > Keyboard > Click on the “i”(Options… for macOS Monterey and Earlier) Icon next to the Slow Keys and adjust the slider (Short, Long) until you get satisfying settings.
macOS Monterey And Earlier,
- Choose Apple Logo. Click on System Preferences…
- Select Accessibility. From the next window, select Keyboard.
- Tick Mark the box next to the Enable Slow Keys.
How To Turn off Slow Keys On Mac
After turning it on by following the steps above, or getting bore of using it, experiencing misspelling or typo errors, and wanting to disable the slow keys, follow the below steps.
macOS Ventura And Later,
1→ Select Apple Logo. Choose System Settings…
2→ Click on Accessibility and then choose Keyboard.
3→ Click on the toggle to disable Slow Keys.
macOS Monterey And Earlier,
- Choose Apple Logo. Click on System Preferences…
- Select Accessibility. From the next window, select Keyboard.
- Uncheck the box next to the Enable Slow Keys.
Method 2: Keyboard Shortcuts for Slow Keys Accessibility settings on Mac
As of now and forever, the shortcuts are designed to make your work more productive. Similarly, it reduces the strain of remembering the path to enable Slow Key On Mac. With the combination of Option + Command + 5, you can enable/disable the slow key.
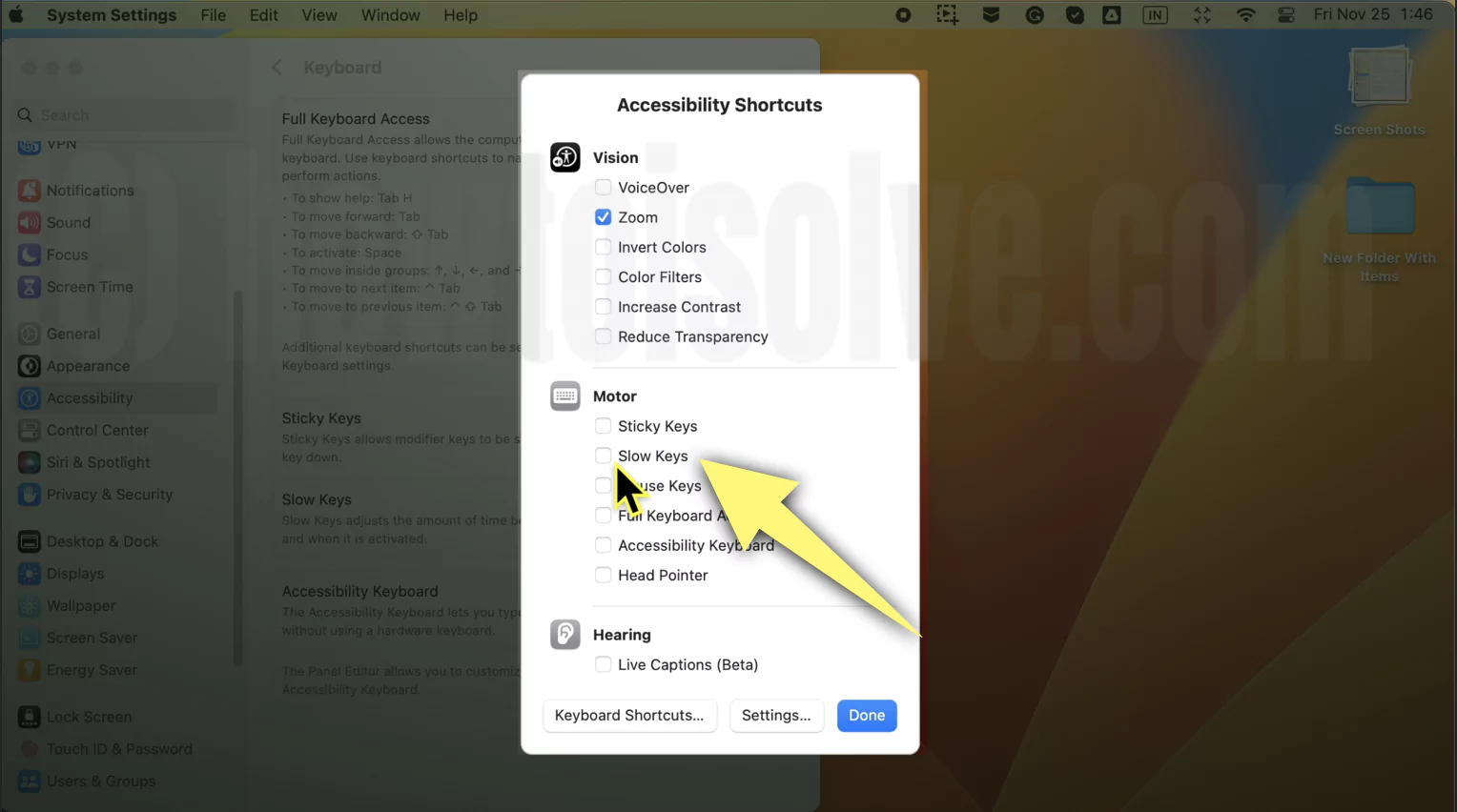
Method 3: Using Touch ID Button
And with Apple Magic Keyboard with Touch ID, quickly Press on the Touch Botton thrice.

You will get the accessibility Shortcuts on the screen, uncheck the slow key and Click on done. that’s it.
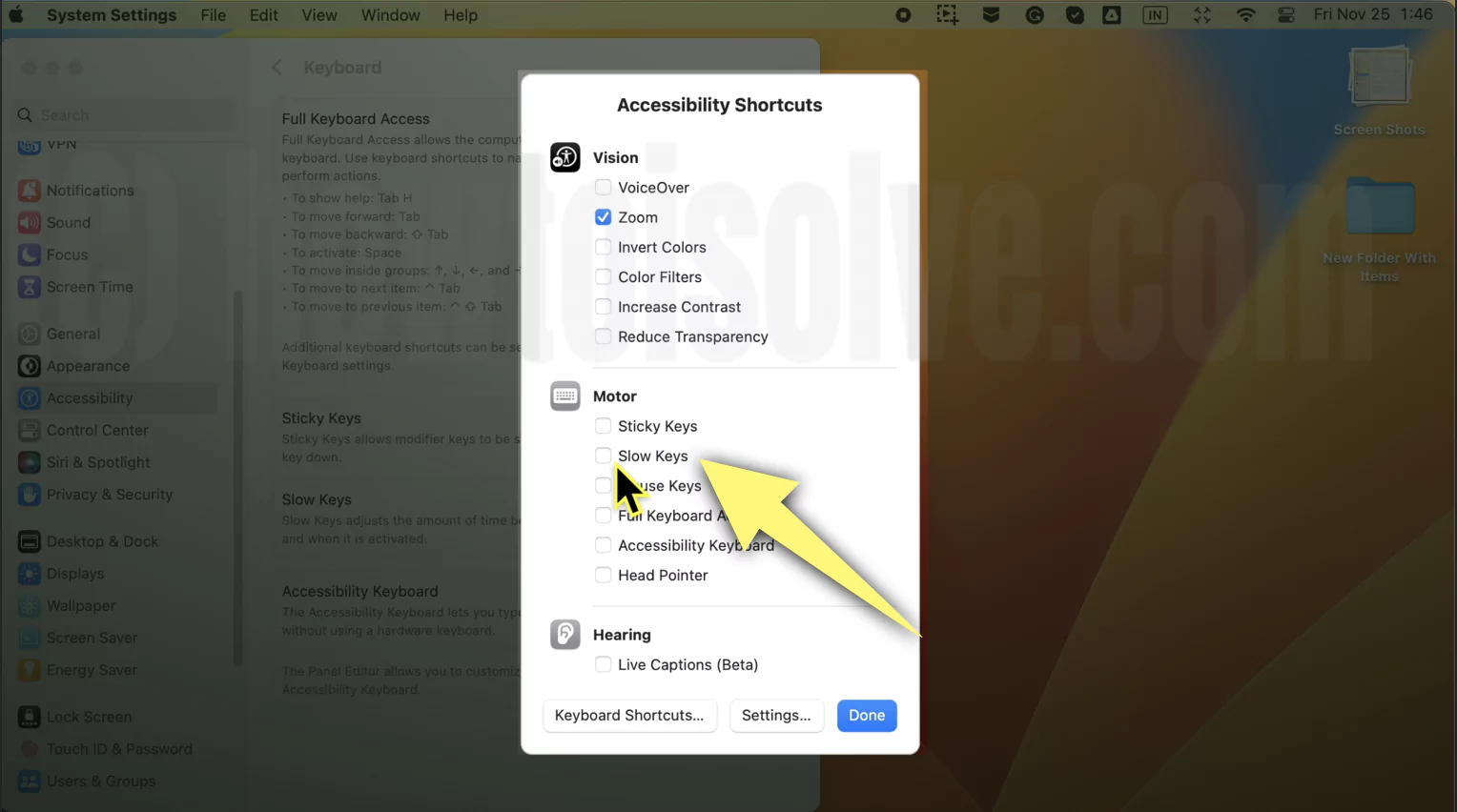
And for Mouse keys Shortcut: Press Three Times Options to Enable mouse keys and Press Three Times Options keys to Turn off Mouse keys.
If Other Keys Don’t Work (MacBook, iMac, Mac Mini)
The random or accidentally configuring keyboard settings can be why other keys do not work on Mac. However, enabling the slow keys can also be the culprit. Try turning it off by following the steps mentioned in the article and then check for the issue. Besides this, check the below settings.
Disable Mouse Keys
- macOS Ventura And Later: Go to System Settings… > Accessibility > Pointer Control > Disable Mouse Keys.
- macOS Monterey And Earlier: System Preferences… > Accessibility > Pointer Control > Alternative Control Methods > Ensure Mouse Keys is disabled.
Ensure Correct Keyboard Layout Is Set Up
- macOS Ventura And Later: Apple Logo > System Settings… > Keyboard > Edit… from the Input Source > Enable Show Input Menu In Menu Bar. Then, access the Input Menu and check the Keyboard Layout.
- macOS Monterey And Earlier: Apple Logo > System Preferences… > Keyboard > Input Source > Show Input Menu In Menu Bar. Access the input menu and check the preferred keyboard layout.
Case Study Of Slow Keys…
Case 1, Key Repeat And Slow Keys: recently moved to Mac after using Windows for decades. macOS runs low to erase while pressing Return(Backspace). However, the problem gets solve once I turned off Slow and configure Delay until the short and key repeat to the fastest. What to do to increase the speed of the Backspace key when enabling the Slow Keys?
Solution
In this situation, there is no troubleshooter. So, first, check if you haven’t dragged the slider for the Acceptance Delay slider to Long; we suggest configuring it to Short. If that’s not so, either move back to Windows or disable Slow Keys from Accessibility.
Case 2, Keyboard Slow Response On Certain Key Only | MacBook Pro: Mac Users complain, specifically when pressing the E Keys, it response slowly compared to others; sometimes, it results in two E keys when pressing once.
Solution
The issue seems to be expected with a MacBook having a Butterfly keyboard; the worst case is there is no way to fix it. You need to carry the Laptop to the nearest Apple Service Station because Apple has extended the warranty for such a keyboard, and if the warranty period is over, Buy External Keyboard For your MacBook.
Case 3, Still Key Repeat And Delay Issue With Latest MacBook Pro: In this scenario, the user of MacBook Pro with butterfly keyboard found the issue with “O” getting repeat when pressed once. For instance, when typing a Phrase “Hello There” on the Keyboard, in result, it receives “Hello to here.”
Solution
First, it commonly appeared on every MacBook with a Butterfly keyboard. And fortunately, being caught up by Apple, the company itself increase the warranty of the Keyboard. So rush up to the nearest Apple Service and ask for replace. And if it’s not under warranty, buy the Keyboard for Mac as a cost-effective solution.
Case 4, Anyone having Keyboard lag or Delay?
Solution
It’s obvious to experience the Delay or lag when the Slow Keys is enabled in Mac keyboard Settings. But if the feature is turned off, follow our guide to fix Keyboard Misbehaving by clicking on this link.
Case 5, Caps Lock Key Not Responding Well On M1 MacBook Pro?
Solution
Check if the Slow Key feature isn’t enabled on your Mac. As of now can be the reason for the Delay.
- macOS Ventura And Later: Go to System Settings… > Accessibility > Keyboard > Toggle to disable Slow Key.
- macOS Monterey And Earlier: System Preferences… > Accessibility > Keyboard > Uncheck the box next to the Enable Slow Key.