macOS, like any other OS, has some bugs that sometimes trouble the users. One such bug that many users encounter is Mail app opening randomly on their Mac. If you are facing a similar problem and struggling to find causes and cure for this, here are some fixes you must try to stop Mail app from opening on Mac.
9 Solutions to Fix Mail app Open itself on your Mac
Here are 9 ways to fix Mail app that automatically keeps opening on your Mac.
Solution #1. Stop Mail from login items
Are you experiencing the Mac mail app opening itself randomly when logging in to your computer? This is a feature in macOS. If so, all you need to do is remove the Mail app from login items on your Mac. Here is how you can do so.
Verify that the mail app is not on the list.
Step 1→ Go to Apple Menu on your Mac. Click on System Settings…
Step 2→ Select General from the left pane. Click Login Items from the right side.

Step 3→ Here, you will see a list of apps automatically opening at login. If the Mail app is mentioned in the list, you can stop it from opening, select it, and click Minus Icon to remove it.
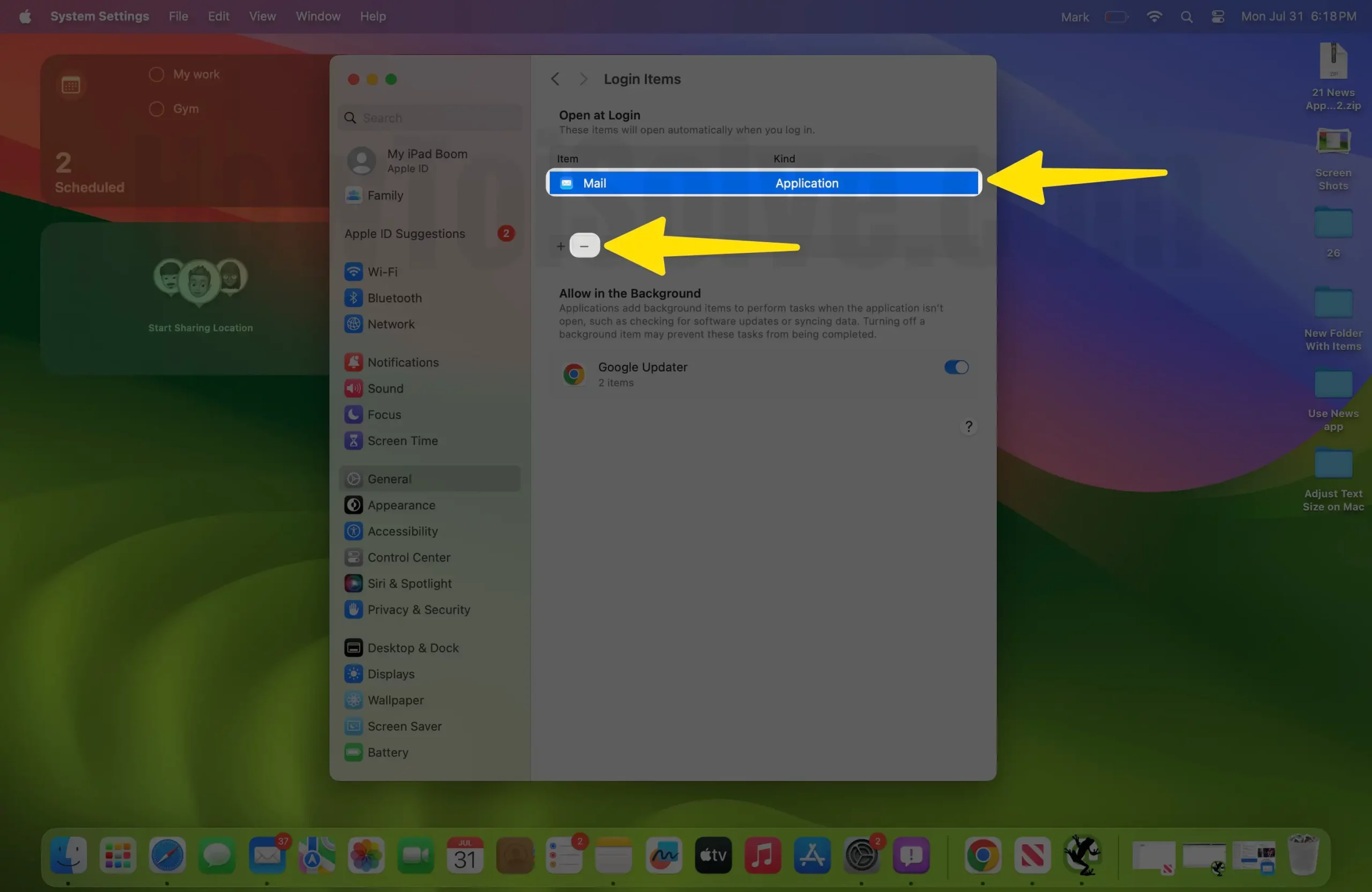
Solution #2. Enable Close Windows When Quitting an Application
Another tweak you need to do is turn on Close Windows when quitting an application on your Mac. Follow the below steps to enable it.
Step 1→ Go to Apple Menu on your Mac. Select System Settings…
Step 2→ Click Desktop and Dock from the left pane. On the right side, swipe down to Windows Section.
Step 3→ Enable the toggle next to Close Windows when quitting an application.

That’s It!
Solution #3. Minimize Mail App instead of closing
If mail app opens up randomly while running in the background, you only need to minimize the app instead of closing it. For this, click on the Orange Icon located at the top left corner of the screen. Alternatively, you can press the Command + H to minimize the Mail App instantly. Unfortunately, this isn’t a permanent solution, but over time, you will get used to it.
Solution #4. Check a New Message Manually
In another case, the Mail App icon Jumps on the dock and opens the mail app automatically when fetching new Emails in the mail inbox.
Are you still experiencing an issue with the mail app randomly opening on your Mac? If so, try checking the mail messages manually; here below is the complete procedure.
- Open Mail app on your Mac.
- Select Mail from the Mac menu bar.
- From the menu, click Settings…
- On the next screen, you will see the General Tab; click on it.
- Click the Check For New Messages drop-down, and configure it to Manually.
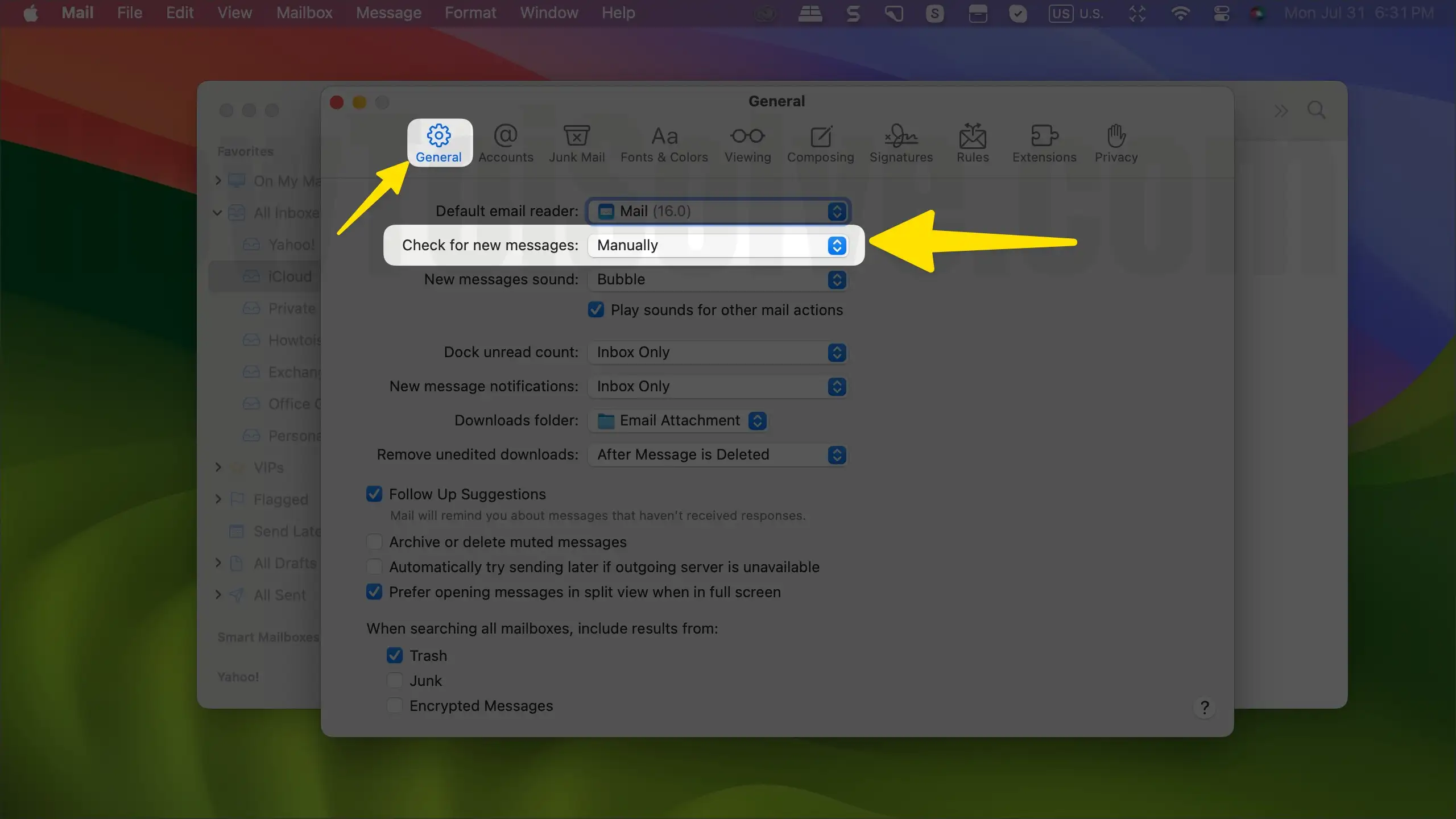
Solution #5. Mac mail keeps popping up split screen
Does mail app on your Mac computer keep opening randomly in split view while opening another application in full-screen mode? If yes, turn off messages in split view. Here’s how.
- Press the Command + Space to open Spotlight search.
- Jot down Mail and click on it to open.
- Select Mail from the Mac menu bar.
- Click on Settings…
- Head to General Tab.
- Finally, uncheck the box next to the ‘Prefer opening messages in split view when in full screen.’

Solution #6. Try booting your Mac to Safe Mode
Usually, a Mac with an Intel processor or an Apple silicone works with the flow. But there are times when misbehaving service, rogue apps, or other unwanted symptoms can cause certain issues within Apple Mac, including the Mail app that keeps opening randomly on Mac. The best way to resolve it is by booting Mac to Safe Mode. To do so, I prefer reading our article on how to boot a Mac to Safe Mode.
Solution #7. Force quit the Mail app
The next solution you must give a try is force-quitting the Mail app. However, there is no specific reason for this, but you should try it out.
- Click on the Apple Logo from the top left corner of your screen.
- Select Force Quit…
- Choose Mail App.
- At last, click on Force Quit Button.
Solution #8. Remove non-essential email accounts
If there are accounts registered on your Mail app that you are no longer using, we suggest removing them. Here below are steps to do so.
- Go to Apple Menu.
- Select System Settings…
- Click on Internet Account from the left sidebar.
- Click on your Account from the right side.
- At last, click Delete Account.
That’s It!
Solution #9. Update macOS
Most of the abovementioned solutions will stop the Mail app from opening randomly. But it should work for you until Apple resolves it for good. Hence, make sure your device is updated to the latest macOS. For this, read our article on how to update Mac to the latest macOS. Still, if you feel like it’s a bug in macOS; you can report it to Apple.
Final Thought!
That’s it, folks! That’s how you can prevent the Mail app from opening randomly on your Mac. However, if the issue persists on your Mac, we suggest contacting the Apple Support Team and asking for a solution.

