“There was an error connecting to the Apple ID server on Mac” can deny access to the most commonly used feature on Mac. And that’s what can be piercing.
If such an error occurs, you won’t be allowed to install the application, stream music on Apple Music, or log in to the application using the Apple ID. It’s quite bothersome. However, the proven solution in the guide below can eliminate it. So read this guide to fix verification failed Apple ID unknown error.
Why Apple ID Won’t Connect to Server On Mac
1: Check Apple Service Server Status
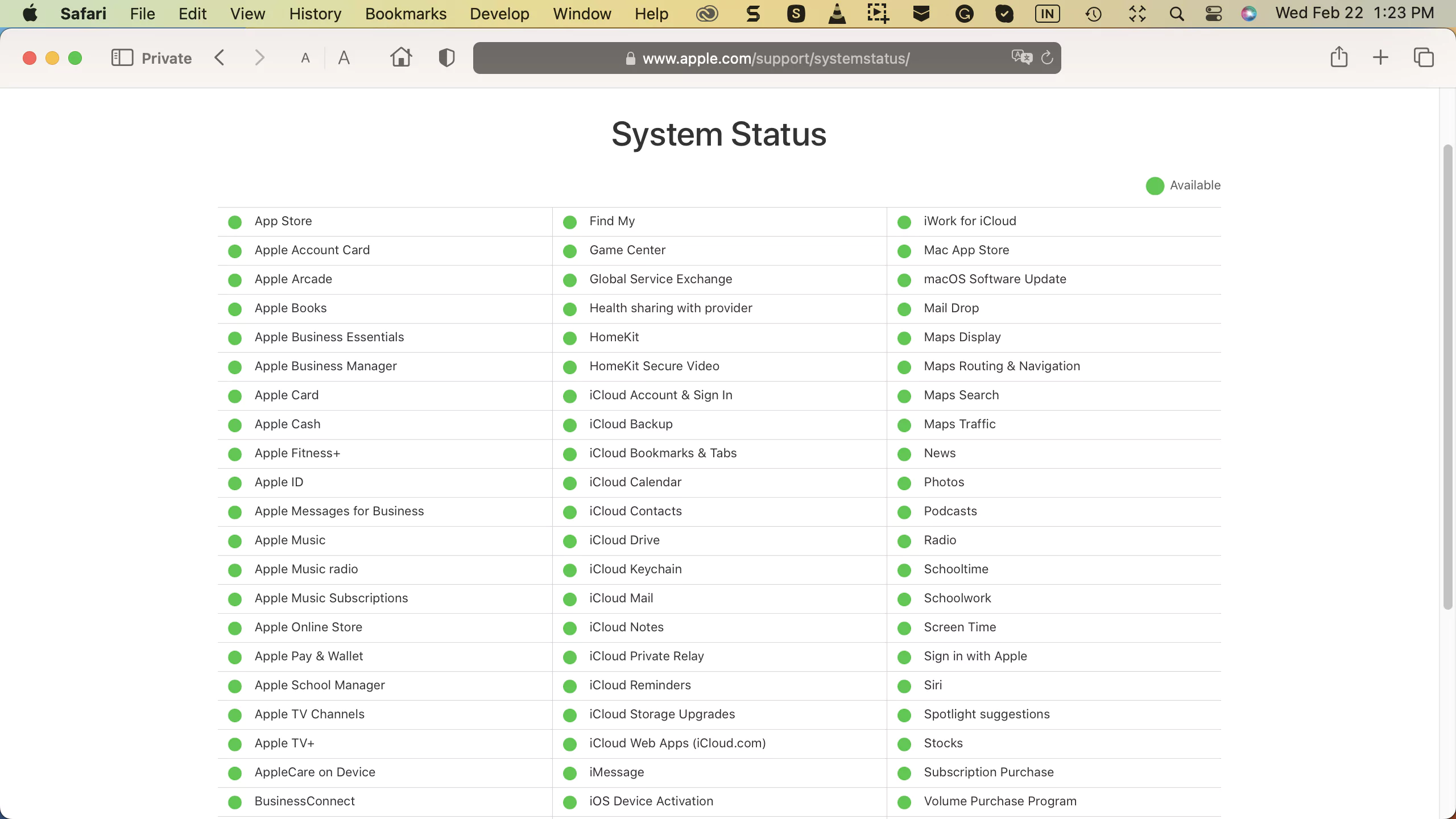
If the Apple server faces outrage, your Mac won’t connect to the Apple ID Server. To verify the cause of the problem, visit (For USA) Apple System Status; check Here (For Other countries) Apple System Status if there is a red signal next to it. Then, hold on and let the issue get fixed on its own. It’s confirmation that the problem doesn’t rely on your side.
2: Retry Once Again
There are various possibilities behind the Mac can’t connect to the Apple ID server. But what’s excellent is sometimes the basic solution can fix it.
Check: Go to icloud.com and sign in with the same apple ID and password to verify that Apple ID and Password are correct.
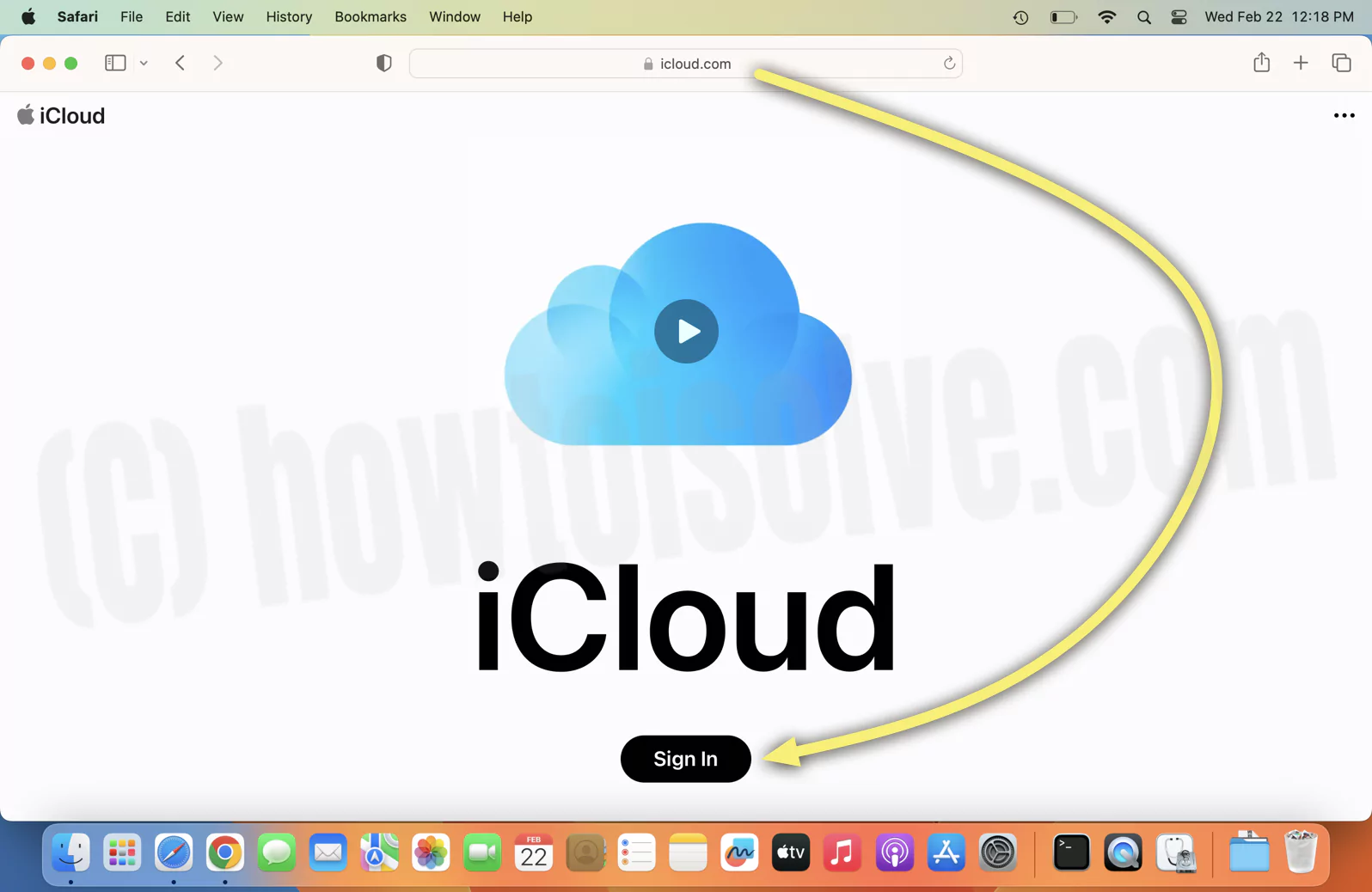
Wait & Fix: When you frequently encounter the error when trying to log in to Apple ID, hold for a few seconds and retry to log in back.
Usually, logging in a second time can definitely fix it. Do try and then follow the below troubleshooting steps.
3: Check Internet Connection
Slow internet or Mac not connecting to wifi is why Mac does not connect to the Apple Server. So first, check the internet speed to ensure that you have a stable and good internet connection if not, then Try alternate WiFi or Use Mobile Internet via Hotpost.
A very Useful Solution is,
However, public wifi is notoriously unreliable, so if you use public wifi, try connecting to Mobile Hotspot. Then check for the issue. Hopefully, it will work for you.

1→ First, Turn on Hotspot on iPhone. Open the settings app on iPhone > Cellular > Enable Cellular Data “Personal Hotspot > Turn on “Allow Others to Join“.
2→ Go to your Mac screen, Open WiFi from the top menu > See your iPhone hotspot > click on it to connect (Enter Hotspot Password if will ask) and Start using Mobile Data internet on Mac.
3→ Re-try with the Same login (Apple ID and Password). Now, I Hope you will authorize successfully without any server error.
Alternatively, if it’s a private wifi network, trigger the router from the primary power source, wait for a few minutes, and then enable it again. That’s It!
5: Reset Network Settings in macOS
You can try removing the WiFi profile and adding a new one to Reset all the WiFi settings from scratch. Follow the below steps, Note: This Will Erase all the saved passwords and networks.
For macOS Ventura And Later
- Go to Apple Logo. Select System Settings… > Network.
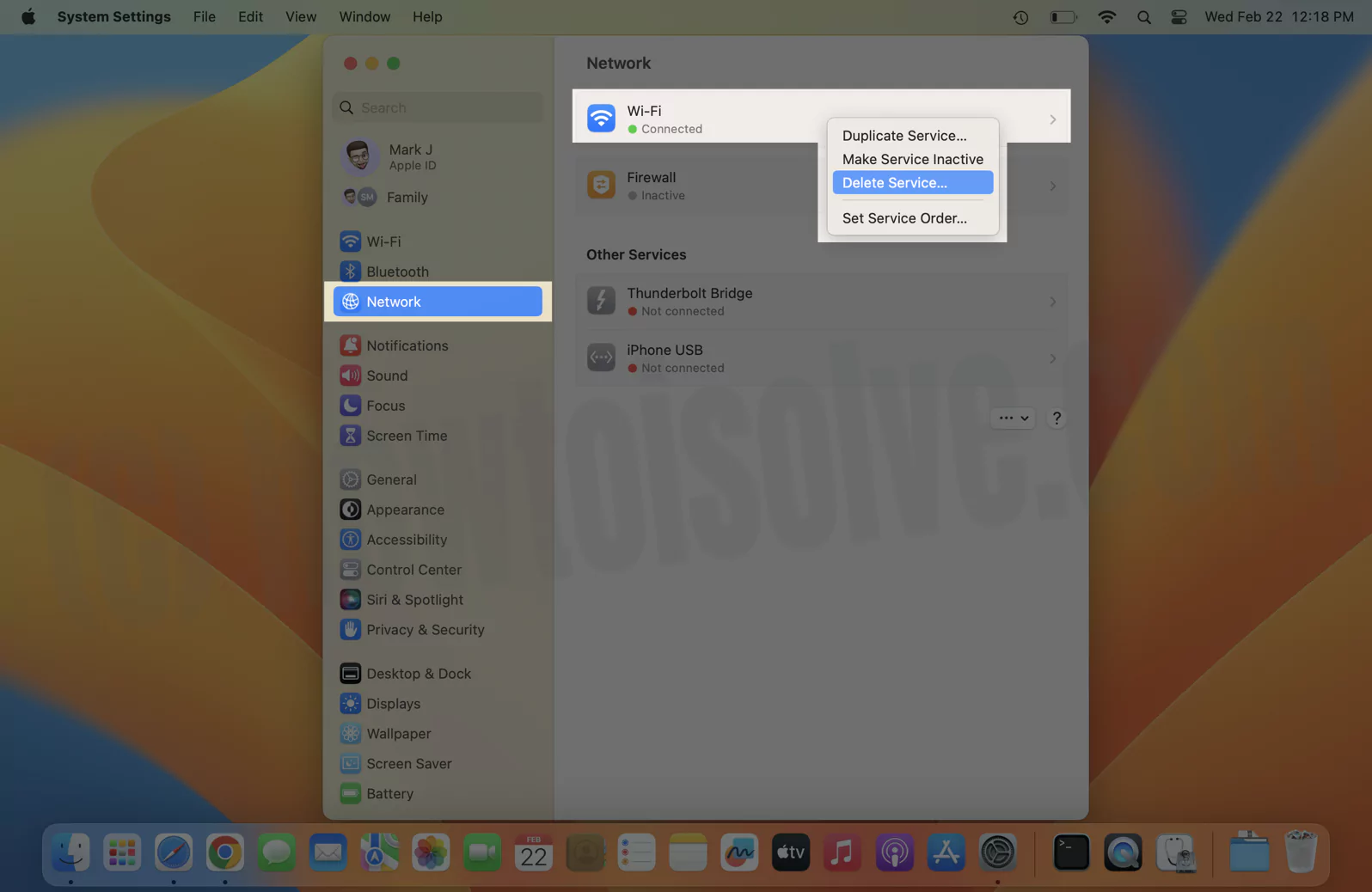
- Right Click on Wi-Fi. Now, Click on Delete Service… Click on Delete from the confirmation popup.

Add a New WiFi Service…
- Now, Click on (…) More Options under the network option.
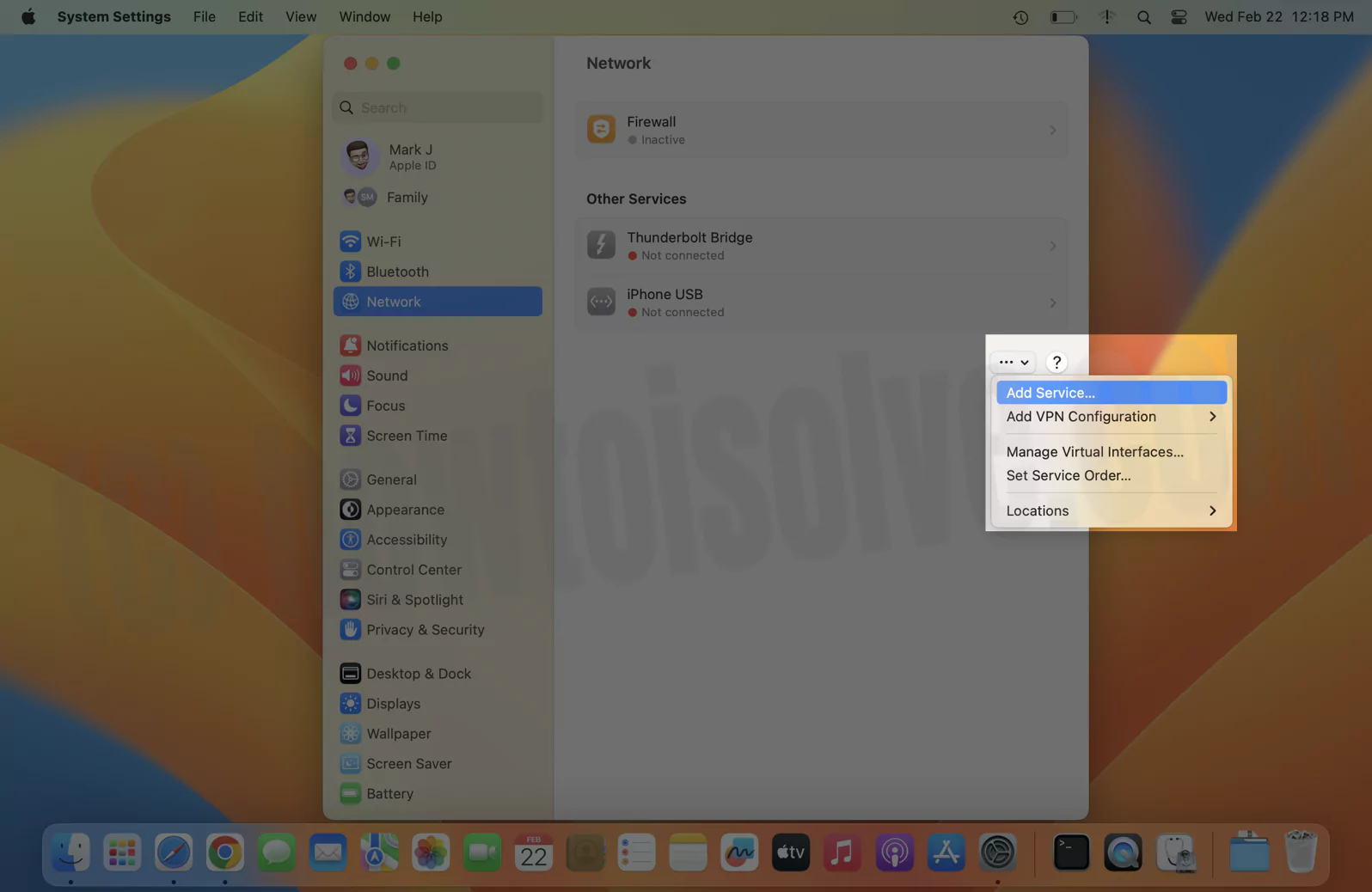
- Select Add Service… Select Interface: Wi-Fi and Give Service Name: Like Wi-Fi. Finally, Click on Create button.

- That’s it. Now, Move back to WiFi Option, and join your WiFi Network. And Try the solution that works for you.
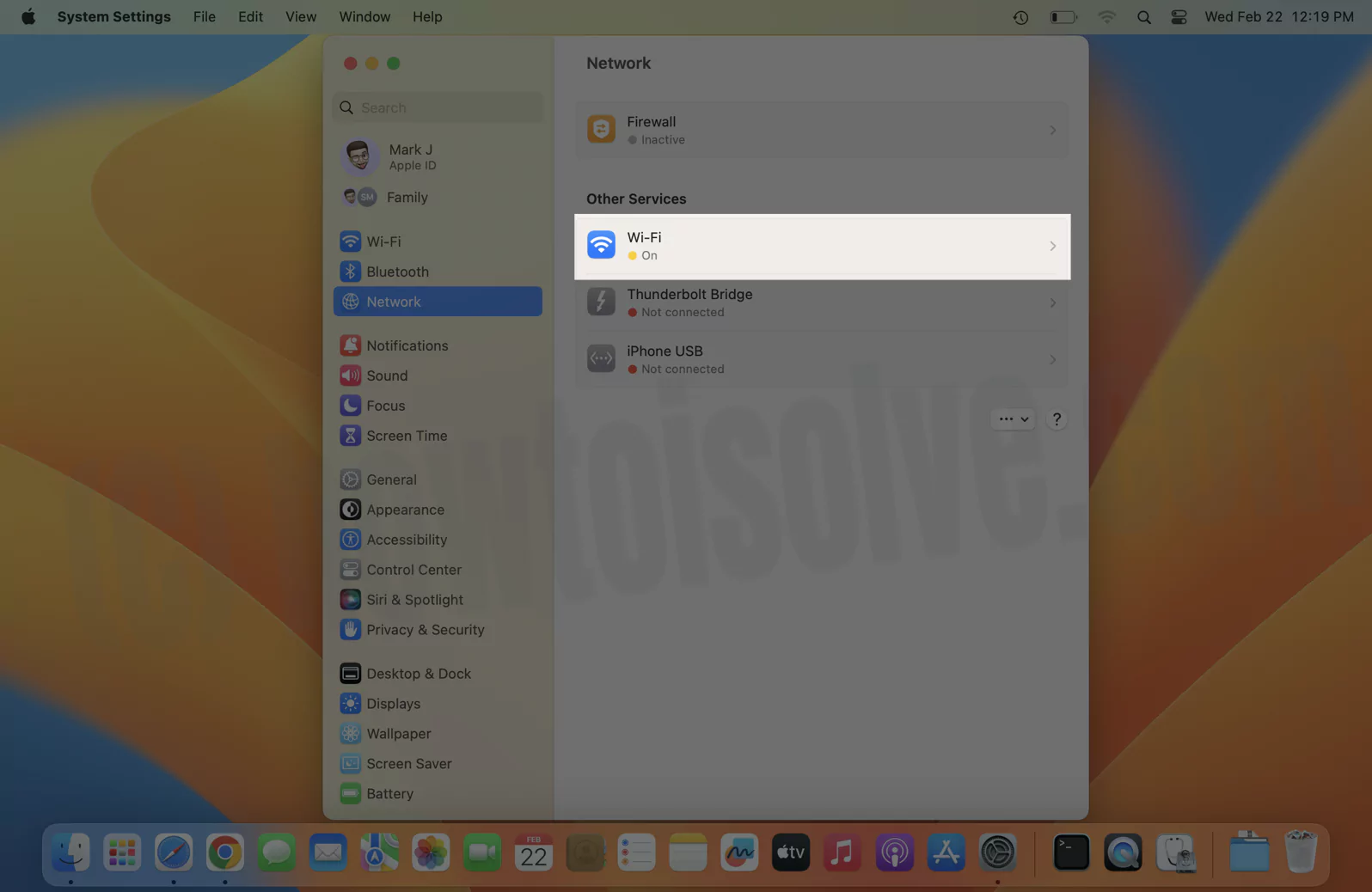


We can do it on the earlier macOS versions, Here’s a full guide on Reset Network Settings on Mac.
6: Disable VPN
VPN aims to mask the IP address of Mac by changing the location. And that’s what can disturb the Apple Service since it seeks to deliver the content based on your current location.
As a result, turning VPN to change the geolocation or mask up IP addresses can hide the Mac device from Apple ID. At this point, your Mac computer cannot fetch the data, and this causes various issues, including an inability to log in to the Apple ID server on Mac. To disable the VPN, please read our article on how to turn off VPN on Mac.
7: Verify Date And Time
It is possible to see Apple ID won’t connect to Apple Server due to wrongly configured date and time of Mac. However, the date and time are, by default, set automatically. But if you have configured the Manually, this could be the villain.
macOS Ventura And Later
- Go to Apple Logo.
- Select System Settings…
- Choose General.
- Click on Date And Time.
- Enable Set Date And Time Automatically; select Set. Then jot down the network time of your region.
Now set the time zone automatically; enable the Set time zone automatically using your current location.
macOS Monterey And Earlier
- Select Apple Logo > System Preferences…
- Choose Date And Time, now tap on the Lock Icon from the bottom right corner, and enter Administrator Name And Password.
- For date and time, select Set Date And Time Automatically, and jot down network time of your region.
Similarly, set up time zone automatically by selecting “Set time zone automatically using current location.”
9: Check Password Using Verification Code
If you insert the wrong password, it is another reason for error in connecting to the Apple ID Server.
- To verify, you need to visit iCloud.com on Safari or its alternative.
- Next, enter the Apple ID and then password.
- If it’s correct, you will receive a pop-up Your Apple ID is being used to sign in to the new device.
- From there, click Allow. Then you will receive verification; enter it on your Mac device, and that’s it!
10: Force Quit System Settings…
While issue can’t log in to Apple ID seems to be mysterious. So another basic solution you must try on your Mac computer is force quitting the system settings…(system preferences…for macOS Monterey and earlier).
Performing it will refresh the system settings… so if there is a minor bug causing the issue will get fixed.
- Go to Apple Logo.
- Select Force Quit.
From the next screen, select System Settings…(System Preferences…) and then choose Force Quit.
11: Restart Mac Computer
Unlike the Force-quitting System Settings…Restarting the Mac computer for a fresh restart can work wonders. If you have tried multiple times and still the issue persists. You must restart the Mac to fix Apple ID server connection error.
- Go to Apple Logo.
- Choose Restart. Let the procedure get finished, and then check for issue.
If it’s yet popping up, force restarts the Mac computer. Then, press Control + Command + Power Buttons simultaneously; that’s it!
12: Software Update
If the Mac computer runs on the outdated macOS version, it can raise incompatibility. Eventually, it disrupts and leads to abnormal functioning of the Mac. To find the culprit for an error connecting to the Apple ID server on Mac, check the macOS and update it.
macOS Ventura And Later
- Go to Apple Logo.
- Select System Settings…
- Choose General > Software Update.
- Let the system Check For Update, then click on Update Now > Restart Now.
macOS Monterey And Earlier
- Select Apple Logo.
- Click on System Preferences… > Software Update.
- Lastly, click on Upgrade Now.
If no update is available, you will receive your Mac already updated to the latest macOS[Name].
Bottom Line
Although the solution mentioned above in the article can fix, There was an error connecting to the Apple ID server on Mac. But if not, you can Contact Apple Support Team for further assistance. Or you can learn how to create new Apple ID Apple.
