Are you tired of using the same wallpaper? The macOS has one solution – put live wallpaper on the Mac. Since live wallpapers are still eye-catching compared to those old school wallpaper.
Whereas live wallpaper or video as my wallpaper isn’t a technical marvel, now is a perfect time to try it on your Mac to give a personal touch. Here in this guide, we will show you how to replace Dynamic Desktop with video wallpaper.
How To Put Live Wallpaper on Mac For Free
Want to inject the live wallpaper on Mac? Here is how you can do so.
1. Try Using a Built-In Dynamic Desktop
There are various customized settings on Mac, including a built-in dynamic desktop. To imply it on your Mac computer, follow the steps below.
macOS Ventura And Later,
- Go to Apple Logo.
- Select System Settings…
- From the left sidebar, click on the Wallpaper.
- Next, you will receive a menu tagged as Dynamic Display.
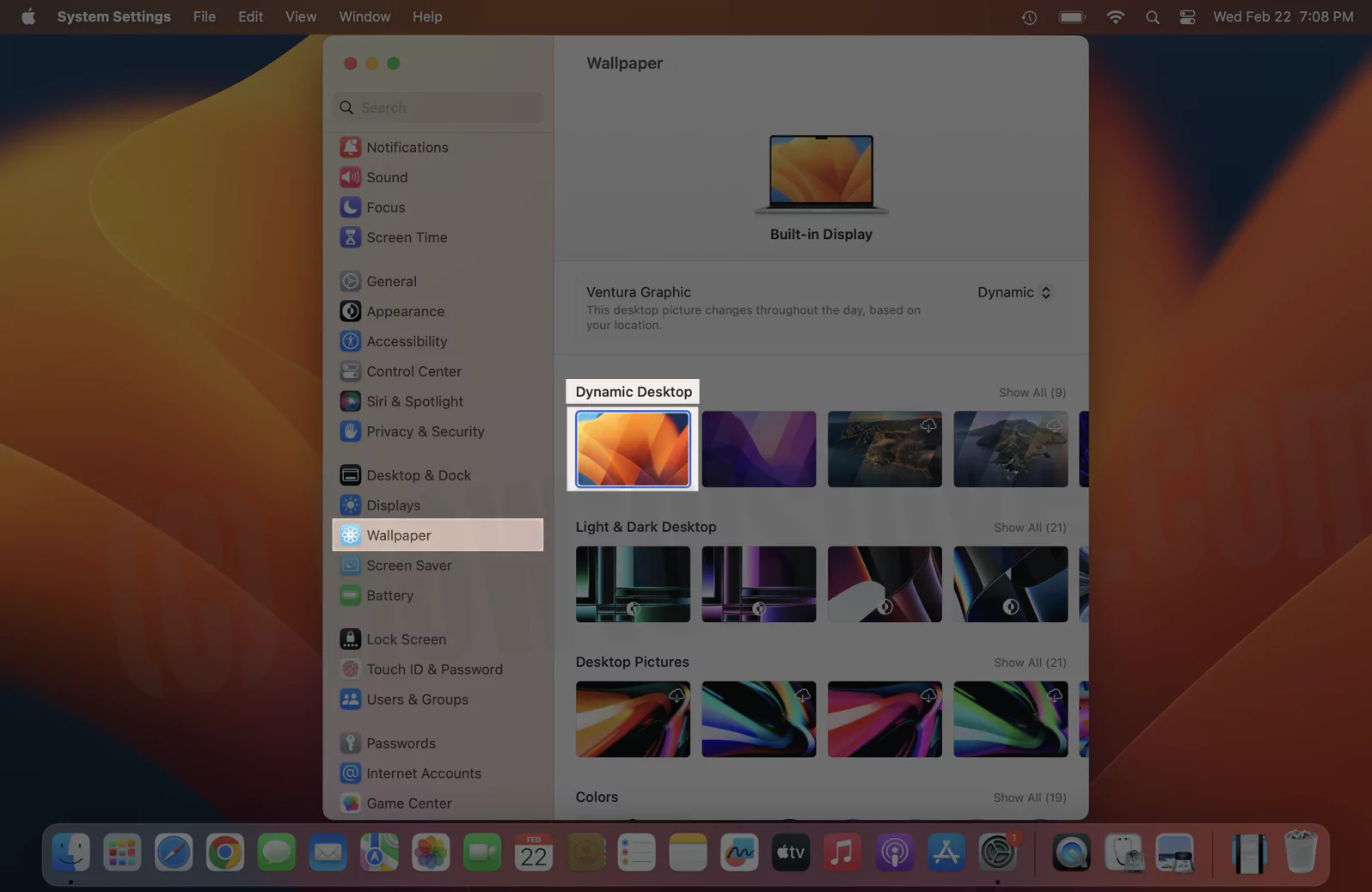
macOS Monterey And Earlier
- Navigate to the Apple Logo and click on it.
- From the drop-down, select System Preferences…
- Click on the Desktop & ScreenSaver.
- Select Desktop.
- Under the Apple Menu, you receive a Desktop Picture. Inside there on the right side, you will receive a Dynamic Display Menu.
Here you will receive a list of dynamic wallpaper; select the one you want. If there is a Download Icon, click on it to download. However, there are only a limited number of Dynamic Display Wallpapers, but all of them offer aesthetic touch.
2: Use Airshot Apps For Aerial View Wallpaper On Mac
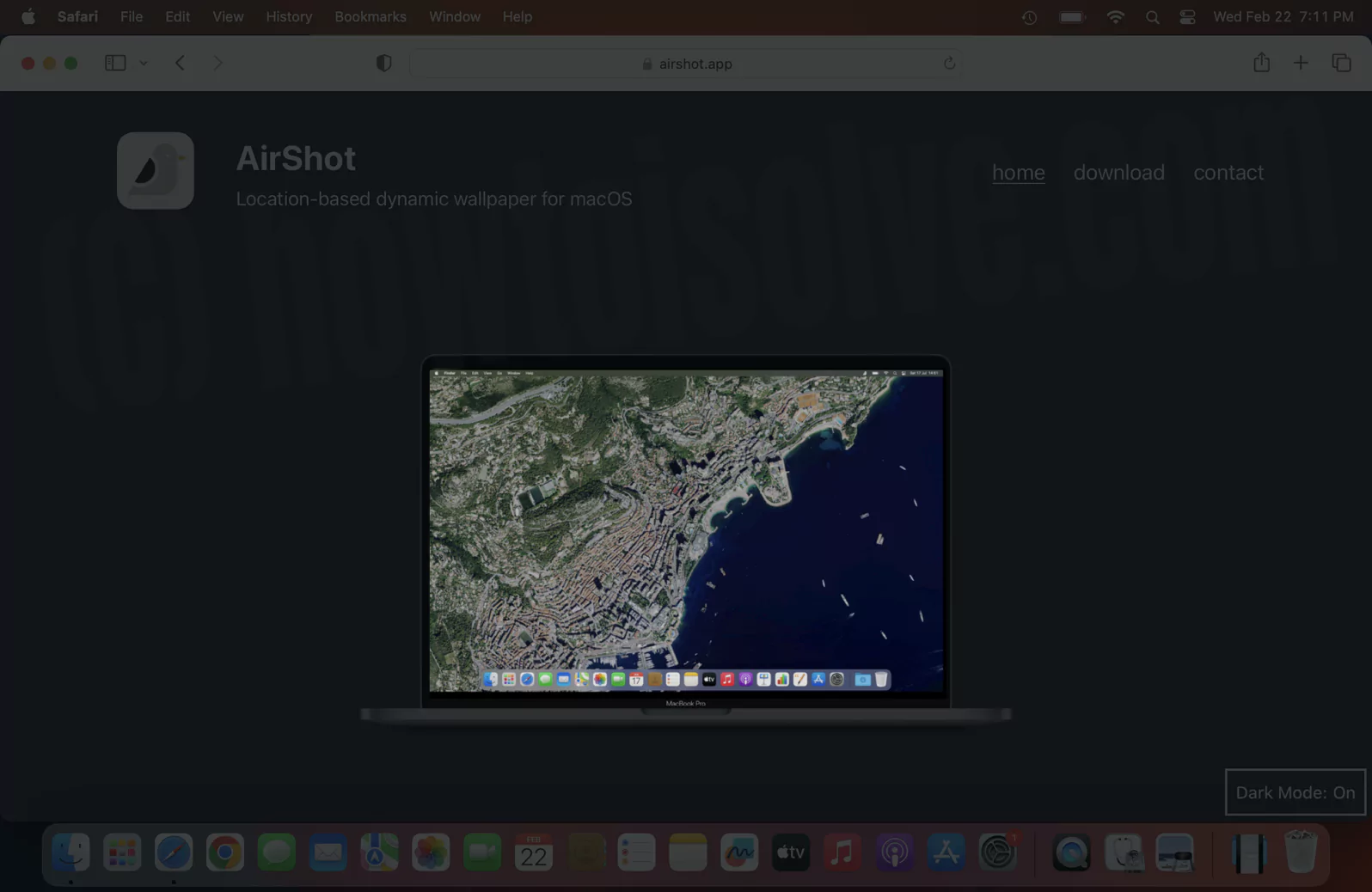
If you want a satellite view wallpaper, install the AirShot. The AirShot is a menubar application that automatically captures the aerial view of a random location or your current location. Additionally, the application automatically configured it as a Mac Wallpaper.
3. Use Live Wallpaper App (iWallpaper)
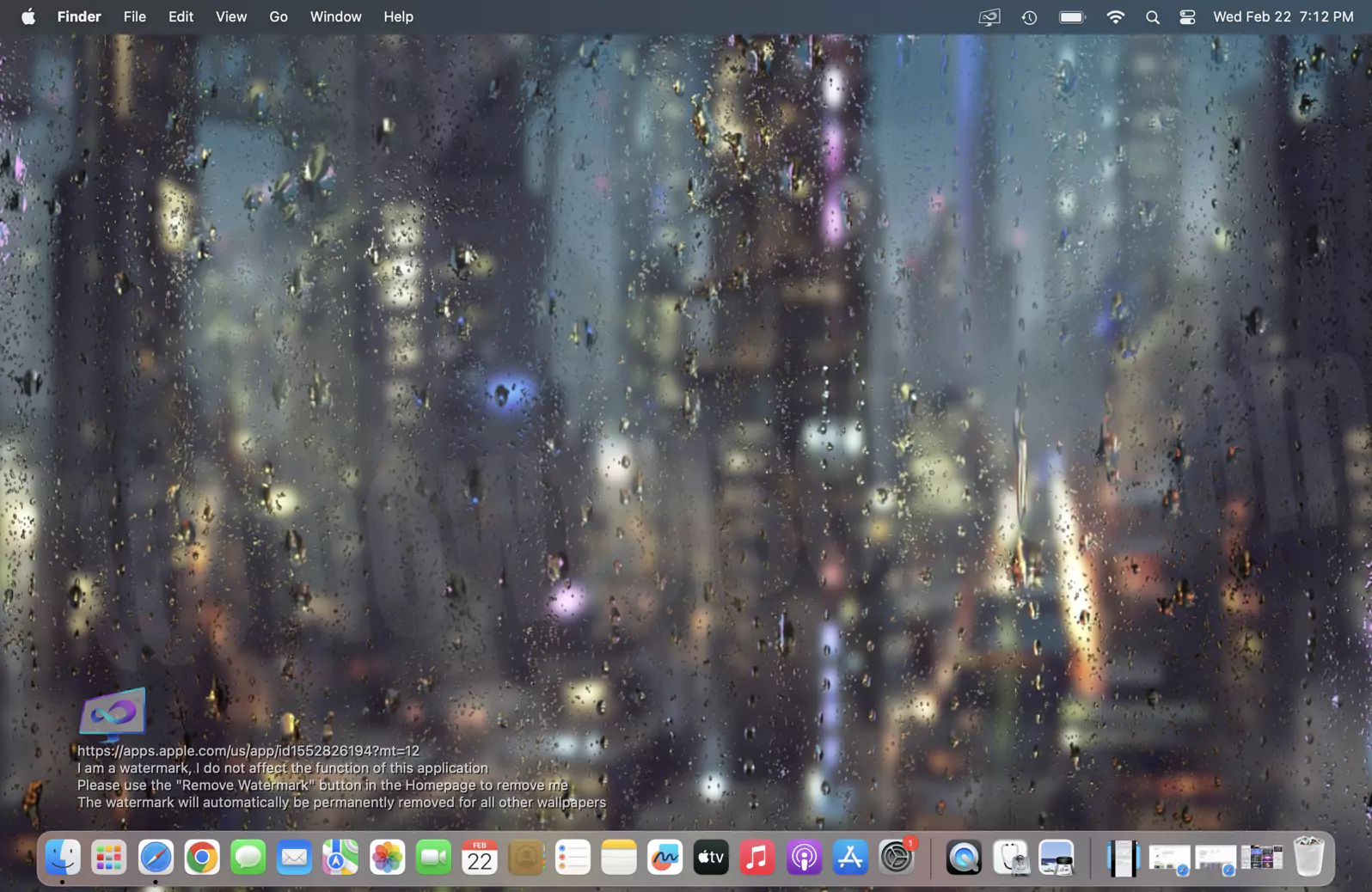
The iWallpaper App is dedicated to delivering an array of dynamic and animated wallpaper and implies to your Mac desktop. It is built with categories like Cartoons, Games, Animation, Pet, Natural, Visual Music, etc.
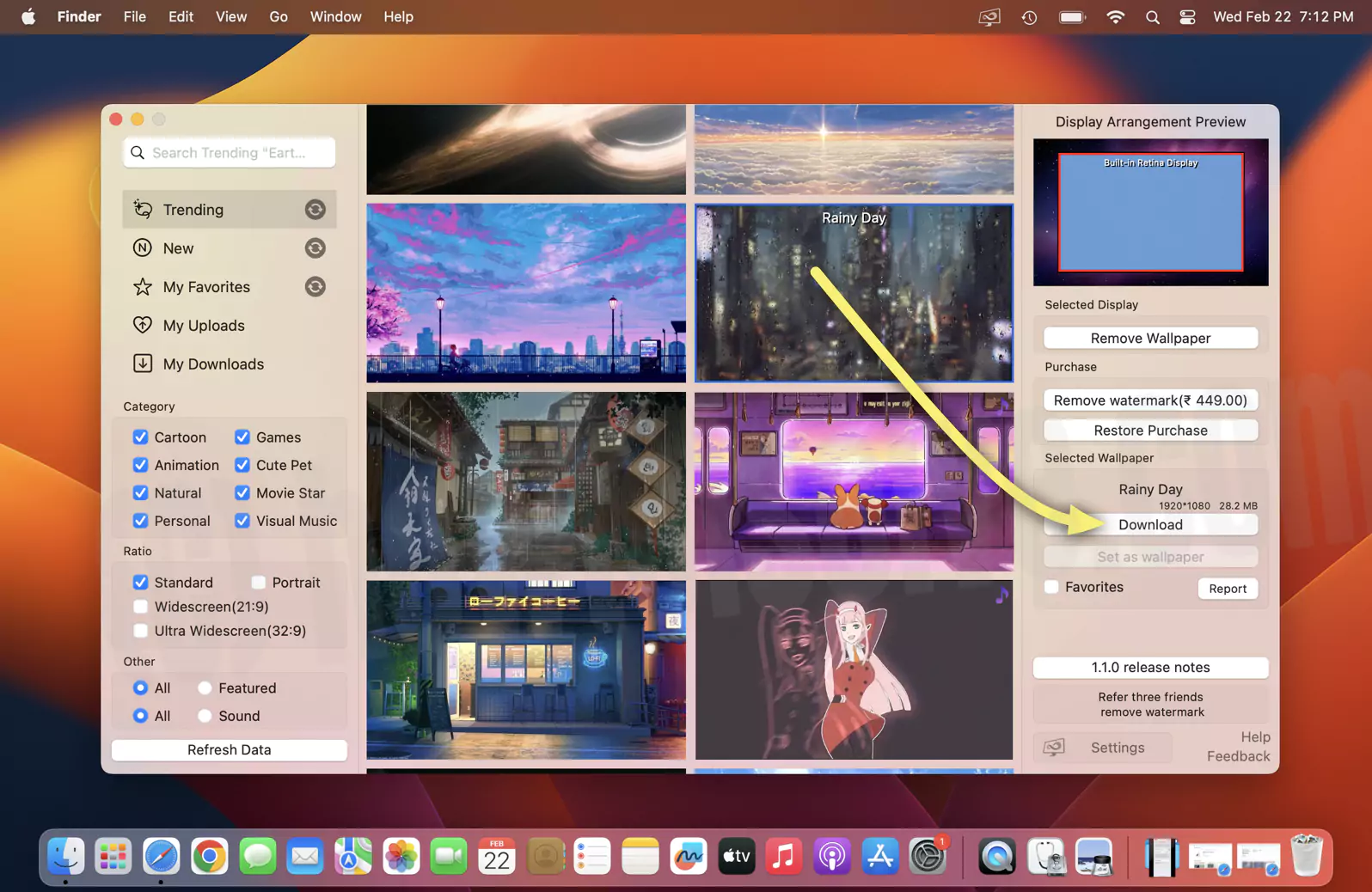
You need to select any category from the left sidebar and choose any of the Live Wallpapers you liked. Up next, click on the Download Button.
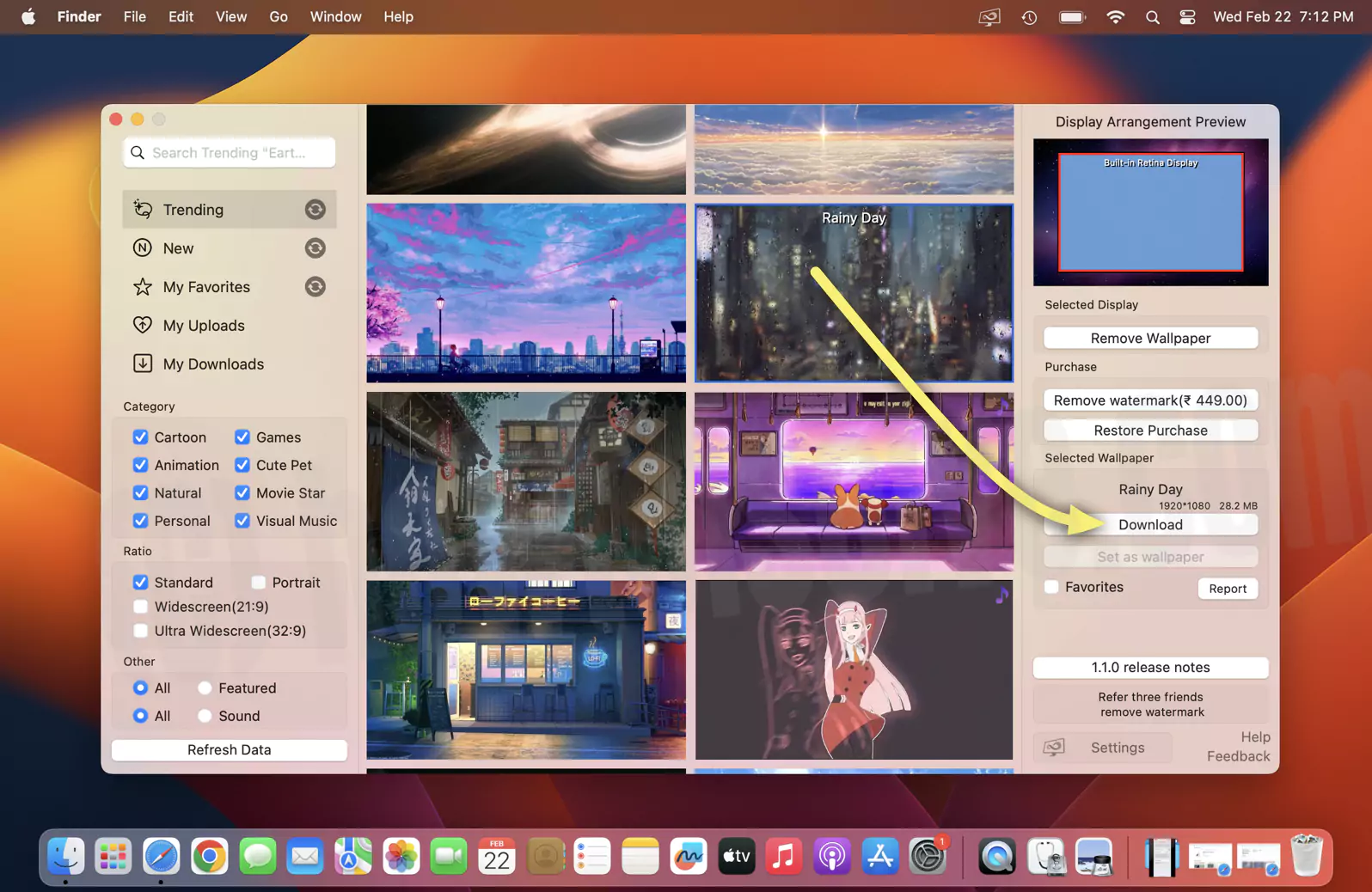
Once the downloading procedure finishes, click on Set As Wallpaper.
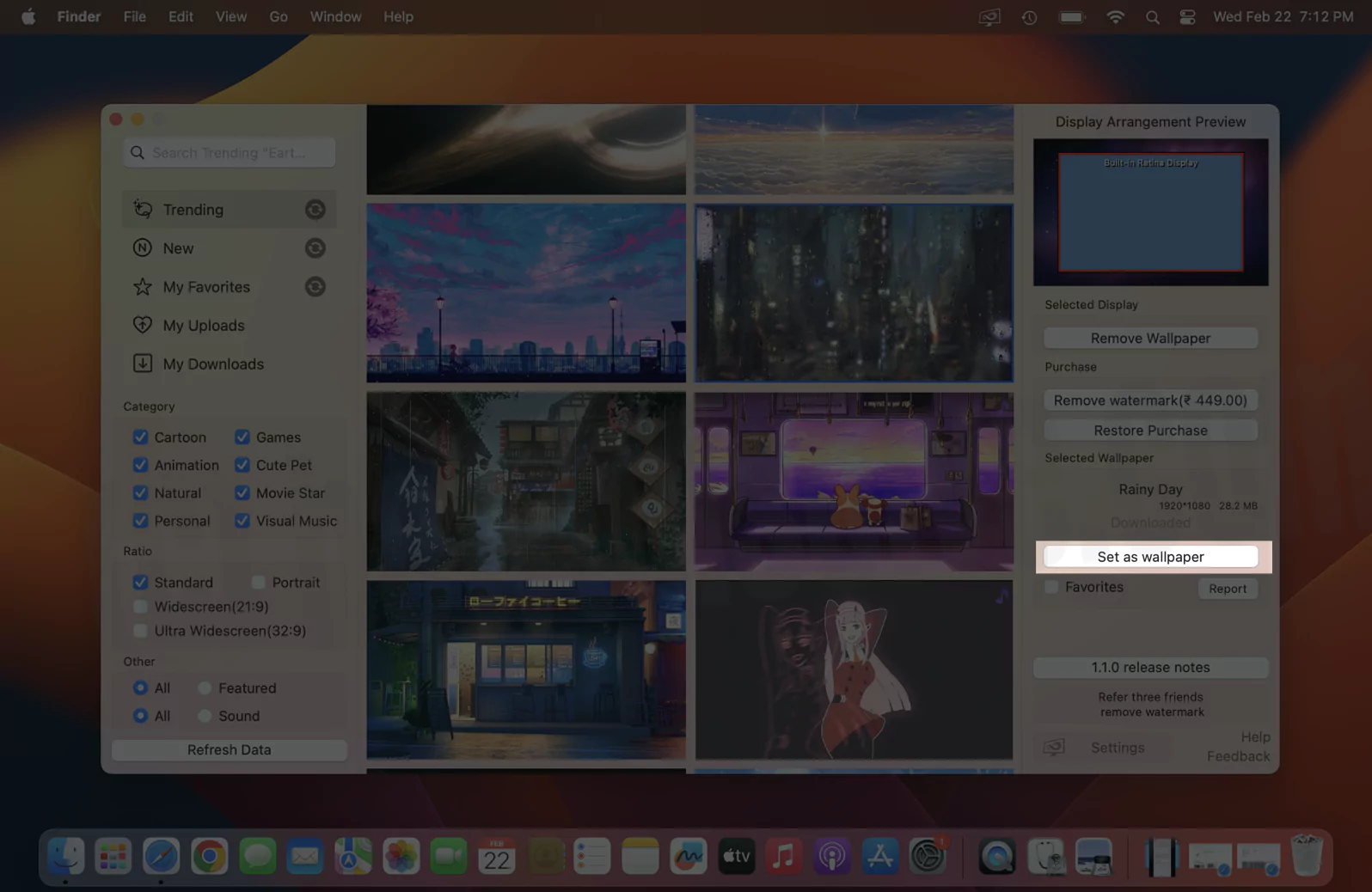
It will now appear on the Mac desktop. However, there will be a watermark. If you want to remove it, you must make an in-app purchase.
4. Set Video As Wallpaper On Mac Using VLC
If you want to set video as wallpaper, you first need to download VLC on Mac. Once the downloading is finished, follow the steps below to replace the dynamic Display with video on Mac.
1→ Open the VLC Media Player. Select VLC Media Player from the menu bar. Next, click on Settings…
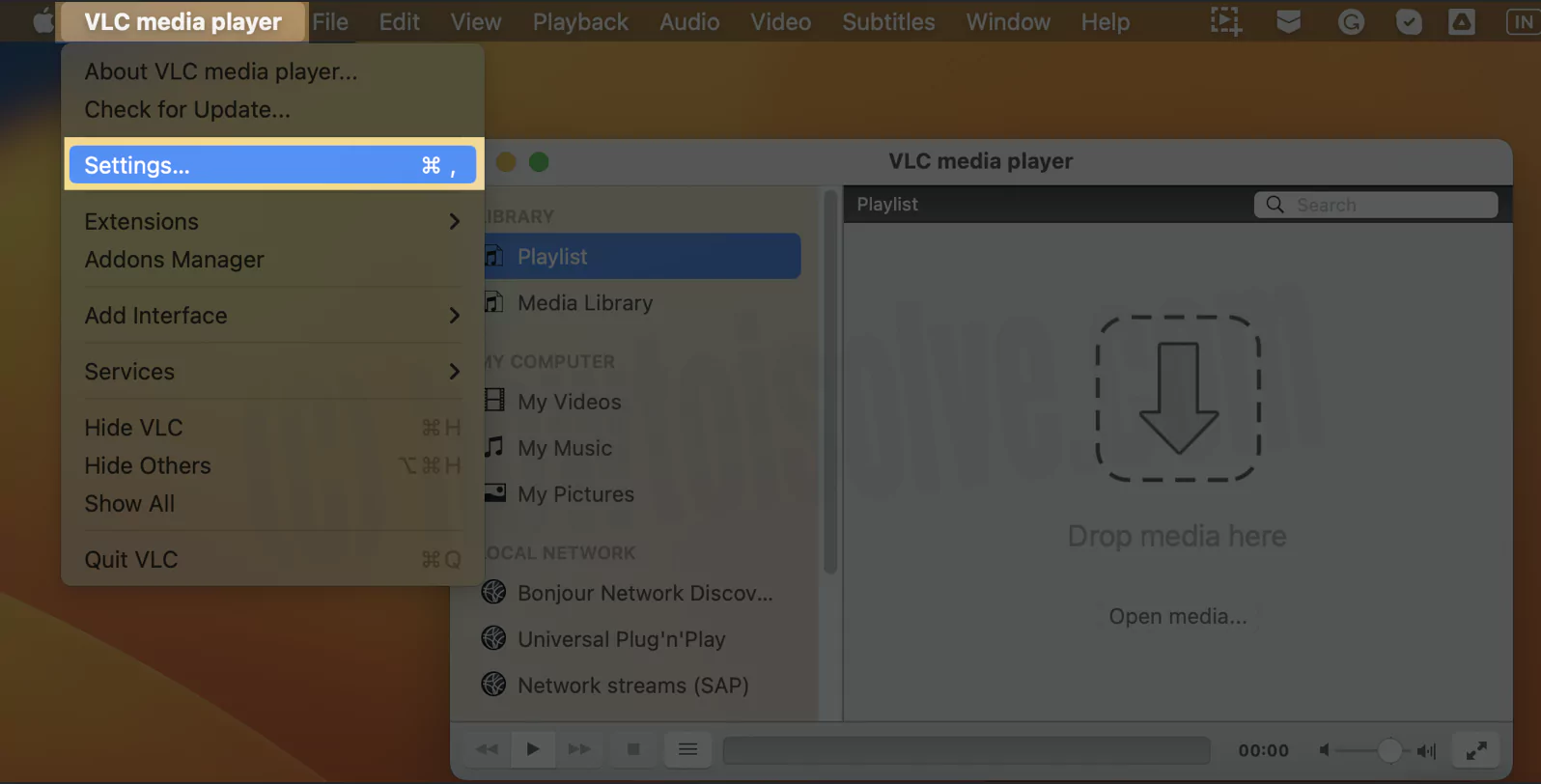
2→ Next, click on the Show All button from the bottom right corner.
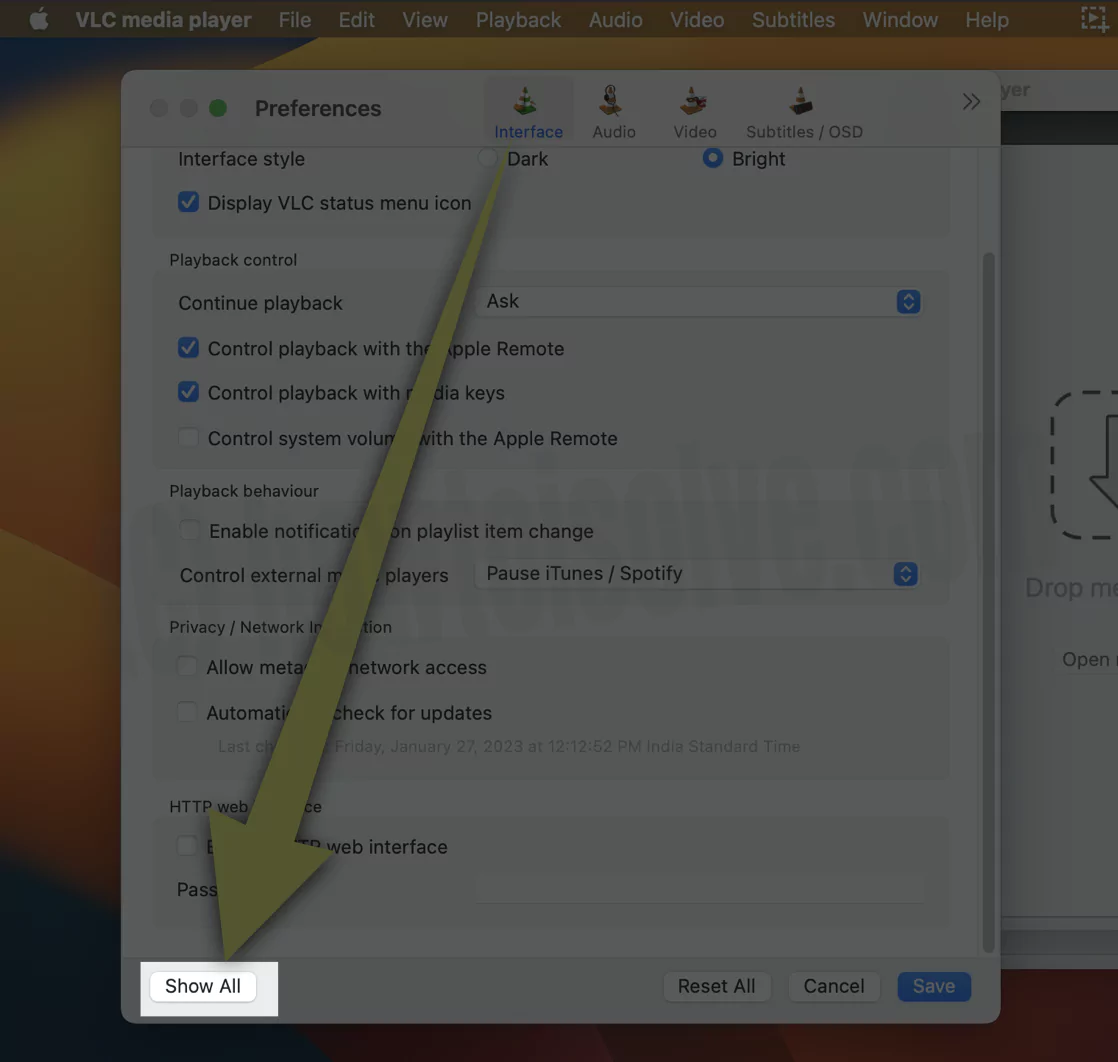
3→ Choose Video from the left side. Then check the box next to Enable Wallpaper Mode. Choose Save.
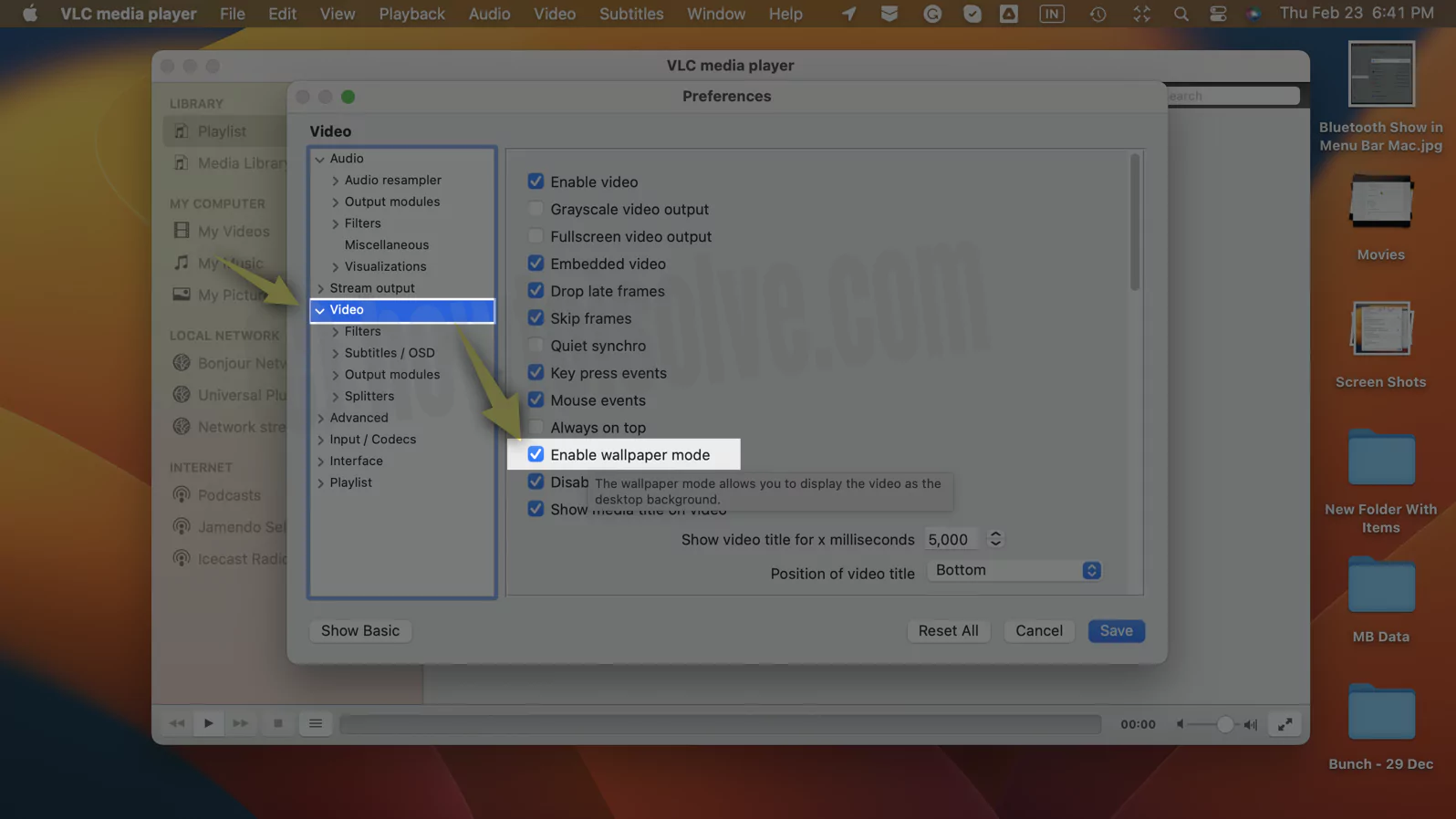
4→ Now, close the VLC application or (Command + Q).
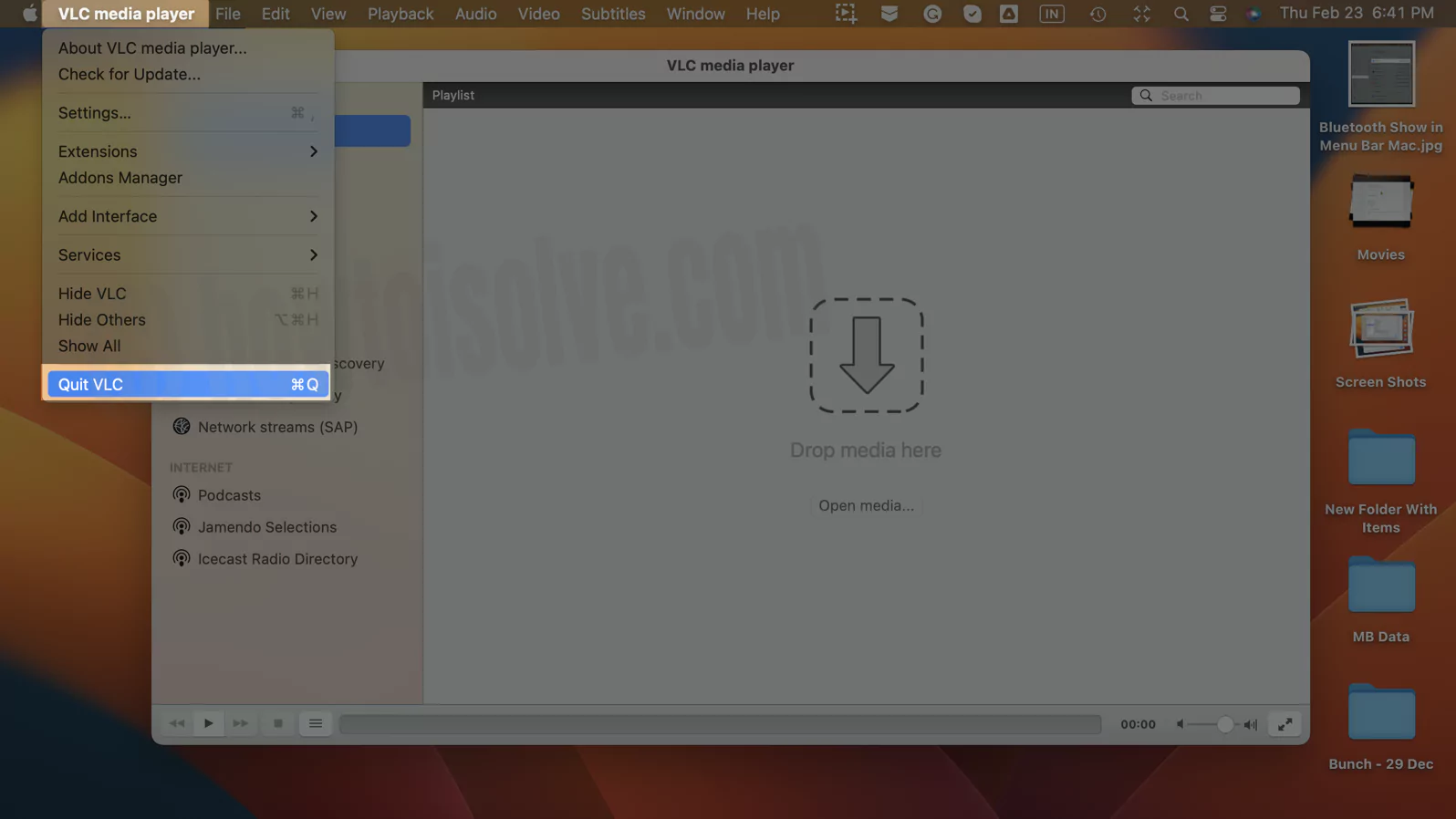
5→ Re-open it again, then choose Playlist and drag the desired video in the drag file field. Or Open With VLC.
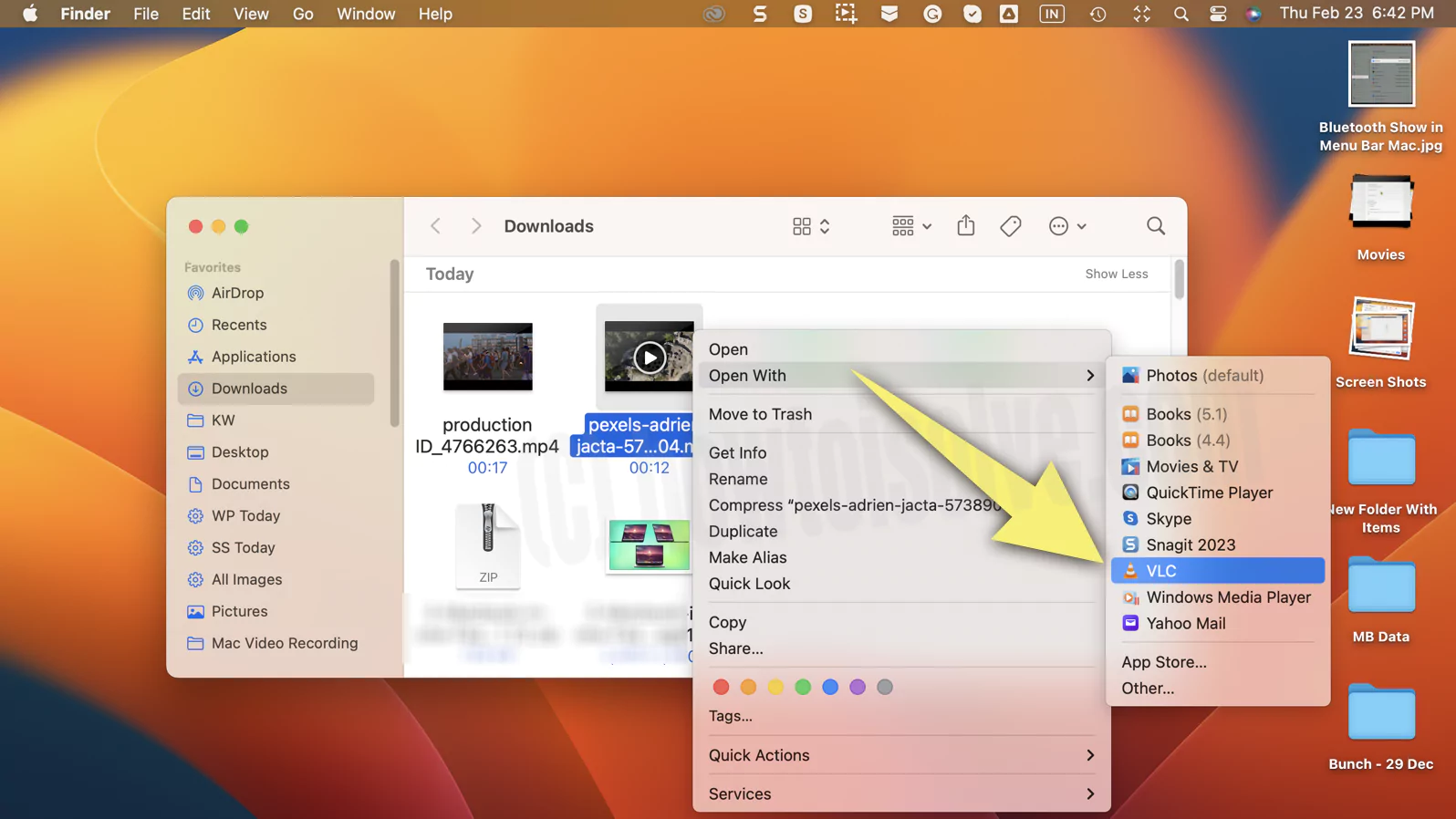
6→ As soon as you do so, the video will be implied as a Mac computer. That’s It!
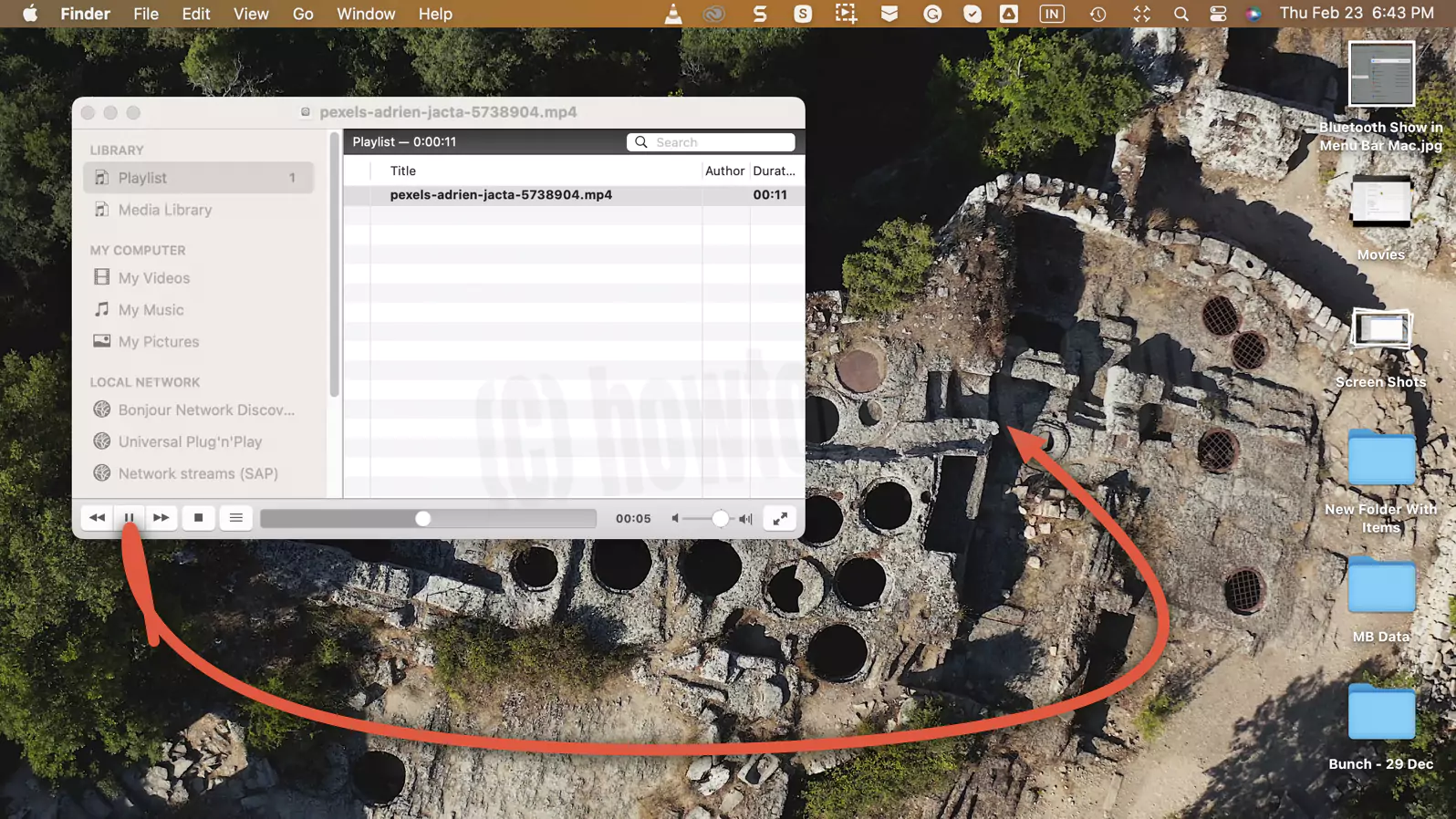
7→ Minimize the VLC media player and continue playing videos on the Desktop.
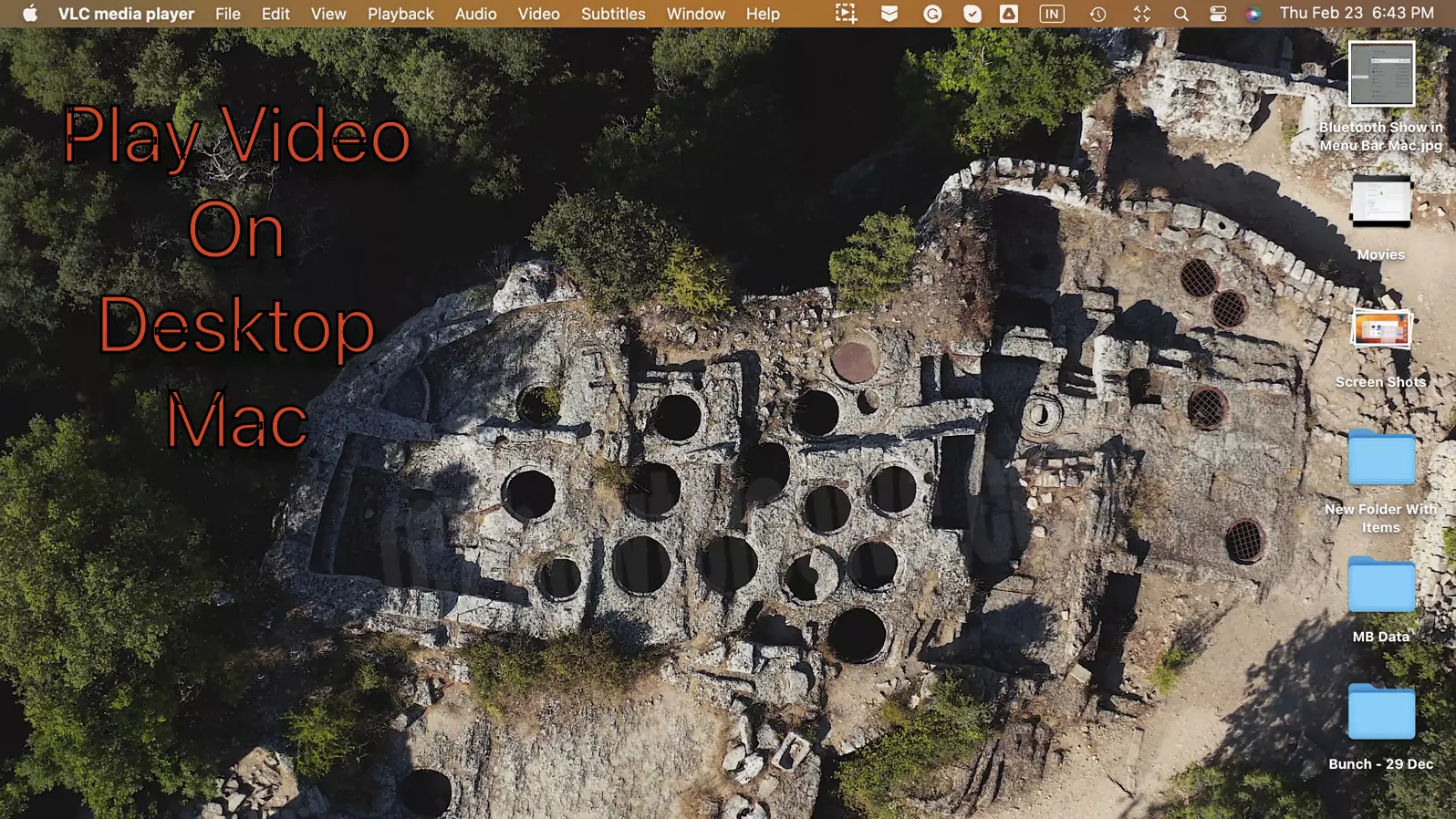
That’s it.
5. Live Wallpaper On MacBook Pro Using Background (Intel Mac Computer)
First, you have to download the Background application on the Mac computer and perform the steps below.
- Click on the link to download Background. You will be navigated the Google Drive, as mentioned below.
- Now select the Download Button from the top right corner.
- Select Download Anyway.
- Now double-click on the Background application file, follow the on-screen instructions to install, and then open it.
- Now select Background App Icon from the menubar and choose Video.
- Then once again, click on the Background Icon from the menu bar and click on Preferences…
- In the next screen, choose the + Icon next to Add Folder.
- Select the desired video and click Open.
The video or live wallpaper selected will be configured as Mac Wallpaper.
Bottom Line
That’s how you can implement video or live wallpaper as wallpaper on the Mac computer. However, there are chances configuring live wallpaper, or video can eat up the battery of MacBooks. If you are facing the same issue after that, follow our article on how to fix battery draining issue on your MacBook.
