Get a fix if you can’t delete the app from the iPad home screen. Remove Restrictions & Restart iPad to see Delete app option on iPad.
Videos
How to Enable Disable Microphone to WhatsApp on iPhone
What to Know
- Open iPhone Settings > Scroll and tap WhatsApp > Tap Microphone > Toggle switch to enable/disable.
- Disable Whatsapp Mic which means your whatsApp will not be able to use any feature that requires the microphone, including voice calls and voice messages.
The handy trick about the iOS WhatsApp microphone permission. The hidden idea is to Enable and Disable Microphones to Whatsapp on iPhones. You can also subdue Photos, Contacts, Cameras, Cellular Data, and more besides microphones.
I mean, you can turn it on – turn it off as well as we also have the idea to make restrictions on it—the aim behind to put the limits for a microphone to Whatsapp on iPhone. Nobody can record any audio or speech and send it to your Whatsapp Contacts. So it’s straightforward logic to keep away from others from touching the microphone icon in Whatsapp on your iPhone.
There is an ideal step you must follow to turn off the microphone to Whatsapp on your iPhone. just go with the given pictures and steps. Guide about to How to allow microphone access on iPhone.
Microphone Restriction settings for the App installed on iPhone
- Launch the Settings App on your iPhone.
- Scroll the Screen to Tap Privacy & Security.

- Select the Microphone option.
- Now turn the toggle to the right side next to WhatsApp so your WhatsApp App is granted to use your iPhone Mic.

You’re done.
It’s very simple, even though anybody can enable it again. So if you wish that nobody can enable the microphone to Whatsapp on your iPhone, please give restrictions to the microphone by the following guide.
WhatsApp Microphone Settings Grayed Out, Unable to Turn on
For Restriction purposes, some Users keep microphone access disabled from the Restriction Called Screen time. Screen time allows iPhone users to restrict microphone settings to change under WhatsApp settings. Here are the steps on Microphone settings grayed out on iPhone under WhatsApp settings (WhatsApp was not able to change privacy settings on iPhone; please try again later).
The below Screen shows the Microphone toggle grayed out or Restricted. Let’s Fix it in the next few steps.
- Launch the Settings App on your iPhone.
- Swipe Down the Screen to Tap WhatsApp.
- Disable the Microphone.
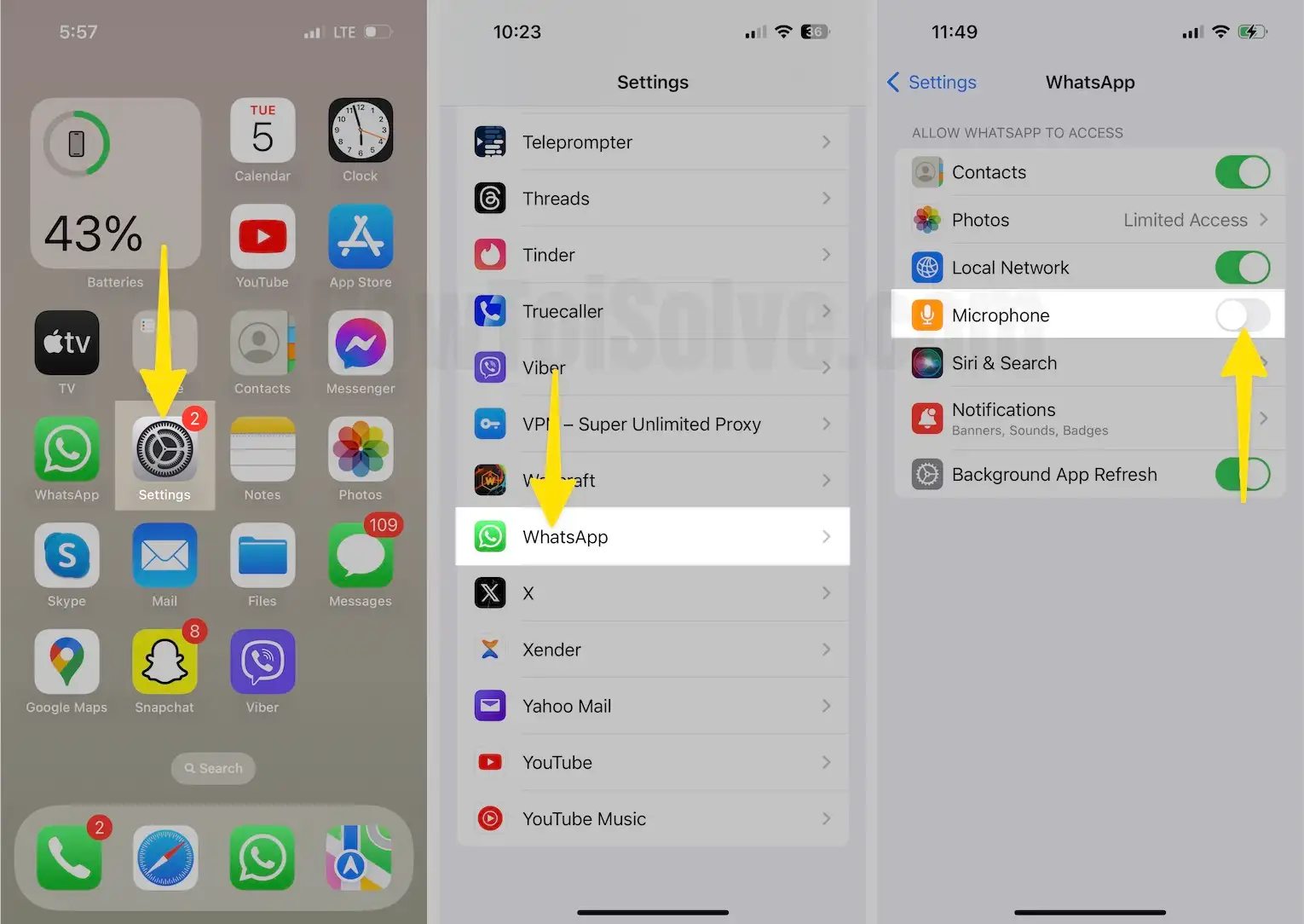
Let’s Fix it in the next few steps.,
- Launch the Settings App on your iPhone.
- Tap Screen Time.
- Select Content & Privacy Restrictions.
- Enable Content & Privacy Restrictions. Next, Tap the Microphone.
- Choose Allow Changes and Enable WhatsApp.
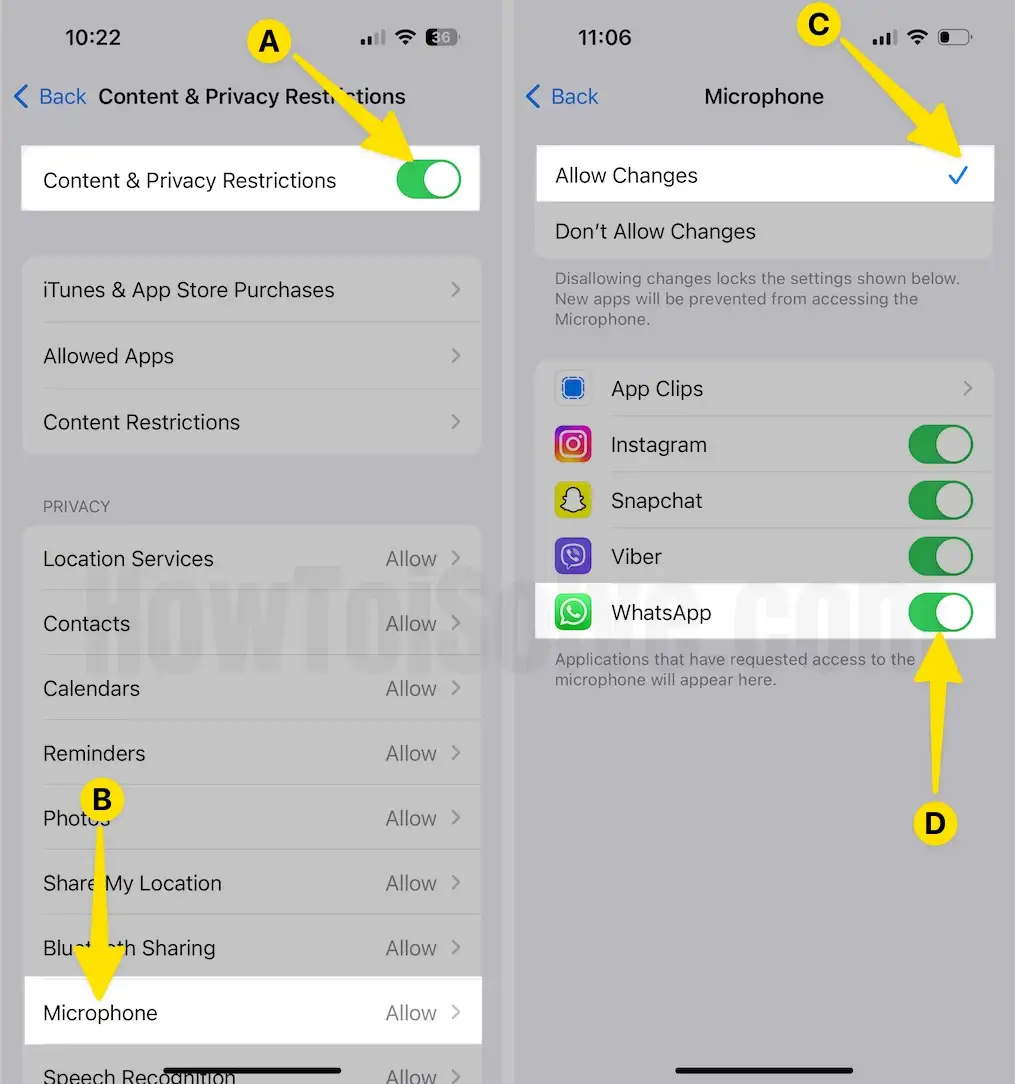
Go back and Check the Microphone settings. Now we can access it under the Settings app.
- Launch the Settings App on your iPhone.
- Scroll the Screen to Tap WhatsApp.
- Enable the Microphone.

That’s it.
Note: if the above solution doesn’t help then try after simply Hard Reboot your iPhone.
Restrictions options are not moved to Screen Time option More about Where is Restriction on iPhone in iOS or later. You can get here more solutions to fix Whatsapp microphone not working on iPhone or android.
That’s it.
Now, launch Whatsapp on your iPhone then open contacts and tap on the Microphone icon. So your iPhone will show you a message like: ‘’Whatsapp does not have access to the microphone, To enable access, tap Settings and turn on the microphone.’’
If you tap on Settings then it will let you on Whatsapp Settings, but there your Microphone slider will show you grayed out the color. It means your microphone settings to Whatsapp is now in restrictions mode. therefore, to edit or enable/ disable it, you must remove the restriction to a microphone by following steps.
Do Whatsapp microphone greyed out on iPhone users
in case of your device running with iOS 12 or later so following steps will let you allow or permission WhatsApp microphone on iPhone:
- Launch the Settings App on your iPhone.
- Tap Screen Time.
- Select Content & Privacy Restrictions.

- Enable Content & Privacy Restrictions. Next, Tap the Microphone.
- Choose Allow Changes. Turn the Whatsapp toggle turn off/white.

That’s it!
WhatsApp Video Calls Not Working
Video Call required, Superior internet connectivity to make a Video Call, also Your iPhone allows to use Microphone and Camera access, We can remove Microphone restriction using the above steps, and follow the below steps to Turn off Camera restriction for WhatsApp.
Also, check your Camera access is restricted under WhatsApp settings,
- Launch the Settings app on your iPhone.
- Scroll the Screen to Tap WhatsApp.
- Enable the Camera toggle.

if the camera is disabled and Grayed-out, check under the screen time,
- Launch the Settings App on your iPhone.
- Tap Screen Time.
- Select Content & Privacy Restrictions.
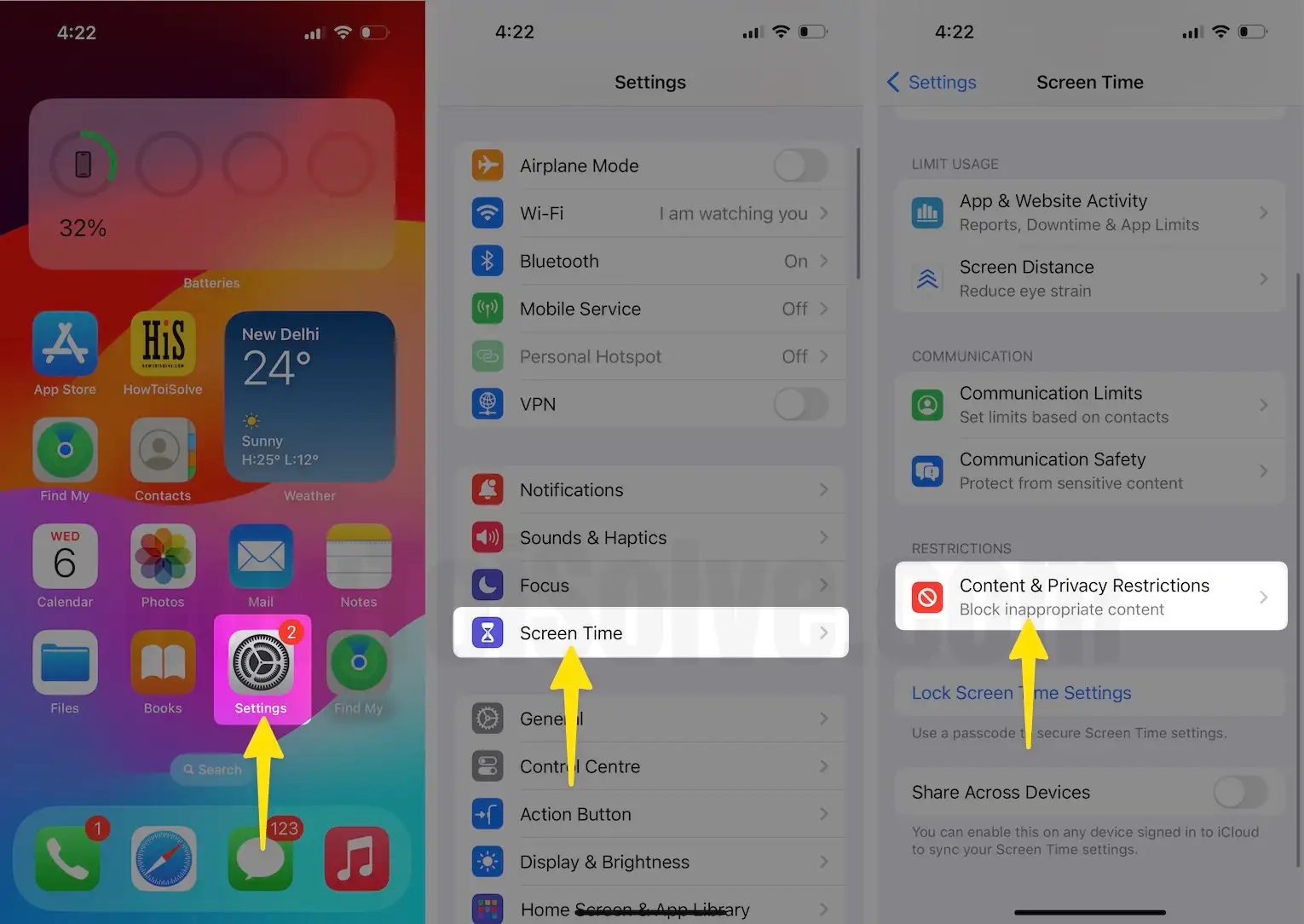
- Enable Content & Privacy Restrictions. Next, Tap Allowed Apps.
- Enable the Camera toggle.

Fix WhatsApp Microphone Not Working Mac
if any App Mic not working on your Mac machine, you need to fix it quickly Otherwise, the problem will be created in a big jam. Here’s a Full guide to fix the Mac microphone not working.
Like it? Please share the post about enabling the disable of the Microphone to Whatsapp on iPhone. Stay tuned with this blog to get daily new how-to tips and tricks for iOS, macOS, and WatchOS.

