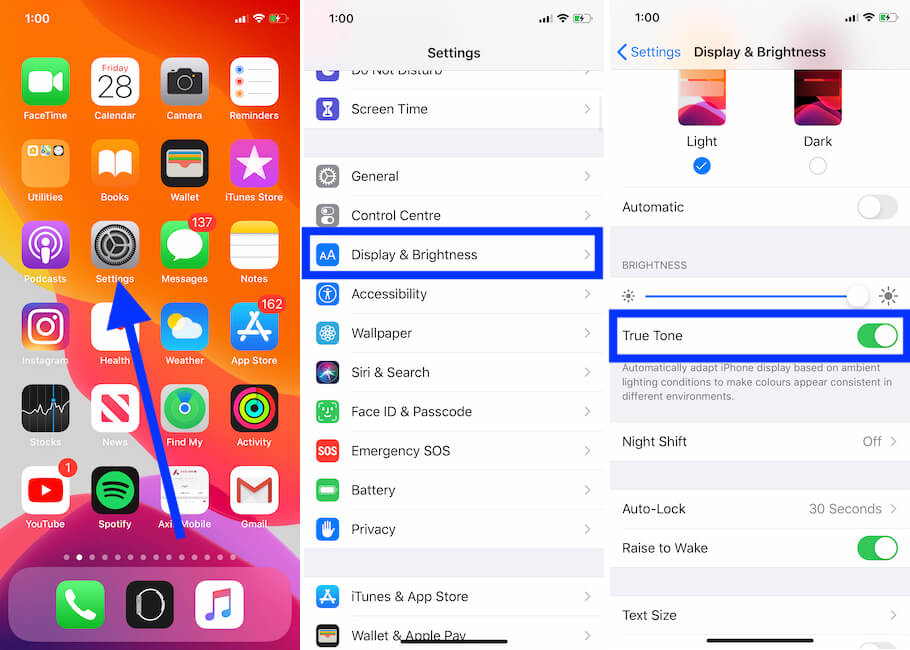Technology is not new, but now comes with new iPhone 8 or later Models, iPad Pro Models. Your iPhone sensor measures ambient light color and Brightness as well. So your device easily gets the information around you like Brightness intensity and Adjust display by correct White point and illumination based on environment lighting.
And the human optical system equally compares White to the White point and Delivers better results to iPhone users while on-screen in sunlight, Sitting near the window, and Overhead lighting in your home or office.
Apple gives the scientific reason for using True Tone display, and another is Night Shift mode. But night shift work and activities based on Geolocation and Preset time intervals on the iPhone. Truetone always works and adjusts screen color temperature. Dark Mode on iPhone, iPad is now more beautiful than before, we can also be enabled on all iOS devices.
Now we Start to turn on True tone display on Apple devices.
Turn On True Tone Display on iPhone, iPad
- Go to the Settings App on the iPhone.
- Under the Settings Tap on Display and Brightness.
Control Center on the Lock screen or Home screen
- Swipe down finger from the top right corner of the screen, to invoke control center on iPhone X or later and Swipe up from the bottom edge on iPhone 8/ 8 Plus or Home button iPhone.
- Press and Hold on Brightness bar on the control center,
Note effective this mode, then you can disable or turn off to save battery life iPhone [Get the reasons How].
Problems: True Tone Display Not Working on iPhone, iPad
True Tone compatible Devices are only available and supported with specific devices,
- iPad Pro (9.7 inches)
- iPad Pro 10.5 inch
- iPhone XS Max, iPhone XS, and iPhone XR, X or later
- iPad Pro (12.9 inch) – 2nd Generation
- iPhone 8
- iPhone 8 Plus
- iPhone X
- iPhone 11 Series or later, all models
Settings for Enable on iPad are same; go to the Settings app on iPad > Display & Brightness > True Tone Display.
How to Access True tone Settings on macOS Ventura or later
- Choose Apple menu
- Choose System Settings,
- Click on Displays in the sidebar.
- Now Select your display at the top of the window screen.
- Turn on or Off True Tone in the settings that appear for the selected display.
Remember that this setting appears only for Mac displays that support the True Tone feature.
How to turn Off or On True Tone Settings on Monterey or Earlier versions of macOS
- Head to Apple Logo on the top menu bar
- Select System Preferences
- Click on Displays.
- If you have more than one display connected, Please click Display Settings, then select your display.
- You can Use the True Tone checkbox tick mark to turn this feature Off or On.
Bottom Line:
Night Shift mode is safe for using your device at night, and True Tone display is always cares about your eye from the more clear picture in any lighting conditions.
Enjoy and share this tutorial on Your Social page using the sharing button. Be helpful to others and Enjoy True Tone on your iPhone, iPad, and Mac.