If Dictation has stopped working on your iPhone after the iOS 18.3.1 update, you’re not the only one facing this problem. Many users report issues such as an unresponsive microphone, lagging Dictation, or the feature failing to activate entirely. This can be quite frustrating, especially for those who depend on voice-to-text for messaging or productivity tasks. However, there’s no need to panic—several easy solutions can help reactivate Dictation. In this guide, I’ll outline the best troubleshooting steps for quickly resolving this issue. Let’s get started!
Fix Speech to Text not working on Any iPhone
Solution 0: Check Diction Service is not in Maintenance by Apple
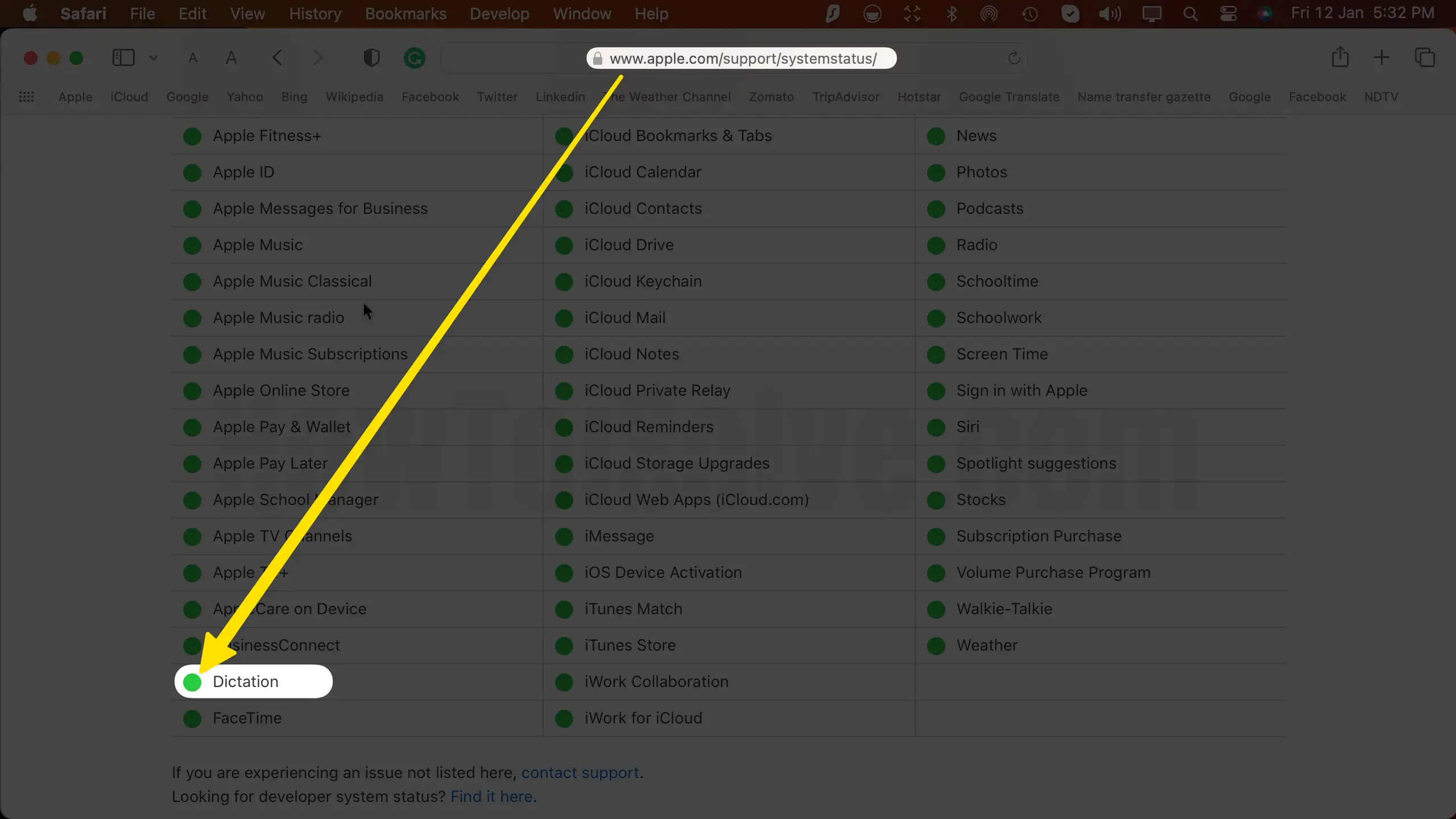
If Apple’s dictation service is under maintenance, then there could be a problem with dictation not working on any Apple device. Please check the Apple support system page to see whether the dication service is green or not. (Green means it is not a server issue). Suppose the service is under maintenance; then wait for it to activate again or contact Apple support.
Solution 1: Make Sure Dictation is Enabled on iPhone
If dictation is malfunctioning on your iPhone, start by checking if it’s enabled. If it is on, try turning it off and on again after restarting the device.
- Open the Settings app.
- Tap General.
- Now tap on Keyboard appears between Date & Time and Fonts.

- Scroll to Enable Dictation; please turn the toggle green next to the Enable Dictation button.
- A pop-up comes; let’s again tap on Enable Dictation to confirm.
That’s it. Now go back to the Home screen.
After enabling Dictation on the iPhone, you can also set the Dictation Languages. It may be that dictation stopped working on your iPhone because you were not using the same or Not Selected Primary language while dictating as the selected Dictation Languages.
How to Set or change Dication language
Go to Settings > General > Keyboard > Dictation Languages > Choose Primary Default Language from the Available or Added Language to your iPhone.
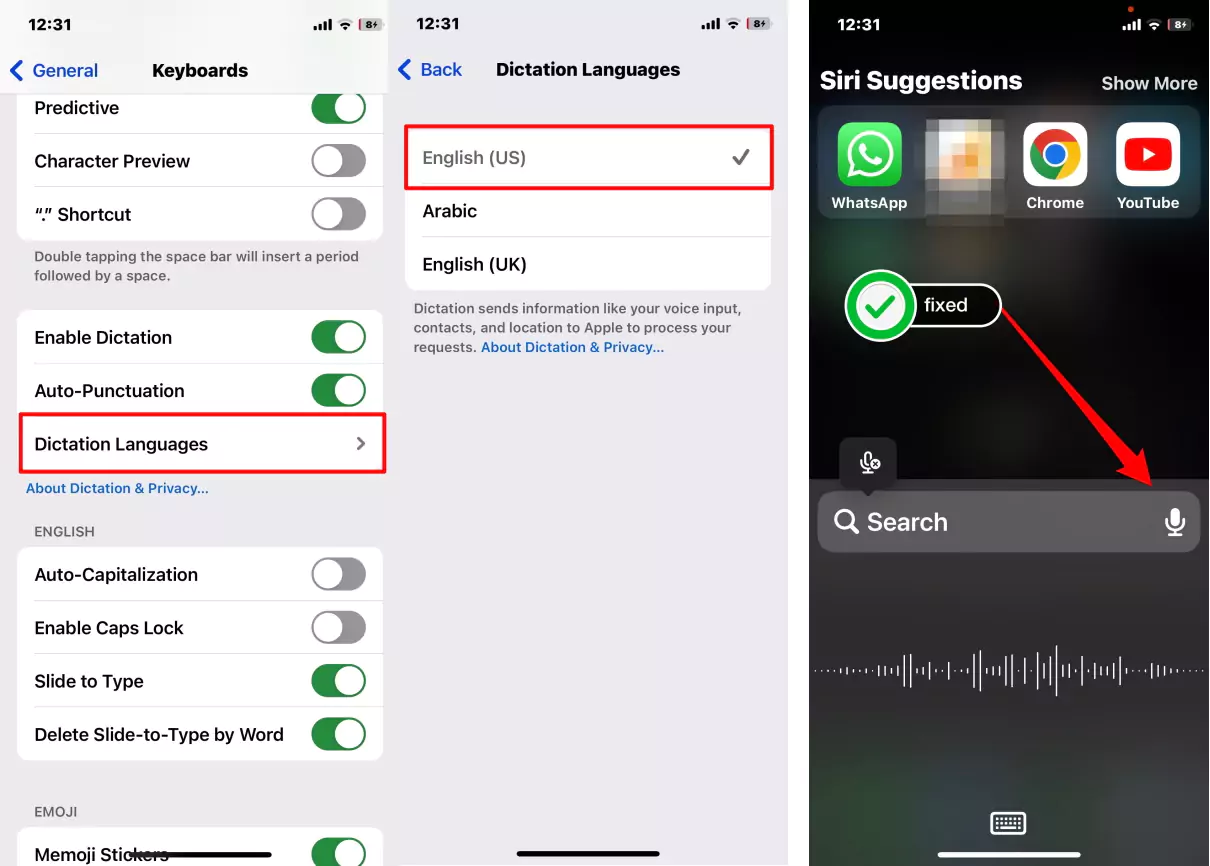
Now, Check the issue is fixed after iOS Update.
Is your Microphone missing from iPhone Keyboard? Here’s how to re-enable or Add a Dictation/Microphone Option.
Solution 2: Disable Screen Time Restrictions for Siri & Dictation
Screen Time is a great feature that lets parents control their child’s daily usage of the iPhone and iPad. But, if screen time is enabled, it could disturb you with issues like dictation not working on iPhone.
- Go to the Settings app on your iPhone.
- Press on Screen Time
- Tapping on Content & Privacy Restrictions.
- Choose the Allowed Apps option.
- Now make sure that Siri & Dictation toggle gree. if not, please turn the toggle to the right side to remove restrictions (Siri & Dictation) for a specific device.
Another solution to remove restrictions is to disable the Content & Privacy Restrictions. It is to be noted that turning off Content & Privacy Restrictions will remove restrictions from all the apps/features, including Siri & Dictation.
- Settings > Screen Time > Content & Privacy Restrictions > Disable Content & Privacy Restrictions.
Solution 3: Check Microphone is working or not
If there is any hardware issue with iPhone’s microphone then dictation will not work and there’s no meaning in following this long tutorial. Your iPhone has three microphones at different locations, as you can check out our article on Where is the Microphone on iPhone.
Test each microphone one by one; for instance, the bottom microphone, and the microphone in the ear-speaker can be analyzed by calling someone. The third microphone is near the rear camera of the iPhone, to test it, record videos on your iPhone.
Solution 4: Remove & Add Apple Keyboard
Deleting and adding the Apple Keyboard have fixed dictation not working on iPhone many times. Try your luck in fixing the keyboard issues on the iPhone.
- Open the Settings app.
- Tapping on General
- Select Keyboard.
- Tap on Keyboards.
- Tap Add New Keyboard. Select any third-party keyboard if it is installed or choose a keyboard of another language.
- Now, get back to the previous screen and remove Apple Keyboard. To do so, swipe left and tap Delete. Or tap Edit > Red mark near to Apple Keyboard > Done.
Restart the iPhone and again follow the steps from the beginning to add Apple Keyboard.
Solution 5: Disconnect Headphone
Most of the time, our iPhone gets stuck in Headphone Mode, and we were wondering why there is no sound on iPhone or Apple Music not playing songs. If dictation not working on your iPhone, then make sure your iPhone is not stuck on headphone mode or you have not connected any headphones while using dictation on your iPhone. Here’s how to disconnect headphones from iPhone,
- Open the Settings app
- Tap Bluetooth
- Tap on (i) next to the headphone name
- Choose Forgot This Device.
Solution 6: Reset Network Settings
The dictation feature may require an internet connection to convert your speech to text. In that case, if your iPhone’s internet connection is not working or responding, it’s time to reset the network settings of the iPhone. While Reset Network Settings, all the Wi-Fi passwords, Internet Settings, VPN, and APNs, will be restored to default. So keep a backup of all this information if needed.
Steps to Reset Network Settings
- Open “Settings” App.
- Tap “General
- Scroll down the screen to “Transfer or Reset iPhone”.
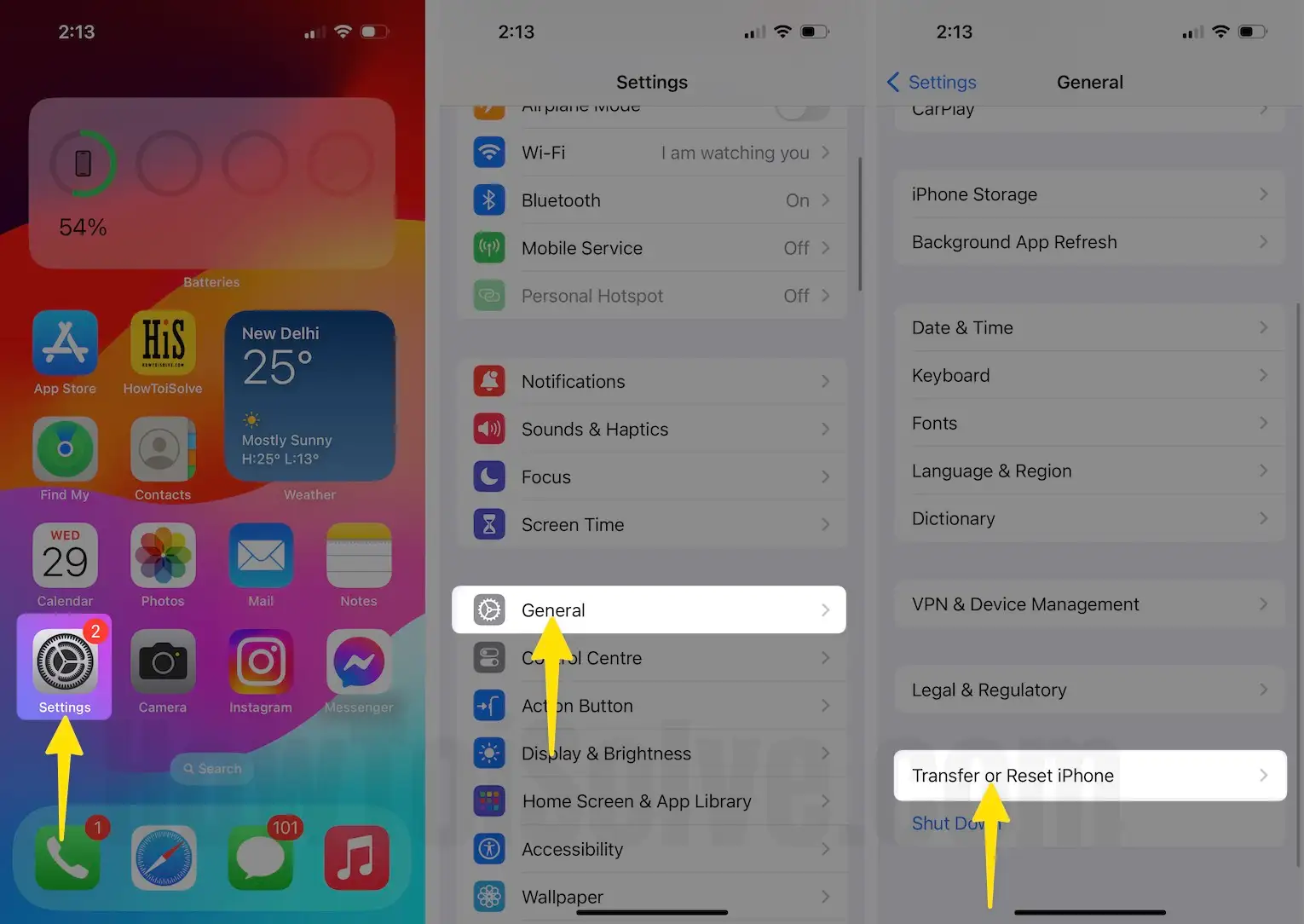
- Lastly, tap “Reset”
- Choose “Reset Network Settings”
- Enter your iPhone Lock screen passcode.
- Finally, confirm to reset network settings; retry to use dictation after Reboot once.
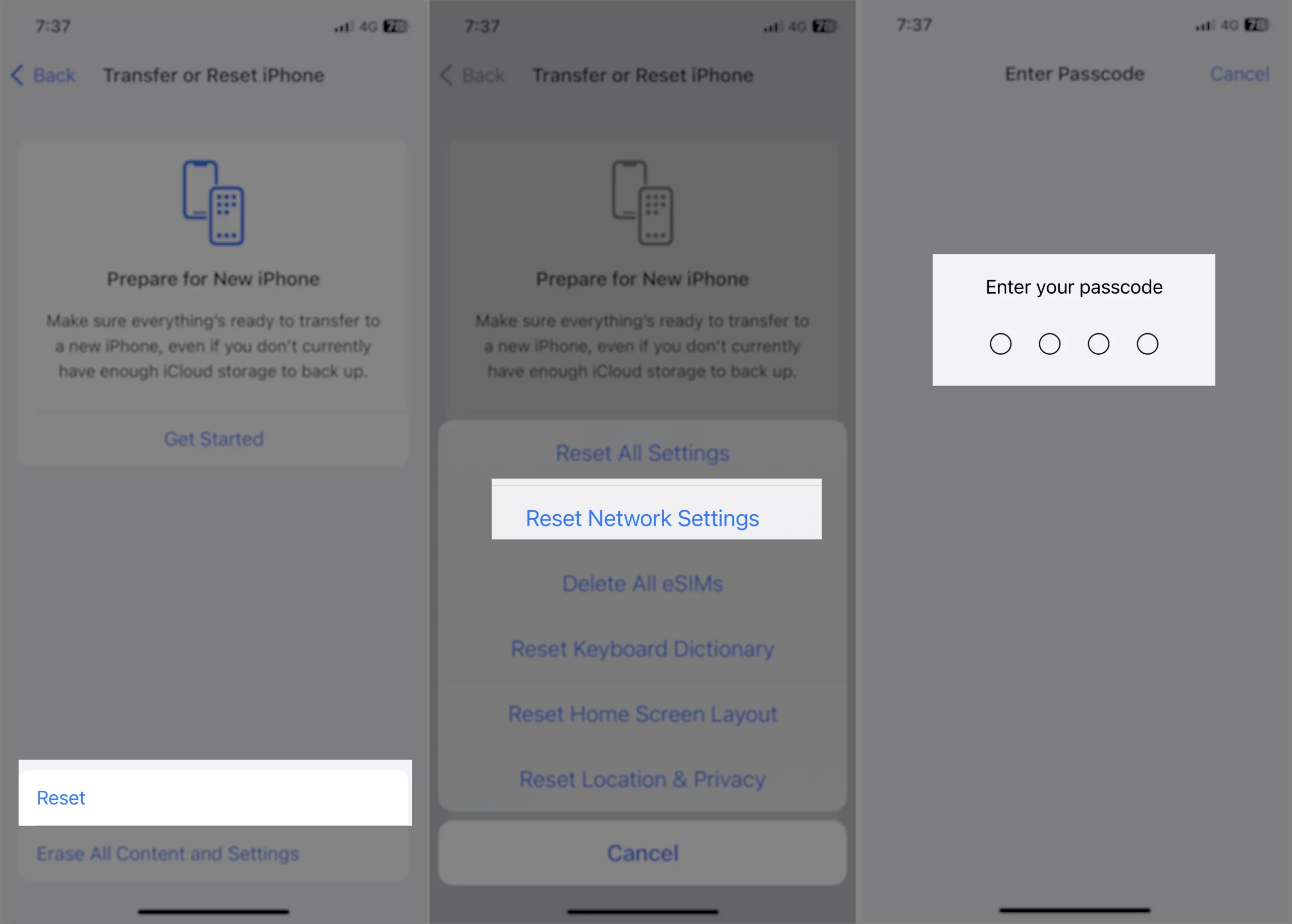
This Process won’t erase other important settings, Media, Messages, and more.
Solution 7: Factory Reset your Apple iPhone
The last workaround is always, relentless, as it takes you to the Apple Genius Bar or you have to Factory Reset iPhone. Restoring the device to factory settings deletes all the data, including personal data, customized settings, downloaded applications, and more. Make sure to back up the iPhone before the factory reset it.
- Jump to the Settings app.
- Tap General
- Click Transfer Or Reset iPhone.
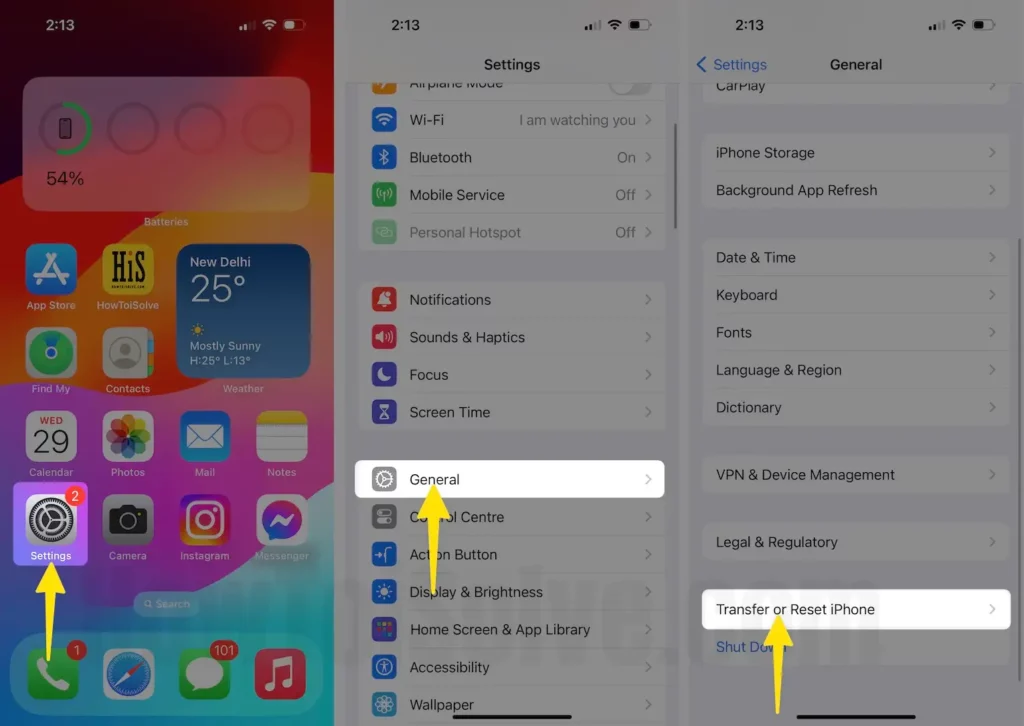
- Select Erase All Contents & Settings.
- Click Continue and Enter Passcode for this iPhone.
- Now, follow the on-screen instructions.
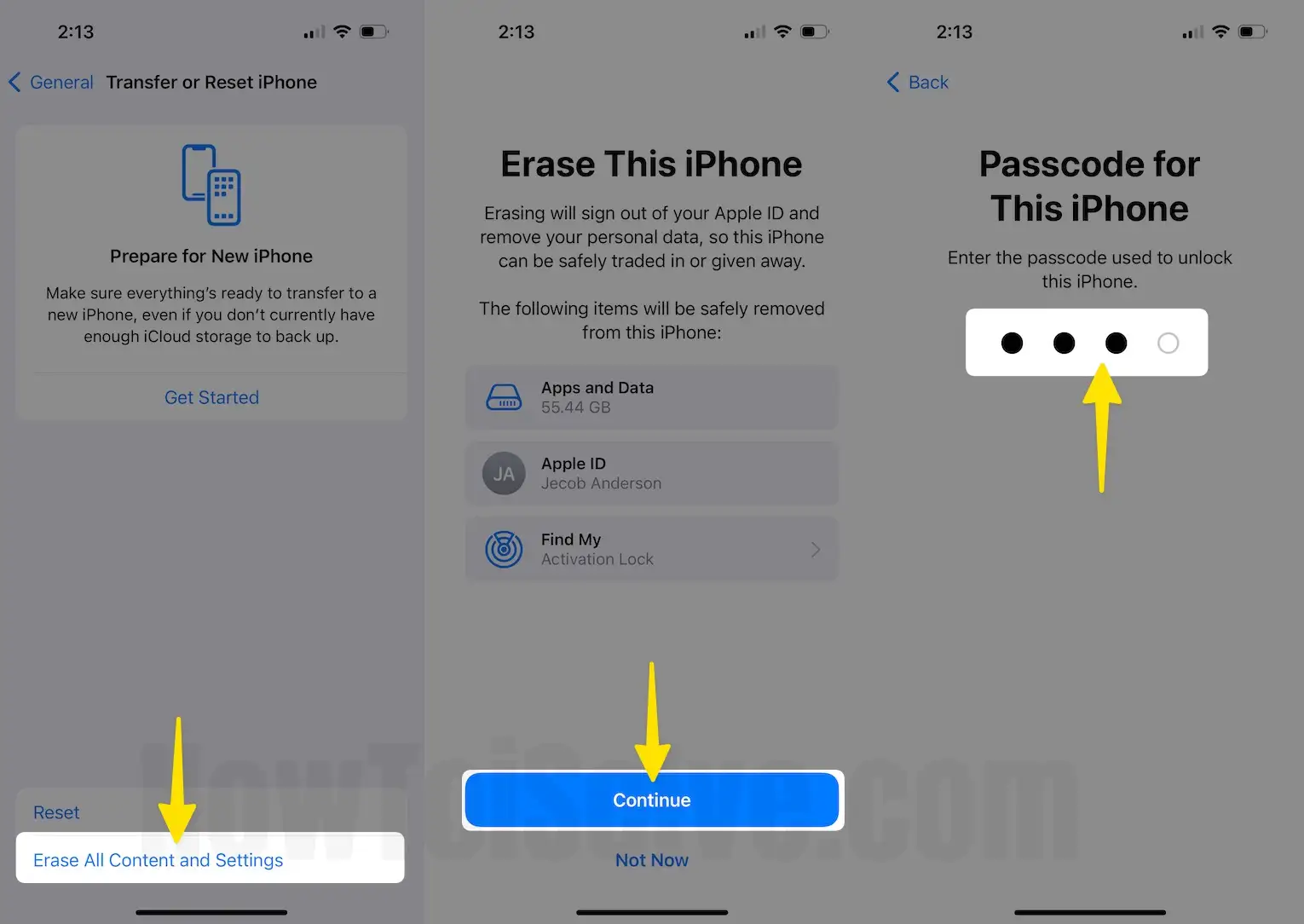
The iPhone will reboot as new within a short time, so set it up.
Keyboard dictation not working DUE TO a HARDWARE ISSUE
Many users reported keyboard dictation not working simultaneously, can’t hear on call in speaker mode, and voice memos won’t recording, Siri hearing broken.
If you face this kind of symptom on your device, that means the audio chip failed. It occurs in most cases due to falling down the phone.
I suggest Visit the nearby Apple Store. Inform them of your device problems; perhaps Apple won’t repair the Audio IC because it is a crucial part of the device motherboard. In this situation, you will have to go to a third-party store to repair that offers good expertise.
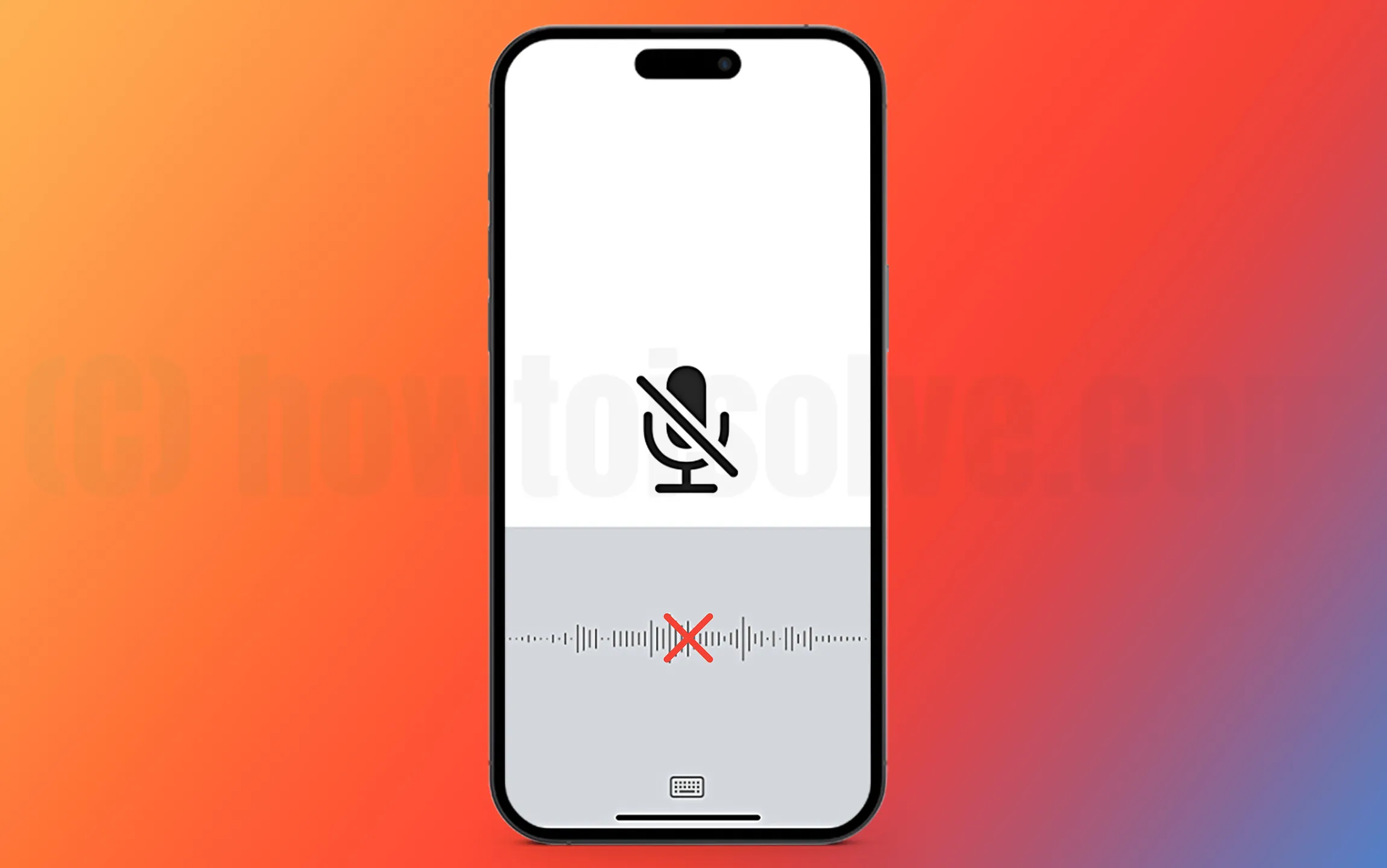
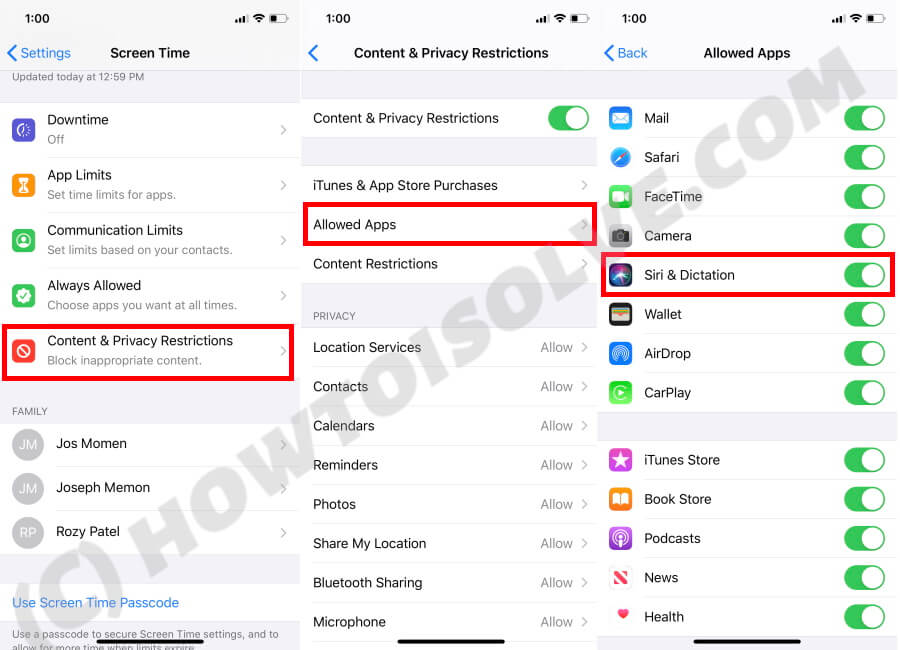
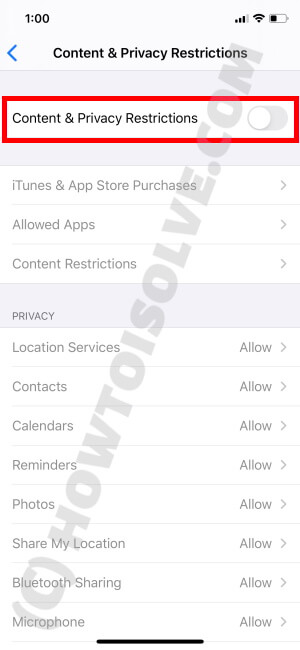
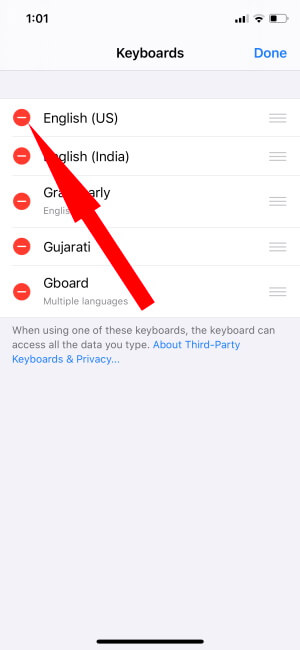
I gave a brand new XR. I use voice frequently, but just 2 days ago, I started to get a message that I need to tap and then send. I’ve never had this prompt with prior iPhones. When I’d tap the microphone icon, a voice wave signal would appear and an audible alert. Now, I tap, and nothing happens
I gave a brand new XR. Voice was working as advertised until two days ago. I tap microphone icon, and get a message to tap icon and send message. Normal use of this feature would give me an audio wave signal and an alert, and I’d merrily go along speaking. I am completely unable to get recording.
Check any Update is pending under the settings,
Go to the Settings > General > Software Update.
or
Once reset the All Settings, Settings > General > Reset > Reset All Settings.
Now you can use Default Settings just like a new iPhone.
My dictation problem started two days ago, after updating to iOS 17.3
I use the microphone icon on the keyboard all the time, for disability reasons. For some reason iOS 17.3 the microphone is listening all the time now – even when I disable it☹️
Even when I turn the microphone off it’s still types in what is being said on the TV or radio.
This is very frustrating and I can’t find a fix for it. Surely I’m not the only one with this problem. Is there an available fix? Thank you in advance😊
Well, if you disabled dication in keyboard settings, then the mic icon no longer appears on your iPhone keyboard. hence, it will not pick up your speak command while you ask to your tv or even radio.
Settings > General > Keyboards > Scroll the screen, and turn the toggle to the left side next to Enable Dictation. > A pop-up will show up, tap on Turn off dictation. That’s it.
in the future, if you need dictation on the iOS keyboard, then follow the same steps to enable dictation toggle again.