The Apple macOS is an excellent Operating System, but it’s not stable. When the app crashes randomly, an app may freeze or hang, the app not respond, Uninstall app on Mac shows an error, The item can’t be moved to the bin because it’s open, etc. In such a situation, we have only one solution: forcing the application to quit. But what if the force quit not working? At that moment, we were helpless and couldn’t do anything. Fortunately, every problem has its unique solution, so we would like to share how to fix force quit not working on Mac in the most straightforward way.
In simple English, sometimes force quit won’t work cause option + command + Esc, these three keys need to be pressed together. In case, one of keys/switch not working, then Force Quit doesn’t work using the physical keyboard. Don’t worry, I’ll share an alternative solution for you that is mentioned below.
There are only three ways to resolve this weird issue. Let’s begin!
How do I force quit my Mac when it won’t force quit?
At first, you can go with the regular way that you are usually doing to force close the App on your Apple Mac using the Activity Monitor tool. How to Force Quit on a Mac keyboard?
Solution #1: Force quit using Activity Monitor
- Launch “Activity Monitor” using Spotlight Search.
- Click “CPU” tab.
- Navigate the Application which isn’t responding and choose it.
- On the top left in the “Activity Monitor,” click on “Close.”
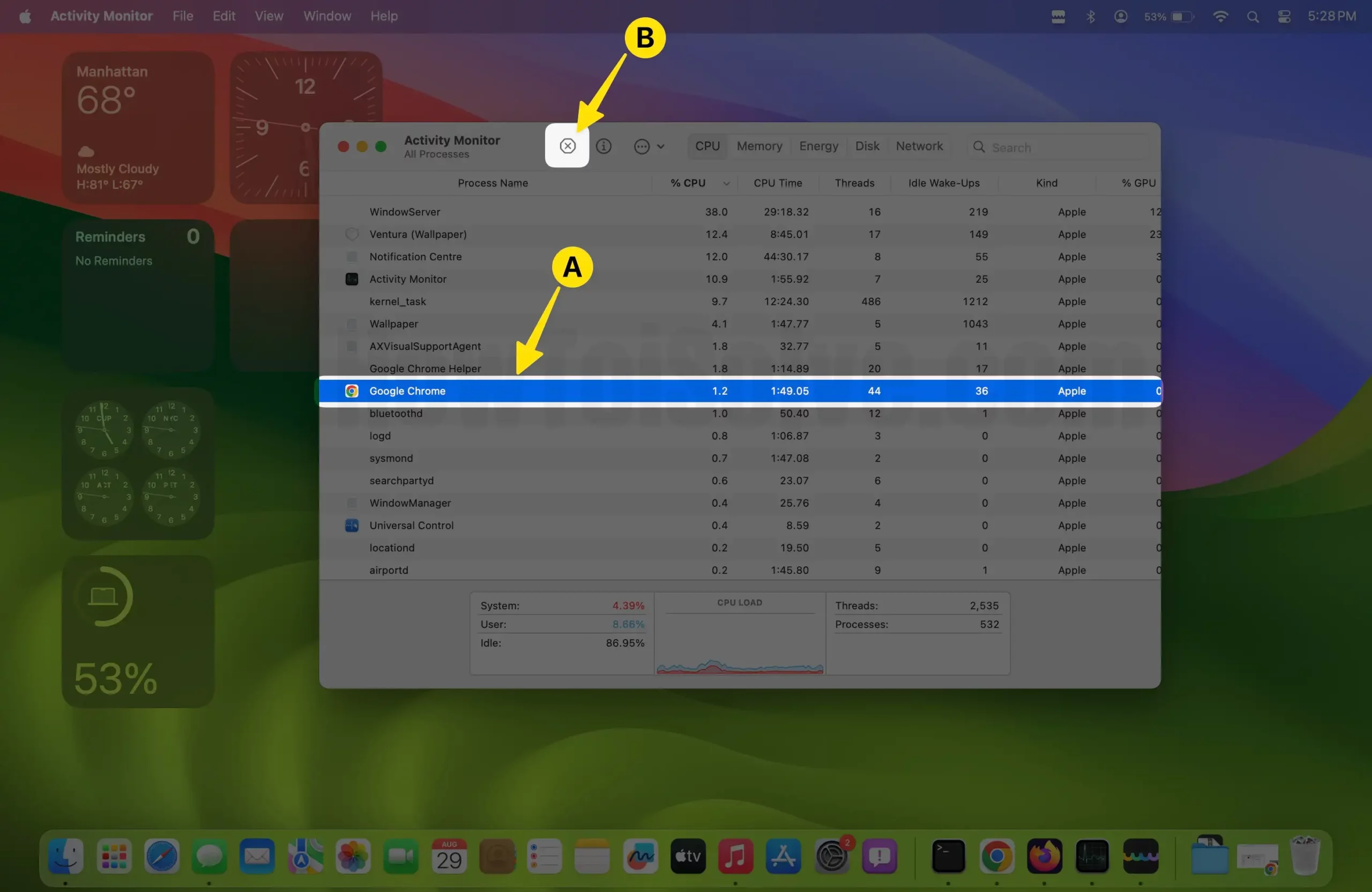
- When you see a dialog box asking, “Are you sure you want to quit this process?” hit on “Force Quit.”

The application must be closed instantly; try the method below. The next way is to force quit the App via the terminal by entering the command! Let’s dive.
Solution #2: Force Quite all apps on Mac using Shortcuts app on Mac
Without a Keyboard, Run this Force Close app shortcut on Mac running on MacOS Monterey or later macOS. Just in a Single click, Force close all the apps at once. Watch the video,
Solution #3: Force quit via Terminal
This method very successfully works and hmm we got tons of thanks!
Step #1: Launch the Spotlight search panel and open “Terminal” from there.
Step #2: Type command ps –ax and then Enter.

Step #3: You can view all the running processes that are running currently as given in the screenshot. Find the App which is misbehaving and note down the PID (Process ID) number. You can get PID number via The left part of the window is PID number.

Or (Search App and Find ID)
Step #4: Now, type new command,
Kill<enter PID number>
For instance, if the PID number of Skype is 1973; then the command will look like kill 1973 and hit the return key.
Once you hit enter, the app will force close. That’s it!
in case, if not then try the alternative command,
Kill -9<enter PID number>
It will look like “kill -9 1973.”
This will terminate Skype Video Chat App instantly.
If you’re rare or can’t find App PID number, then the final way is Force Restart your Apple Mac mentioned below.
Solution #4: Hard Restart your Mac
Our last suggestion is to turn off the Mac directly, not by shutting it down, Because it will wait until the app responds. So we will directly unplug the power cable of the Mac, and if you have a MacBook Pro or MacBook Air, press and hold the Power button.
Now give some time to Mac so that the processor gets cool down and work properly when you start again. Now that it is all set with your Mac, it is not harmful to reset the NVRAM of the Mac when the Mac starts.
Tips:
- Still, the application is not responding, then contact the developer of the particular app if it is downloaded from a third party.
- Alternatively, if the App is developed by Apple itself, then contact Apple support.
Solution #5: Try Safe Mode on Mac:-
Safe mode on Mac determines the software issue caused by the app running on Mac on startup. Safe mode automatically fixes the app issue and helps find the issue with the macOS or Installed app.
If your Mac is running fine in safe mode, quickly check the outdated apps to update and Re-install app or Reinstall MacOS to fix the software bug.
Otherwise, you can contact Mac app developer if you found a problem with installing the app on Mac.
Solution #6: Uninstall Mac App Complately and Re-Install the App
Uninstalling app might delete your App Data folder from your Mac complately, so I recommend to take backup if you don’t do. Here are ways to uninstall Mac app.
Solution #7: Reinstall MacOS:-
reinstall macOS On Mac is very easy and simple, Put your Mac into recovery mode and Reinstall macOS from the macOS Recovery window on Intel or M1 Mac.
Reinstallation will not remove your Mac data, this process only installs a new copy of macOS from the internet and will install.
Here’s the trick to Find Legacy App on your Mac


