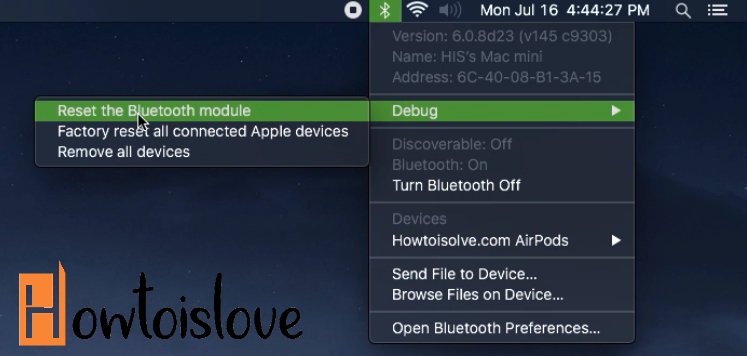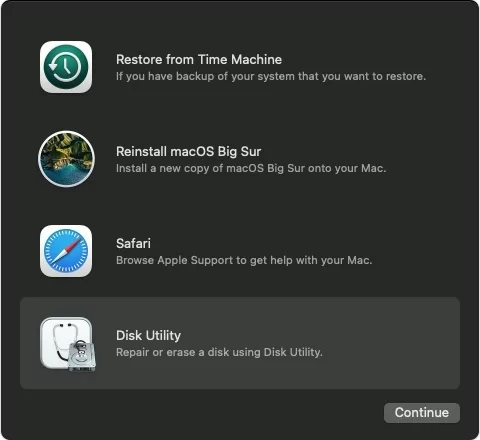Apple has computers running on its own processor/chip for the first time, namely Apple Silicone M1 chip. As the title says, Mac Mini M1 Bluetooth Issue is one of the most significant issues to date in M1 Mac Mini. However, after knowing, Apple has already released the update (macOS 14), adding its fix. Unfortunately, this is not it; still, many M1 Mac Mini users report Bluetooth issues, and to address the same, we’ve listed the best solutions for the Bluetooth version 6 Issues on M1 Mac.
Nonetheless, start troubleshooting the issue by updating the Mac Mini to the latest firmware; if the update resolves the problem, you don’t have to rush toward other tricks. I hope all your other M1 mac Mini ports work great.
Best Solutions to Fix M1 Mac Mini Bluetooth Issues
Solution #1: M1 Mac Mini Bluetooth Issue Fix?
One of the biggest questions waving around the world is, Is Bluetooth Issue specific to M1 Mac Mini? It is, and it is not. Because I’ve read many forums and reddit questions, where MacBook and Mac users are saying that, even though they have Intel-based Macs, this kind of problem exists in the system. While it’s true that Bluetooth Issue on M1 Mac Mini has emerged like nothing else, don’t consider it and rely on Apple to roll out a fix for you. Instead, you should start troubleshooting the Mac Mini M1 with basic tricks and get it resolved.
Solution #2: Update Mac Mini M1
M1 Mac Mini Bluetooth Issue was widespread when it was first delivered to Apple fans; somewhere around the June Mac update, many Mac Mini M1 users reported the same Bluetooth connectivity issues. Obviously, Apple started working on getting rid of this issue, as many people were facing issues while pairing the Mouse and Keyboard, which are basic needs for a desktop.
Later on, by rolling out macOS Sonoma update, Apple fixed this bug. However, the problem hasn’t been fixed for all the Mac Mini M1; some users still report the same. So you can try updating the M1 Mac Mini to the latest version.
- Connect Mac Mini M1 to the Wi-Fi or Ethernet.
- Click on the Apple logo in the menu bar.
- Select System Settings.
- Click on Software Update.
- Wait for the system to check the available software updates for you; if any software update is available (the latest macOS version is macOS 14 Sonoma), click Update Now button and let the system download and install the update for you.
Solution #3: Reset Bluetooth Module
Reset Bluetooth Module on Mac is the one that takes care of Bluetooth connections and related things. Unfortunately, few users have tried resetting Bluetooth Module on M1 Mac Mini and got positive results. However, if updating the macOS to the latest firmware doesn’t work for you, resetting the Bluetooth Module is recommended.
- Press and hold the Shift + Option keys, then click on the Bluetooth icon in the top menu bar.
- From the box, click on Reset Bluetooth Module.

- Once it is done, you can reboot the Mac Mini for the best results.
Solution #4: Delete the Bluetooth plist file on your Mac Mini
This is one common workaround that we always recommend when Mac users have Bluetooth problems. There are thousands of supporting files inside the Mac; we don’t even know where they are, and we don’t care until the system is working fine. However, the Bluetooth plist file is easily accessible and has a great record of fixing Bluetooth problems without any wear and tear.
If the plist file is outdated and faulty, then the chances are high that you might face Bluetooth problems.
- Launch Finder.
- Click on the Go in the top menu bar.
- Select Go to folder.
- Enter the following command and hit return:
- /Library/Preferences

- /Library/Preferences
- Locate and delete this file: com.apple.Bluetooth.plist
- Restart the Mac Mini M1 like usual.
Solution #5: Turn on in Safe Mode
In most cases, Bluetooth files are corrupted or affecting by third-party apps and software installed on your Mac.
So I recommend checking the Bluetooth connection in Safe mode. Safe mode on Mac determines the issue that’s affected by installed software to your Mac Startup.
Follow the steps below to Enter your M1 mac in safe mode.
- Shut down your Mac min, and Wait for 10 seconds.
- Now, Press and Hold Power button that is given on Mac mini.
- Next, you will see the Startup volume and Options screen.

- Select Volume and Click on Shift Button from Keyboard and Select Continue in Safe mode option.
- That’s it.
Log in to your Mac and check the Bluetooth is working or not. Safe mode will take more time because your Mac finds the issue in Boot mode and Fix itself if possible.
In your case, Bluetooth is working in Safe mode only, But not working without Mac safe mode; then try to reinstall macOS and check again.
Solution #6: Avoid Wi-Fi Connections
Many experts have said that for a time, avoid using the Wi-Fi connection, as it might be possible that the Wi-Fi signals affect the Bluetooth. However, thought it might or might not be the reason, and at the same time, there is no harm in switching to an Ethernet connection if you have one.
Solution #7: Use Keyboard/Mouse Receiver/Use Wired Peripherals
In the end, if none of the above solutions worked for you, then it is advisable to use the receiver that you’ve received in the pack. For example, if you own Logitech’s keyboard and mouse, then you would have received the unifying receiver in the pack, connect the dongle in the Mac Mini’s USB Port and see if it is working or not.
Solution #8: Use USB Bluetooth Adapter
This trick is beneficial when your Mac has a Bluetooth hardware problem. And Have to pay high repairing costs for the out-of-warranty Mac mini model.
Ideal Apple’s Repairing cost is too high, but Mac mini can get free repair and replacement for a valid reason under Warranty. Here’s check Mac warranty status online.

at that time, I recommend using a macOS Compatible USB Bluetooth adapter and starting connecting Bluetooth devices and all. Check your Usage before ordering.
Solution #9: Reinstall MacOS
Re-Installation is an Easy method to fix the macOS software problem. Without Touch, the Data is saved on your Mac, and we can complete this process. [Still, I highly recommend Take Backup in Time machine]
During installing a new copy of macOS in recovery mode, your Mac will ask to install the latest macOS from the internet.
- Shut down your Mac Mini. and Wait for 10 seconds.
- Press and hold the power button until your Mac mini sees the Startup volumes screen.
- Go with the “Options” and You have to Enter your Mac password to enter MacOS Recovery.

- on macOS Recovery, select the Reinstall macOS option.

- Follow the on-screen instructions. to Complete the installation process.
- That’s it.
Again check the issue is fixed or not.
Solution #10: Contact Apple Support
Apple Help center is open 24×7 for hardware and software-related problems. Get a genuine response from apple support nearby or Call and Book Appointment at apple genius bar.