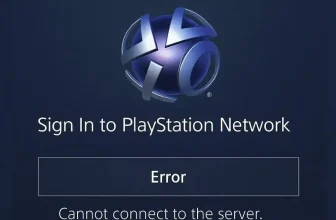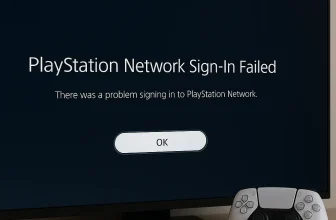At times you might encounter the problem where the keyboard of your MacBook Pro does not work. It could result in the entire keyboard not responding to the key presses or some of them not getting registered. The causes of this problem can be related to both software and hardware malfunctions.
Hence, you might want to figure out some way to fix the problem of the keyboard on Mac not working so that you can continue working on your project without any issues. Some solutions for fixing this error are cleaning your Mac’s keyboard, updating the software, and closing the unwanted applications running in the background, among others discussed in this post.

Quick Tips:– For some of your Keys Locked on Mac, use Option + Command + F5 to Open the Accessibility shortcut and Turn off the Slow key using Keyboard Shortcut. also Turn off Sticky Kets, and Mouse Keys. Or Go to the Mac settings and turn off it from there (Explained in this tutorial).
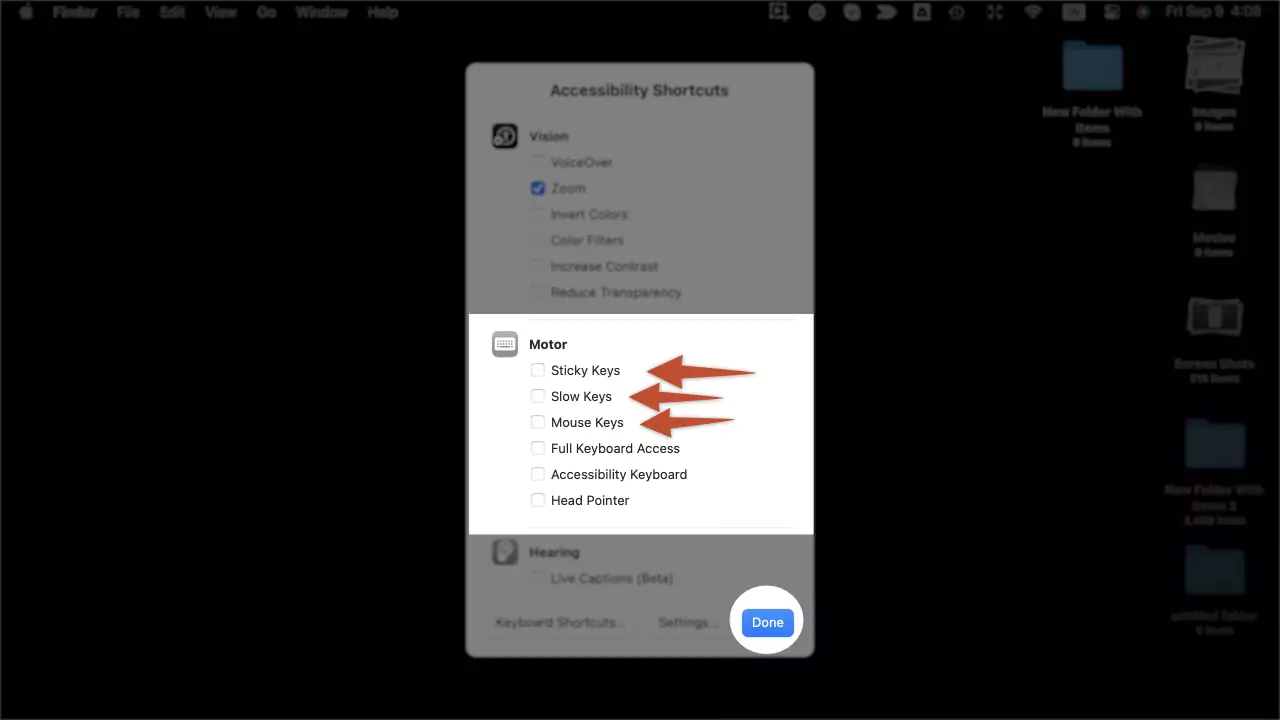
What Are The Reasons For The MacBook Pro Keyboard Not Working?
The most common and primary reason for your MacBook keyboard not working or malfunctioning is the accumulation of dirt, dust, and other pollutants that hinder the keyboard’s hardware. If you have a habit of eating or drinking something while using your Mac and accidentally drop the food or beverage on your Mac’s keyboard, then you are likely to face the problem of the keyboard not functioning well. If your MacBook has the butterfly keyboard mechanism, then even the slightest dust or other contaminants can cause this issue in your device.
Apart from dust, food, and beverages, plenty of other reasons might lead to your MacBook Pro’s keyboard not working properly; these reasons are listed below.
- Dirt and accidental spillage of beverages and food
- Wrong software configuration
- Background apps that interfere with the keyboard’s software
- Malware, glitches, and bugs
- Problem with the hardware
Solutions For Fixing The Issue of Your Mac’s Keyboard Not Working
Since we have figured out the causes for your MacBook’s keyboard not functioning properly, let us discuss the solutions or fixes for eliminating this problem and restoring your keyboard to its original condition. The following methods will fix MacBook pro keyboard.
Solution- 1: Clean Your MacBook’s Keyboard
If your MacBook is new, and Keyboard was purchased recently then skip this solution and try next…
If you haven’t cleaned your keyboard in a while, we recommend you start cleaning it and then try out the other solutions described in this article. Apple suggests the following process for cleaning the MacBook’s keyboard.
Step. 1→ Position your MacBook’s base at an angle of 75 degrees with respect to the table or ground.
Step. 2→. Use a bottle or spray can of compressed air with a nozzle to gush out the dirt and filth accumulated inside your keyboard by blowing the air in horizontal (left to right) and vertical (top to bottom) directions through it.
Step. 3→. Now, turn your MacBook so that the right side faces downwards while still maintaining the 75-degree angle with the base.
Step. 4→. Then, use the bottle of compressed air similarly as in step 2.
Step. 5→ Following that, face the left side of your Mac downwards and similarly blow the air as discussed before.
Step. 6→ At last, clean the dirt or dust from your keyboard using a vacuum cleaner or a clean cloth.
Solution- 2: Plug your MacBook into the Charger
Suppose you are working on your MacBook or using it for any other purpose, and the keyboard is working just fine. Then you see a low battery indication warning on your screen, after which the keyboard randomly stopped working. The simple fix for this problem is connecting your MacBook to the charger and waiting for it to recharge. Once Mac’s battery is at a healthy level, the keyboard of your Mac should start working as it used to in the first place.
Solution- 3: Look for the Updates
If your MacBook has outdated software, firmware or drivers installed, then it is likely that you will encounter the problem of the Apple keyboard not working. Since Apple constantly works on improving its devices’ performance and user experience, new updates, firmware, and drivers are released every time. So if you haven’t installed these updates on your device, you might run into problems like these.
To solve this issue, you can configure your Mac to automatically download and install the available updates so that you don’t have to do it and run into this problem again manually. The process below will help you configure your device to download updates automatically.
On MacOS Ventura, Sonoma (Software Update):-
Step. 1→. First, click on the Apple symbol and select the “System Settings” action.
Step. 2→ Following this, click on the General Option > Software Update.
Step. 3→ Download and install If any, Then, enable the “Automatically keep my Mac up to date” by checking the box beside it.
Get fix if, MacOS Update Not Showing on Mac.
On MacOS Monterey (Software Update):-
Step. 1→. First, click on the Apple symbol and select the “About This Mac” action.
Step. 2→ Following this, click on the software update icon.
Step. 3→. Then, enable the “Automatically keep my Mac up to date” by checking the box beside it.
Solution- 4: Uninstall The Recently Installed Apps
Suppose you recently installed a particular application on your MacBook and after installing it, you face the issue of the mac keyboard not working. In that case, the application that you installed is the cause for the keyboard to malfunction as it is interfering with your keyboard’s software. Hence, it is best to uninstall that app from your Mac and see if the problem is resolved. By that time, you can also use the MacBook on-screen keyboard in an emergency. You can uninstall any app on your MacBook using the process explained here.
Using Launchpad to Uninstall an App
Step. 1→. Open Launchpad by tapping on the launchpad icon.
Step. 2→. Search or look for the app you want to uninstall.
Step. 3→. Now click and hold on to the app until all the icons start shaking.
Step. 4→. Please tap on the delete button to uninstall it.
Using Finder to Uninstall an App
Step. 1→ Select “Applications” in the Finder app.
Step. 2→. Search for the app by scrolling down that you want to uninstall in the applications folder.
Step. 3→. Now, move that app to the Trash folder of your MacBook.
Step. 4→. Finally, open the Trash folder and empty it.
If you aren’t deleting or removing the app from the Mac, Becuase it’s running in the background. Here’s the complete guide on how to uninstall apps on mac.
Solution- 5: Reboot The Mac’s Touchpad
If both the keyboard and the touchpad of your MacBook Pro are not working, then you might be thinking of getting a MacBook pro keyboard replacement. But there is no need to replace the keyboard and touchpad yet as you can fix this issue by restarting the touchpad of your MacBook using the Terminal Command-Line. To restart your Mac’s touchpad, go through the steps listed below.
Step. 1→ The initial step is to launch the Terminal Command Line app using the Spotlight search or the Finder application’s Applications > Utilities folder.
Step. 2→. Then type the “sudo pkill TouchBarServer;” command in the terminal app and hit the enter key.
Step. 3→ After the above step, type the “sudo killall “ControlStrip”;” command and press enter.
Step. 4→ Fill in your login ID and password when prompted and allow the touchpad to restart.
The touchpad of your MacBook will restart once you have completed the process explained above and will fix the problem of the touchpad and keyboard not working. If this does not resolve your issue, go to the next solution in this article.
Solution- 6: Disable Slow Keys
There is a unique feature in the MacBook known as slow keys, which, when enabled, requires the users to press each key for a long period for the system to register the impression. In simple words, you will have to hold down each key for longer to type using your keyboard. This feature gives you a feeling that your keyboard is not working; hence, disabling it might fix the issue of the mac keyboard not working. To disable or turn off the slow keys feature, go through the process described below.
Step. 1→. Launch the Apple menu and select the system preferences action.
Step. 2→. Then, click on Accessibility and go to keyboard > Hardware.
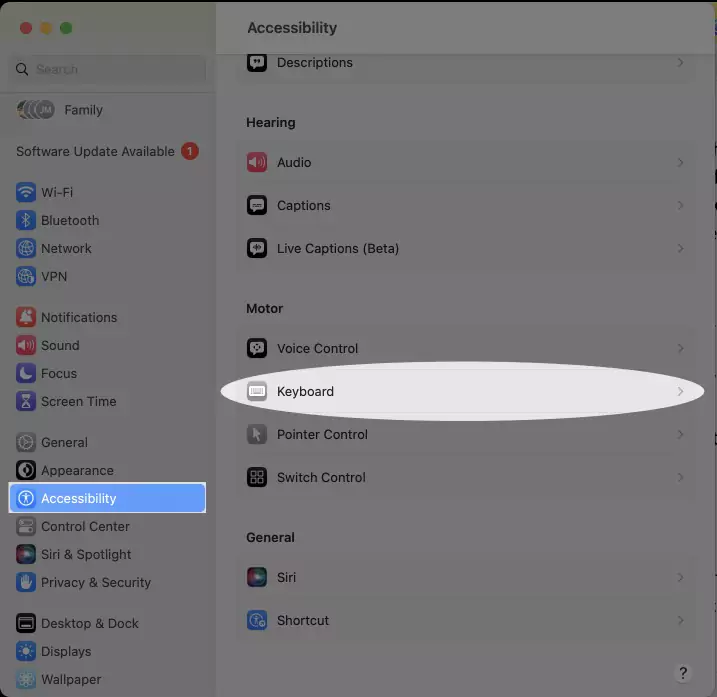
Step. 3→ Make sure that the “Slow Keys” feature is disabled. If not, disable it by unchecking the box beside it.
Solution- 7: Disable Mouse Keys
The mouse keys feature is another interesting feature of the MacBook, which, when enabled, might interfere with the proper working of the keyboard and touchpad of your device. So if you had decided to replace the keyboard MacBook pro or replacing a key on a MacBook pro due to this problem, then you should try disabling the mouse keys feature using the following method before getting into that.
Step. 1→. Go to the system preferences window by tapping on the Apple menu.
Step. 2→. Then head over to the Accessibility option and select Pointer Control.
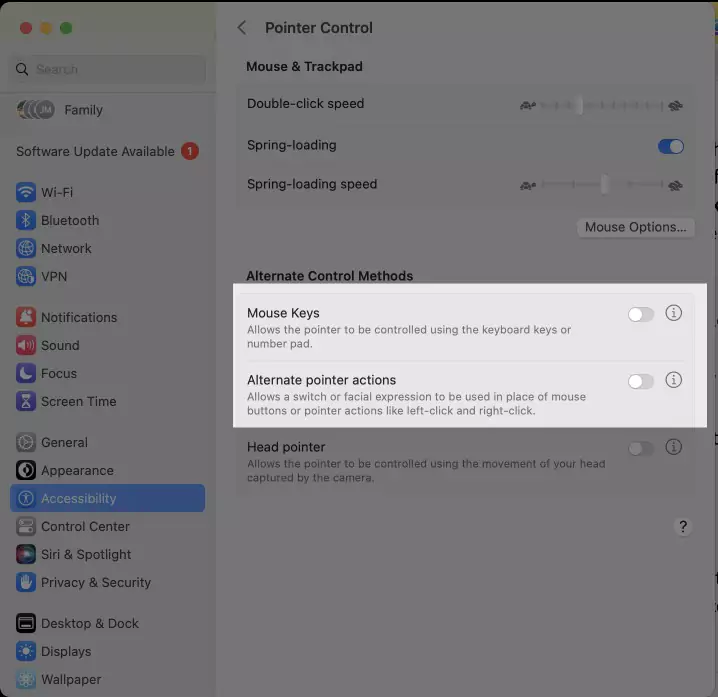
Step. 3→. Now open the “Alternate Control Methods” and ensure that the “Mouse Keys” feature is disabled.
Solution- 8: Verify the Layout Settings of Your Keyboard
Incorrect layout settings of your MacBook Pro’s keyboard might result in the keyboard not working Mac or the keyboard getting locked on Mac. So to check and correct the keyboard layout settings of your MacBook, note the procedure explained below.
Step. 1→. Launch the Apple menu and choose the System Preferences option from the drop-down menu.
Step. 2→ After that, choose the keyboard and open the Input Sources setting.

Step. 3→ Following the above step, click on the “Show Input menu in the menu bar” option.
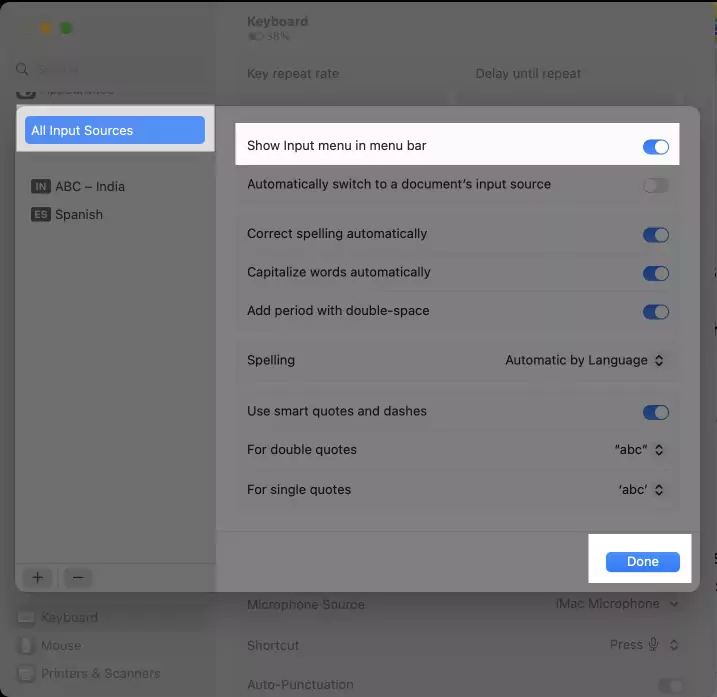
Step. 4→. Finally, navigate to the “Input Menu” and choose the correct layout settings according to your language and region.
Tips: Here’s the Reset Modifier key Not Working on Mac. (Command, Options, Or Shift Key)
Solution- 9: Reset SMC on Your MacBook
The most reliable method for fixing all the power and hardware-related issues is resetting your MacBook’s System Management Controller or SMC. Note the process described below to reset the SMC of your MacBook.
- How to reset the SMC on Mac (Non-removable batteries):
Step. 1→ Power off your MacBook.
Step. 2→ Long-press and hold the Shift + Control + Option keys for about 10 seconds.
Step. 3→. Hold the Power button and the above-described keys for another 10 seconds.
Step. 4→. Let go of the keys and restart your MacBook.
- How to reset the SMC on Macs (Removable batteries):
Step. 1→. Turn off or power off your Mac.
Step. 2→. Take the batteries out of your MacBook.
Step. 3→. Hold down or press the Power button for about 7 seconds.
Step. 4→. Put the battery inside the MacBook again.
Step. 5→. Power on your device and check if the issue is fixed.
Solution- 10: Fix for Wireless Keyboard Not Working on MacBook Pro
Suppose you have a Magic keyboard or any other wireless keyboard and are having trouble fixing the issue of the wireless keyboard Apple not working. In that case, you can use the following tips or solutions for resolving the problem.
- Ensure that the Bluetooth of your Mac is turned ON and functioning properly.
- Ensure that your Magic keyboard or wireless keyboard is turned ON.
- Check whether the battery of your keyboard is charged.
- Disconnect and pair your keyboard again to your MacBook.
- Connect your USB keyboard to a different USB port.
- Monitor the System Report of your Mac from the Apple menu > About This Mac > System Report > USB.
- Plug in the keyboard using a USB hub or an Extension Cord.
Solution – 11: Keyboard on Screen MacBook
Yes, we can enable the keyboard on the screen from the “Show Input menu in menu bar” menu Keyboard Viewer shortcut icon. To open on screen, Enable the keyboard Viewer from Mac settings and Start using it.
Step 1→ Go to the Apple Logo from the top menu > System Settings.
Step 2→ Select Keyboard from the left side > Click on Edit for Input Sources.
Step 3→ Choose “All Input Sources” and Enable toggle “Show Input menu in menu bar“.
Step 4→ See the Input menu shortcut from the top menu.
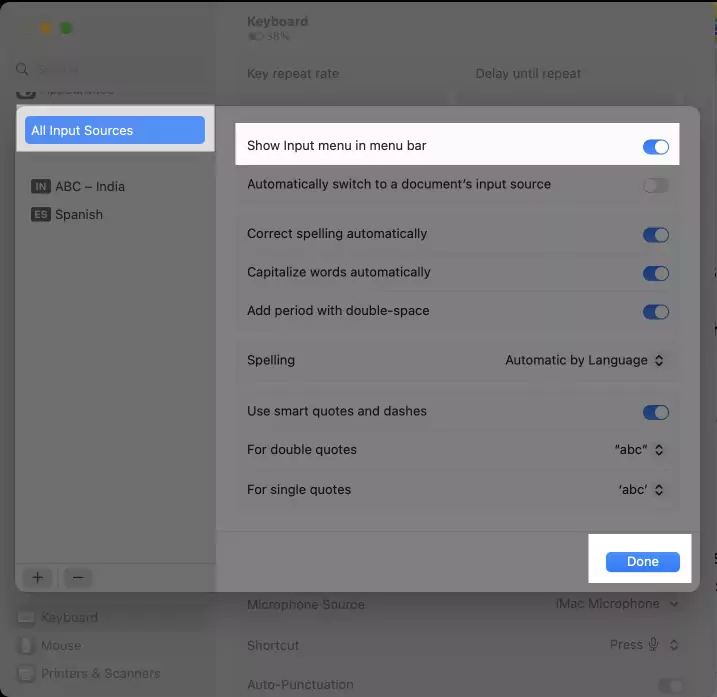
Click on Done to apply the changes and choose “Show Keyboard Viewer” from the top Keyboard Input menu shortcut.
Solution – 12: MacBook Pro Keyboard Replacement
Suppose that your MacBook Keyboard or External apple magic keyboard for mac not working correctly because of an internal hardware issue. Then you don’t have the option to repair it yourself. In such cases, you have to talk with apple support on call, chat or by email. To know the apple warranty check online, use Device serial number and get up-to-date warranty repair & free replacement details.
Final Thoughts…
If, even after trying all the methods, solutions, and tips listed in this article, the problem of the mac keyboard not working persists, we recommend you to seek professional help from the Apple Support staff. If even the professionals cannot figure out the exact problem, you should get the hardware of your MacBook Pro checked so that you can get it fixed before any further damage is done to your device.