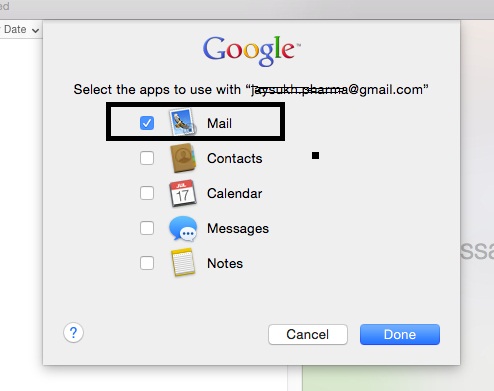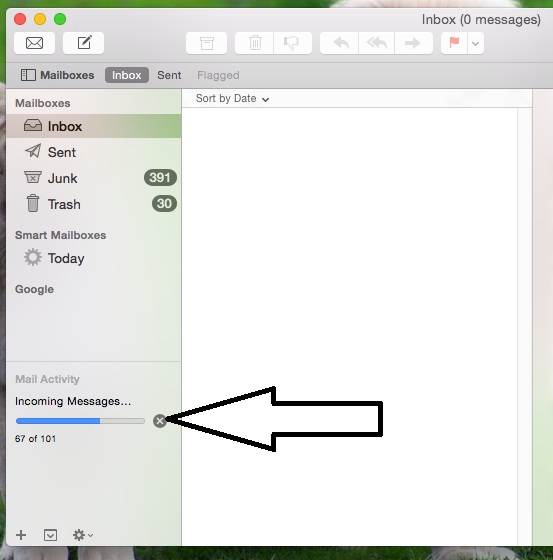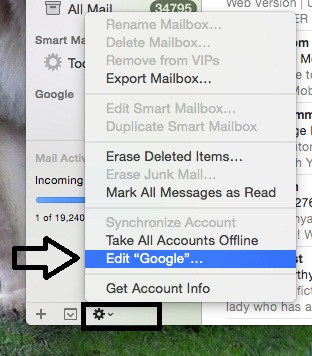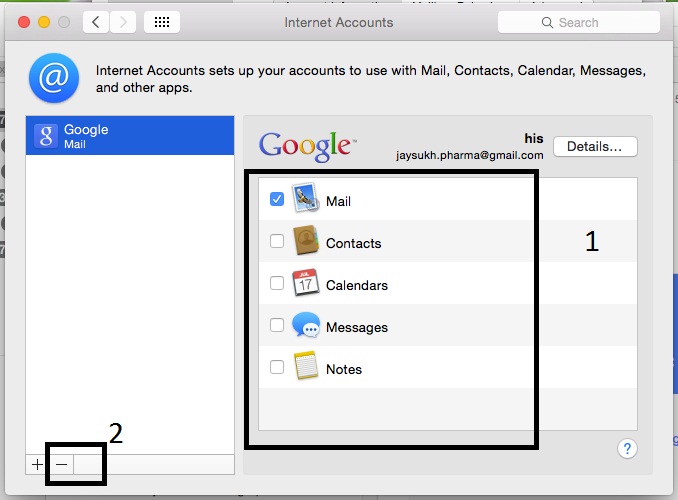Try different Email login from Bing, Outlook, Gmail, Yahoo, AOL, iCloud, or other private web email account on OS X mail app like Microsoft’s outlook alternatives. In case you are facing in change your Mail login from your Gmail account then go through the below steps given in this tutorial. Hassle-free and straightforward made an apple for any account that you want. Most popular email login or setup you don’t need to submit other details like SMTP, SSL port, and more. Yosemite Mail App will automatically be configured with your mac when you choose email service on a new setup. Here I discussed how to Logout the Gmail account from the Mail app and re-login with the same email or another one.
Note: if you want to log out of your Mail account, All the emails are deleted from your Mac for security purposes. Currently, are you using an iCloud Mail account, want to switch with Gmail then you must have to remove your iCloud account from the iCloud app in your OS X.
Steps for Login and Logout Gmail Account from Mail app
- Step 1: Go the Spotlight search and find “Mail” and Open it.
- Step 2: Your first screen should look likes in below.
- Step 3: Choose Google and Click on Continue
- Step 4: Enter your Email ID and Password.
- Step 5: Choose what types of data you want from your account on your Mac – Mail, Contacts, Calendar, Messages, and notes.
- Step 6: Wait for some time, until all the mail sync with mail app and download on your system. Now all the mail ready to read and also sent new mail.
If you are already logged in with your Gmail Account and try with another Email id then follow the below steps for logout Gmail account from Mail App.
Get Deals -: Best External DVD Drive for Mac with USB port
Logout Gmail Mail app from macOS
Step 1: on your Mail App, From the bottom side click on the Settings icon.
- Step 2: Click on the “-” sign from the bottom side.
- Step 3: Next, Click on the internet account button from the popup option.
- Step 4: Now choose which types of data your want to delete on your Mac and Click on “-“ sign again.
- Step 5: Verify and Choose OK from Logout Gmail account from Mail app on your OS X.
Log in and log out Gmail account in Mail app same for your all Mac devices: iMac, MacBook, MacBook Pro, and MacMini.
The logout process for another webmail account might be quite different, but the logic has been the same, So you can easily try with the above steps.
Still, have you any queries regarding Logout Gmail account from Mail app or other settings then share with us, We will suggest best for you.