In this post, I’ll show you how to completely uninstall apps on Mac to free up space. Compared to other operating systems, it’s easy to delete apps on macOS. You just need to move the app to trash. However, when you uninstall a program, many related files are still stored on your Mac, taking up space. I’ll guide you on how to get rid of these files.
People often ask how to uninstall apps on MacBook Pro or MacBook Air, or apps that won’t delete. Today, I’ll share with you the solution to all these queries. Let’s begin.
ALSO READ: [Speed Up Slow Mac Running macOS] – Easy Pro Tips
Easy Ways to Uninstall Apps on Mac: Free Up Space Now
Here is an alternate method to uninstall Mac apps without using the app uninstaller.
Method 1: Uninstall the app on Mac using Application Folder
- Go to Finder and open the /Application folder from the left side finder panel.
- Now, select the application that you want to delete.
- Right-click on the application and tap on “Move to Trash” or drag the app icon to the trash.
- Delete the Application from the “Trashcan” – Recycle bin too. Your Mac will ask you to enter your Mac system Passcode. Enter to Verify it, and That’s it.
Are you getting the error? “You can’t delete an App from the Mac system because it’s open.” Try to, Force Close Mac App, then Re-try.
Method 2: Delete or Uninstall Apps from LaunchPad, Without
- Open LaunchPad on Mac. [Click on Launchpad icon available on Mac Dock.] Touch Bar Mac users can Open Finder from the Right of the Control Strip.
- Find your App, [Also, you can search from the above search].
- Press the Alt/Option key from the keyboard, All Apps will jiggle. Click on Delete [X] to Move the App into Trash.
Important!
- You can’t delete App from the Mac system because it’s open.
Then force close the process that is running in the background. We can force close the app process from Activity Monitor, Launch Activity Monitor from Spotlight search, Select process related to Program, and click on the (X) button to close process. That’s it. Now-Again, try to delete or move to trash for uninstalling Programme on Mac.
Read more: Apps Can’t Delete on Mac because it’s open on Mac
Method 3: Uninstall the app using macOS Storage manager
Manage storage of your Mac using the Built-in macOS Storage manager. and Delete the app and Data from the Storage manager. Just see the list of apps, select the app, and Delete it from your Mac.
Without any technical knowledge manage all from one place. But some of the apps, will not show under the mac app manager. “Remove apps you can download again from the App Store to free storage space.”
Follow the below steps, for macOS Ventura or later update (See Uninstall an app on macOS Monterey Using Mac Storage manager)
Step 1→ Go to the Apple Logo > System Settings > General > Storage.
Step 2→ Click on (I) Button next to the Applications.
Step 3→ Select the App name > Delete.
Step 4→ Again click on Delete Option, and Are you sure you want to delete “App name”? Click on Delete Button.
Step 5→ Verify using a Fingerprint (Touch ID) or Enter your Mac administrator password.
That’s it. Repeat the same steps to Delete the app on Mac using Mac Storage manager.
Method 4: How to Uninstall App From Terminal Mac
Run the uninstall command in the Terminal to uninstall any app from a Mac using the terminal app. Let’s follow the steps below to uninstall the app on a Macbook or any Mac computer.
- Open Terminal on Mac [Search Terminal in Spotlight Search.]
- Copy the below command, and Drag the app icon to Terminal to get the application app path
sudo uninstall file:// [Drage the app to Terminal from application folder]- Enter the command to Execute, Enter your Mac login password and See the App is uninstalled. If you get Error “sudo: uninstall: command not found“. Then you should try alternate methods.

The reason behind the error is, that some apps plists file available under the folder that won’t allow deleting an app using the terminal command. under the, ~ / Library / Application Support and ~ / Library / Preferences folders. you should delete the list file first, Open Finder > From top menu Go > Go to Folder > Enter the path. and find the app folder or Plist file to delete them.
Method 5: Delete Apps on Mac Using Launchpad Tool
All the Apple Apps and Third-Party Apps downloaded and installed on your Mac can see on Launchpad at a glance. Let’s Get the idea of how we can delete/Uninstall Software from Any mac, MacBook pro-Touch Bar [Using Touch Bar]. This process is marked as Easy and Quick that most of the mac users uninstalling the app like this way,
- 1: Open LaunchPad on Mac. [Click on Launchpad icon available on Mac Dock.] Touch Bar Mac users can Open Finder from Right of Control Strip.
- 2: Find your App, [Also you can search from above search].
- 3: Press Alt/Option key from the keyboard, And Click on Delete to Move App into Trash.
That’s it. Also, delete the data from the trash folder. In the next step, Clean up your Mac System like Subfolder of Delete software; follow the next step.
Method 6: Mac app uninstaller
Today, we have great alternatives to the Mac app uninstaller. To Uninstall an app in a single click or Uninstall Multiple apps in a click at once. See the list of Free & Pro Applications to remove or uninstall apps on Mac.
These apps are for an all-in-one solution to make free space quickly and easily. Apart from uninstallation, we can delete files, Backup, and Download folders.
Delete app Data from the App root folder on macOS Mojave/Catalina
Most of the Premium or App-in purchase program creates a different folder that prevents authorizing the future installation. So your All Work and History you can access after reinstalling the program. Some Free software or Trial program also creates a file with information about installation time, and After a trial period, you can use it or Re-install to extend the 30 days more trial. Follow the below steps and delete all Subfolders and Files after the delete app.
- Step #1: Go to “Finder.” Or type “Finder” in Spotlight Search by open it using (Command + Space)
- Step #2: Click “Go” from the top of the finder menu panel.
- Step #3: Now, click “Go to folder.”
- Step #4: From that, you can access any folder by merely entering the path.
To delete various leftovers, follow the hints that completely uninstall applications on Mac
How to delete software on Mac that won’t be removed because of Software Created multiple Folders and Copied Fils to many Folders that helps in re-install or Future time.
- Crashes: ~/Library/Application Support/CrashReporter/
We want to show you how to delete the Crashes of applications in the macOS Mojave.
This is how you can do it to jump directly to each folder by entering the path mentioned below.
- Library: ~/Library/
- App Saved States: ~/Library/Saved Application State/
- Support Caches: ~/Library/Caches/ and /Library/Caches
- Binary and dock icons: ~/Applications/
- Plugins: ~/Library/Address Book Plug-Ins/
- Application Support files: ~/Library/Application
- App Preferences: ~/Library/Preferences/
So, these are the files that can be accessed easily by the user. Unfortunately, some files are available that you can’t remove from the system because they are macOS, which prevents you from eliminating those files.
Try alternate delete app options for an app that won’t delete from the launchpad.
Drage icon from the desktop or Dock to Trash bin. We cannot uninstall it completely.
To force delete an app, Move the app from the applications folder under Finder to the Trash icon on the desktop. Or right-click (Option + Click to Right Click) on the app name and select Trash.
Can’t Uninstall App on Mac? or App won’t delete from Launchpad
How to delete apps on Mac that won’t delete? First, Force Close the App Running in Background, Finally Delete App
Still, there are some applications you cannot eliminate; then, they might be pre-installed applications that Apple has provided on Mac. That’s why the system is protecting those applications from deleting.
Moreover, if you are facing difficulty while uninstalling the application and getting an error box, force close the app by pressing “Command+ Option+Esc” and try to remove the app. Alternatively, you can reboot the Mac and then delete the application from the Mac.
Apple Mac can’t delete App because it’s open[Solved]
I’m trying to delete an app on Mac but won’t delete it because the open error shows frequently; please try our deep article about how Mac can’t delete an app because of it’s open.
App Uninstaller Mac Software for Mac
Select multiple apps you want to remove or delete from the Mac System. CleanMyMac 3 preview has impressive features and is ready to promptly manage and improve your Mac performance in a single click with any issues with data and more.
Do you have a tip and suggestion that works and is excellent for you? Don’t miss to share with us in the comment box below. You might also be interested to learn the following tips.
The method of uninstalling an app is the same for all macOS systems, but it quite depends on the macOS version if you are deleting or uninstalling the app from the macOS system settings (Storage Manager).
Uninstalling apps on Mac is quite different for some apps like Forticlient. So you have checked and know how to delete from Mac. An uninstaller is installed on your system under the applications folder. Or Download and uninstall the selected app from their official website. Uninstall forticlient on Mac totally.
if you can’t delete the old previously installed Adobe app on Mac, then delete those plist files from the hidden library folder. see more detailed steps given here.
Yes, we can uninstall all Mac and PC Adobe apps simultaneously. To Remove the app or App With Data, Open Adobe Creative Cloud app from the Desktop or the top menu on the Mac menu bar > Under the All page Option > Click on More Option … > From the Drop down list menu, Uninstall. That’s it.
Uninstalling MS Office required removing all sub-applications, MS Excel, MS Powerpoint, and MS Word. Here’s a detailed tutorial on How to uninstall MS Office Complately.


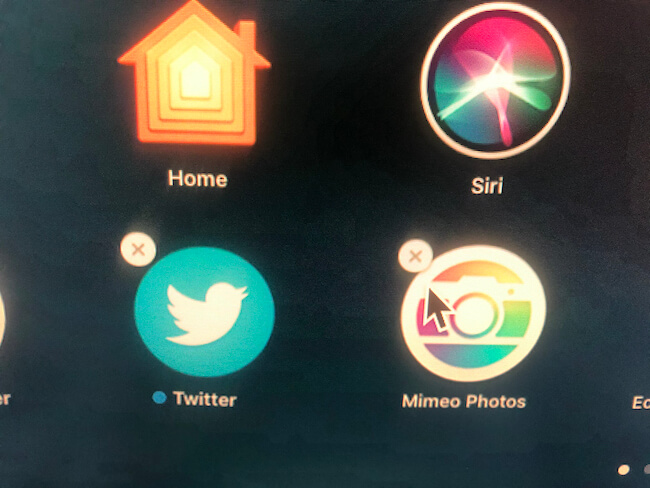
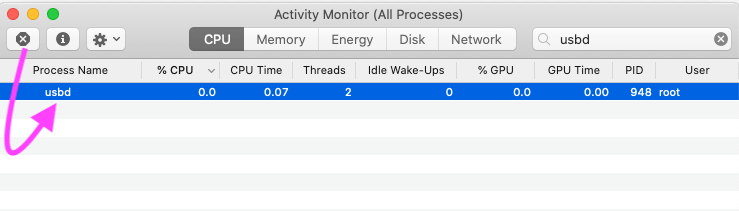
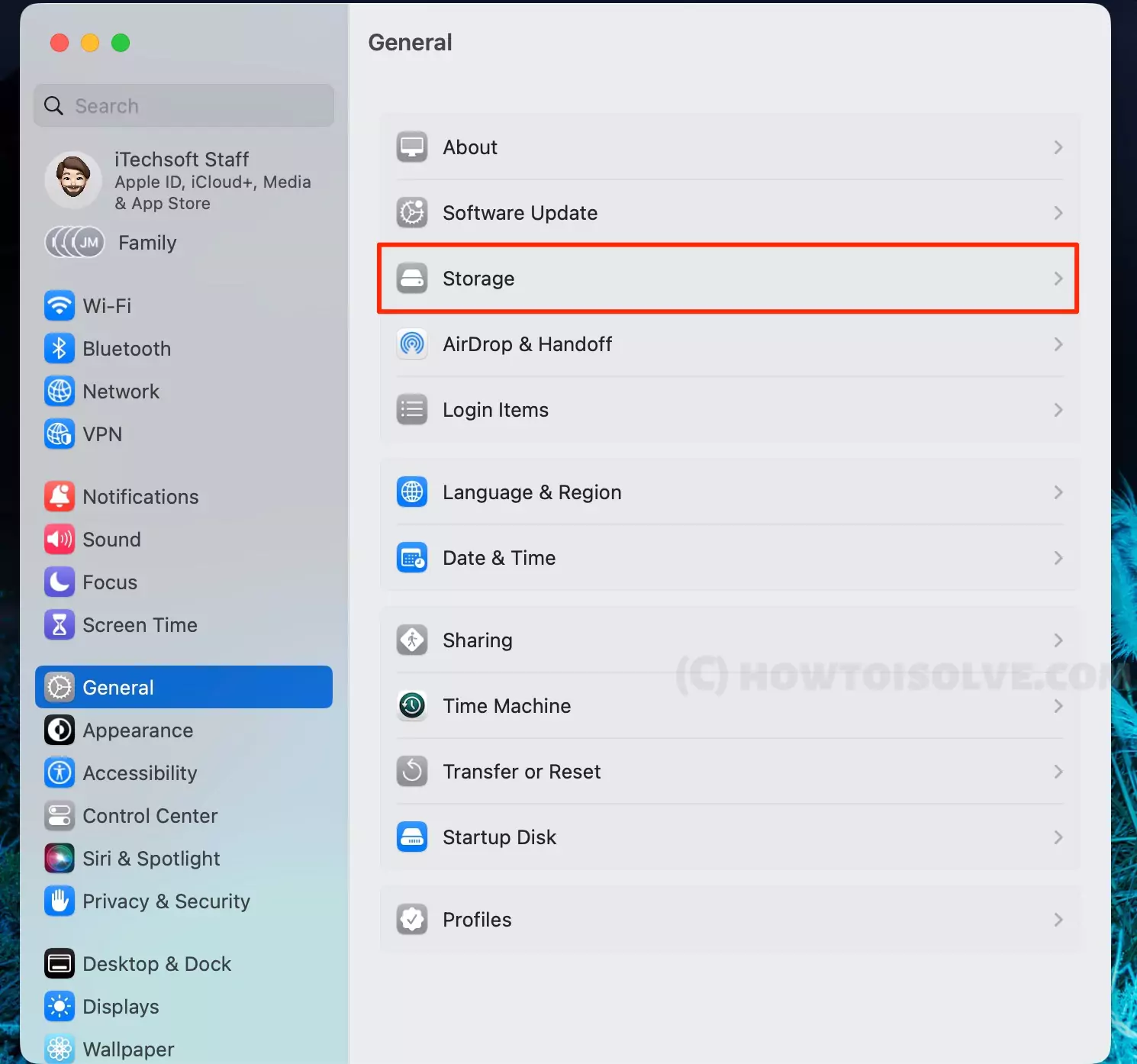
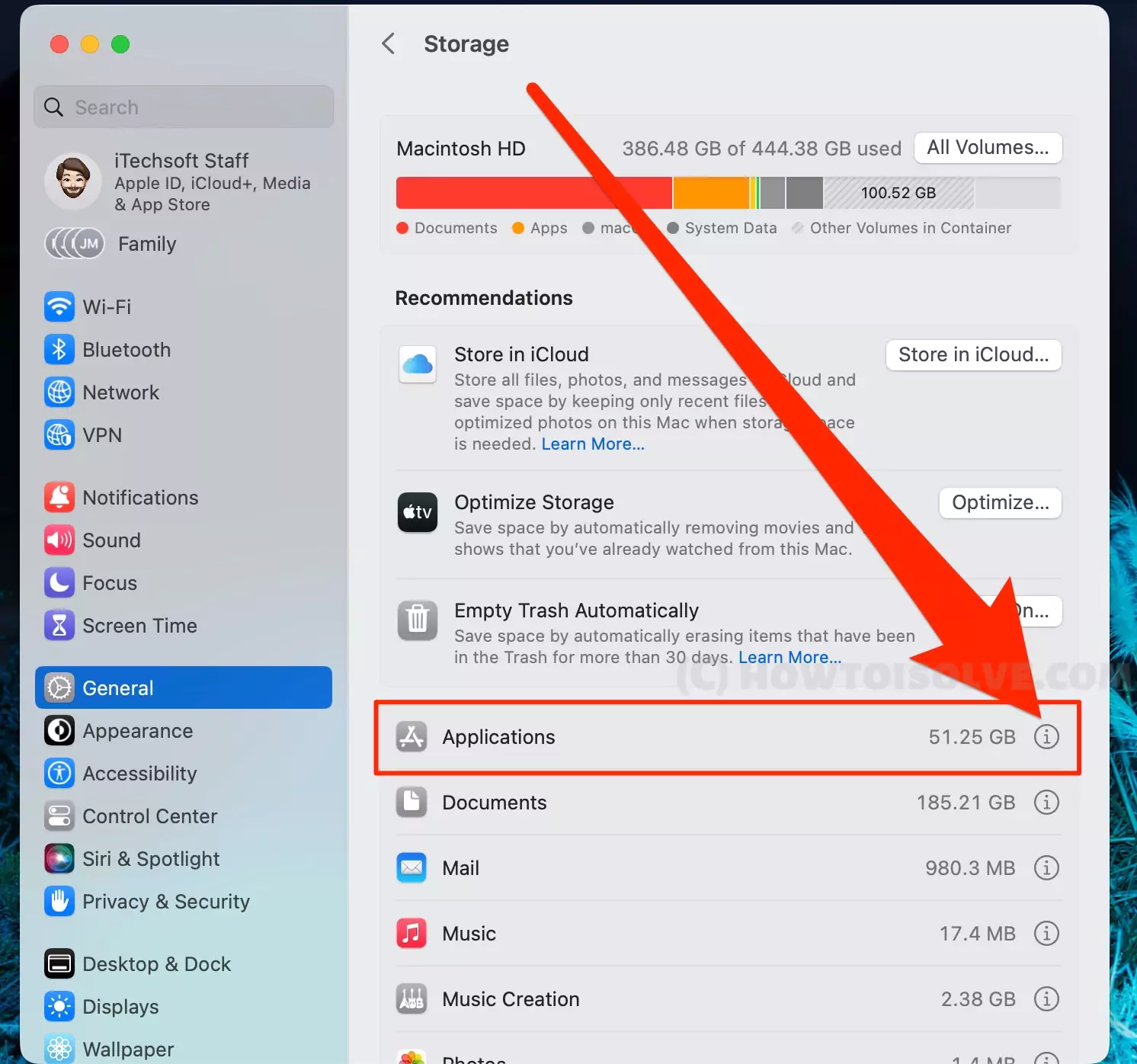


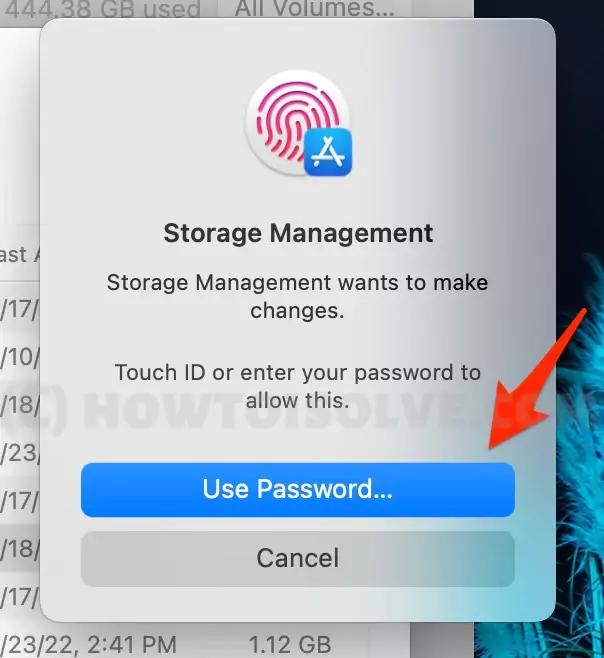





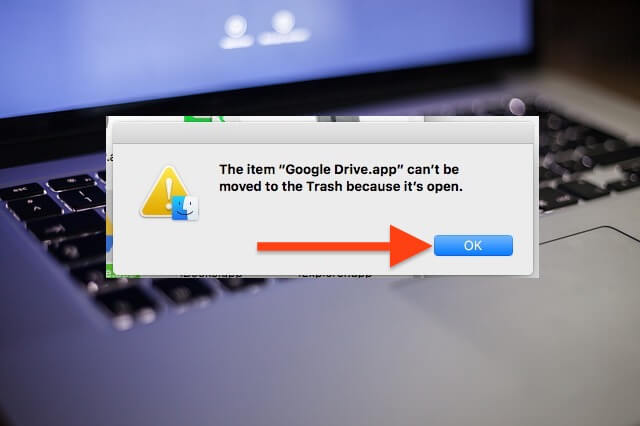
NOTHING OF THIS WORKS
1: Open LaunchPad on Mac. [Click on Launchpad icon available on Mac Dock.] Touch Bar Mac users can Open Finder from Right of Control Strip.
2: Find your App, [Also you can search from above search].
3: Press Alt/Option key from the keyboard, And Click on Delete to Move App into Trash.
I currently have Mac Os Catalina on my Mac computer but I do not like it. I want to go back to what I had previously–Mac Os Sierra. How can I do this? Thank you
Cheryl Shifflett