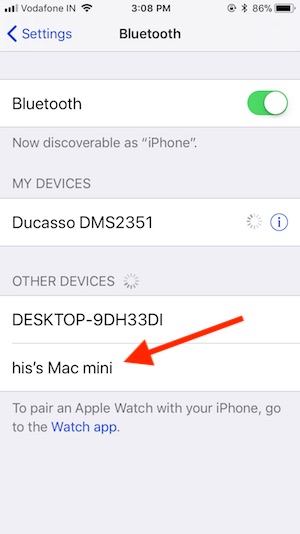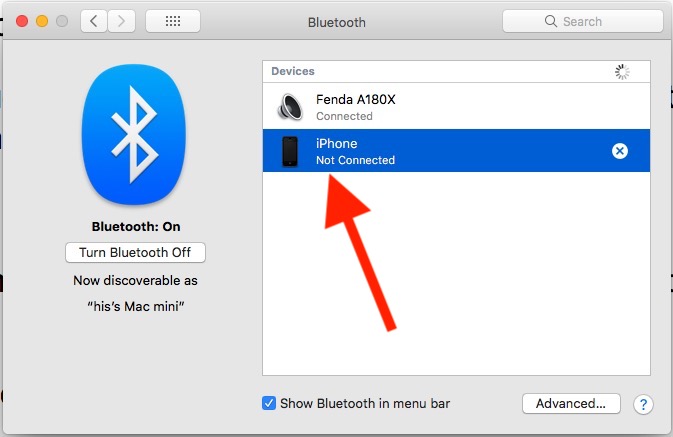Why is Bluetooth Not Working after iOS 17 update on iPhone? Bluetooth issues, While we are trying to connect with Bluetooth accessories or other Apple devices? For different use like AirPlay (Apple TV), Handoff (Mac, Apple Watch) or AirDrop (Mac), AirPods, CarPlay (Maps, Phone Calls, Messages, Music, app and more), Bluetooth Keyboard (Magic Keyboard, Apple Wireless Keyboard, and Other Third-Party Bluetooth Keyboard). Find common mistakes and relative fixes for Bluetooth Not Working after latest iOS or iPadOS Update.
In most cases, bluetooth will fix very quickly using the troubleshooting steps given here. Read it carefully and get fixed Bluetooth after iOS update.
Read More: – Quickly Turn off or Turn on Bluetooth from the control center on the iPhone.
Consider to Fix iOS Bluetooth not working on iPhones, iPad
Video Guide that will help you to fix your iPhone bluetooth problems
Solution #1. Restart or Turn off/Turn bluetooth on iPhone, iPad
Bluetooth Shortcut control on the Control Center network card looks like buggy. So we do it from the Settings app like Control Center network Card is an excellent shortcut for turning on Bluetooth [But I Experienced that not turning on Bluetooth really].
- Launch Settings App.
- Click Bluetooth.

3. Next, Tap on Bluetooth and Disable/Enable Bluetooth toggle on a single tap.

iPhone Bluetooth can also turn on from the lock screen or home screen control center, but sometimes Bluetooth does not turn on correctly. So do it manually from the settings app.
Switch Wi-Fi Network & Bluetooth from Control Panel on iOS & iPadOS or Later
in iOS 15 and later, Open the Control panel – tap & hold on the Bluetooth icon – You will get a popup to Switch Bluetooth device along with you can directly go to the Bluetooth Settings screen on both iOS and iPadOS.


Similar steps also work for the Wi-Fi network.
Once we turned on Bluetooth on iOS device, Your iPhone, iPad, or iPod automatically scan the device and list of the name just below under the Devices section.
Solution #2. Restart or Reboot iPhone/ iPad and Accessories
A re-start will help to fix the problem, Once reboot the iOS device and try to connect or pair a bluetooth device with the iPhone, iPad, or iPod touch.
- Sometimes you will get your bluetooth settings to screen stuck or unresponsive.
Useful: Restart iPhone without the Power button
Also, Restart your Bluetooth accessories.
Also, Hard Reset or Reboot Device
- 1: Press and Quickly Release Volume Up button,
- 2: Press and Quickly Release Volume Down Button,
- 3: Press and Hold the Side Button until you see the Apple logo on Screen.

To Start the iPhone, Again press the Side button until the startup apple logo on the screen.
Solution #3. Unable to Scan Accessories or Not discovering Devices
Make sure bluetooth is correctly working on bluetooth accessories or other systems to that we want to connect it.
Bluetooth not finding devices or Not Showing name: Double-check the name of the device is correct,
Also check Bluetooth is turned on Accessories (Headphone, Speaker) or Apple Devices (Apple TV, Mac, Apple Watch, and CarPlay). I recommend disabling or enabling bluetooth on the third-party device.
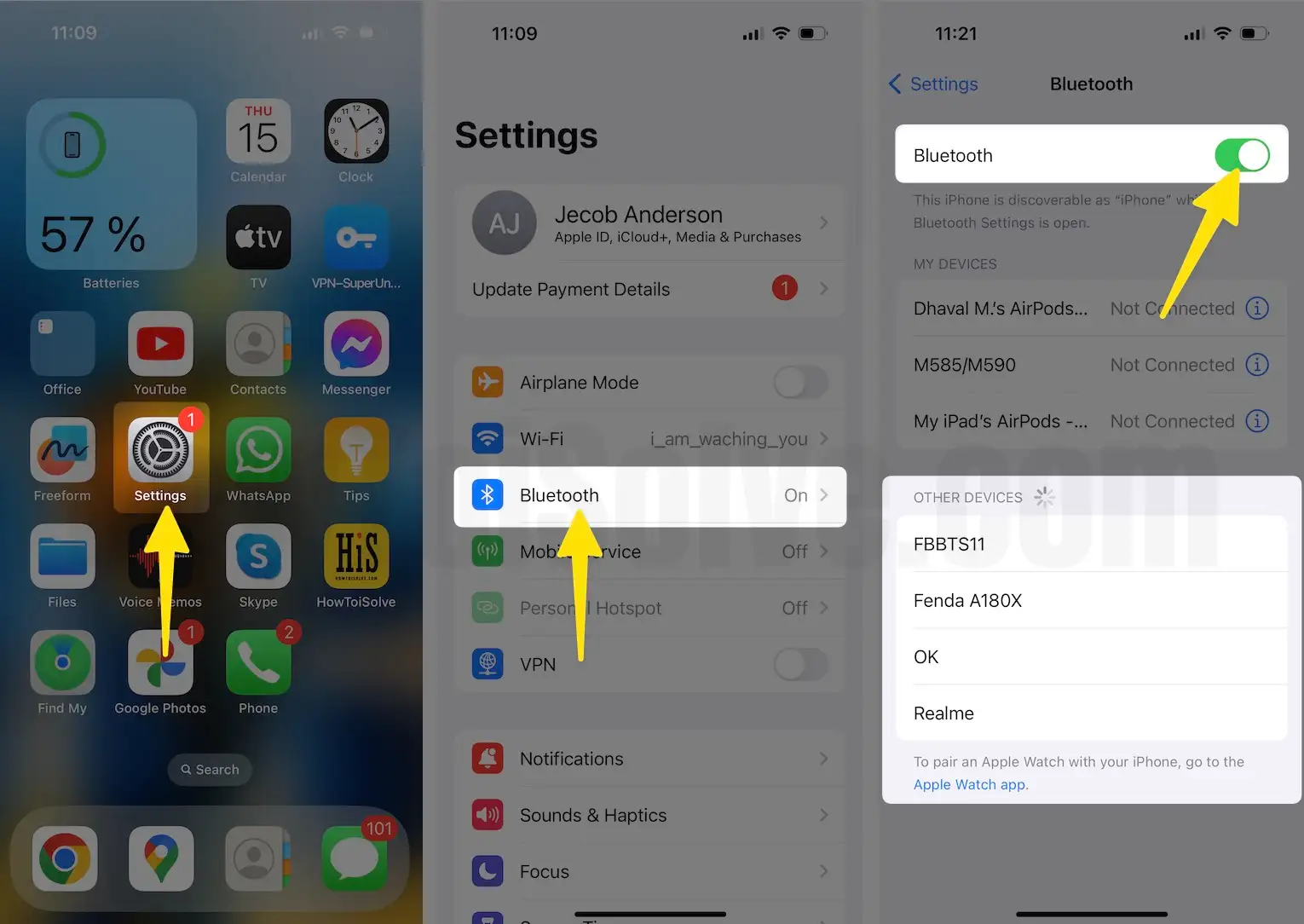
Bluetooth Accessories already connected to Other iOS devices or Systems. Some auto-pairing bluetooth gadgets do this under a particular area.
Solution #4. Update iOS and Bluetooth device software update
Check for new iOS update is available, Apple test and improve all connectivity problems regularly. From experience, iOS users get fix Bluetooth problems after an upgrade.
- Go to the Settings app > General > Software Update.
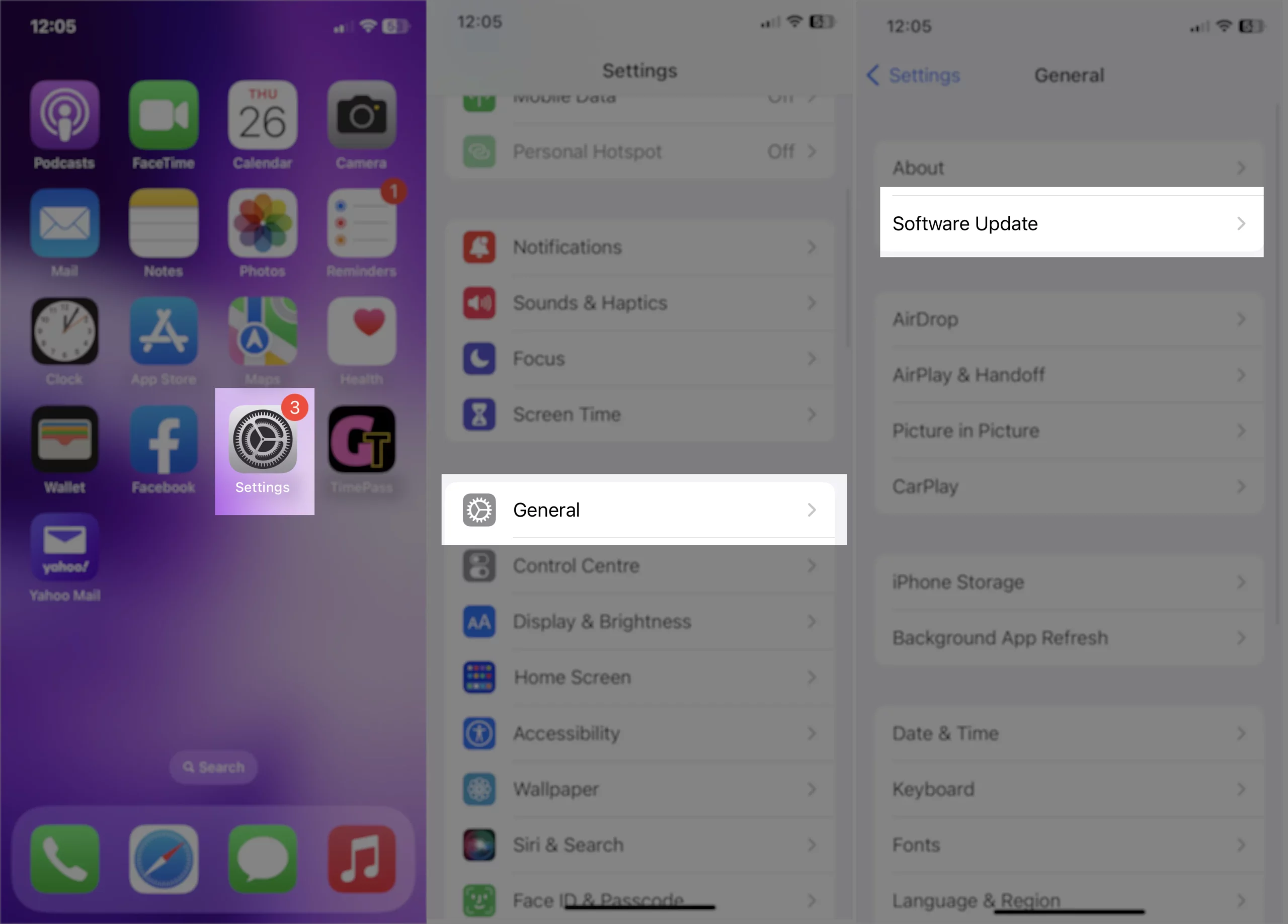
- Bluetooth is connected but not working: Some smart speakers and sound system (JBL, Sony, Boss, Phillips, and many others) also get a new software update, please update it by help on the official site or customer service.
Solution #5. Disconnect or Forgot This Device: connection unsuccessful
To reset Bluetooth connectivity between specific devices then we can do.
- 1: Go to the Settings app on iPhone, iPad
- 2: Tap on Bluetooth, Enable Bluetooth toggle to see the list of devices history.
- 3: Now, Under My Devices list, Tap on the (i) icon near to the device name.
- 4: See Two Bluetooth connection option,

- Disconnect: Tap Disconnect to release the Bluetooth connection between them.
- Forget This Device: This option removes the device under Bluetooth and Also other device details as well. Fix Bluetooth connection unsuccessful.

Solution #6. iPhone bluetooth spinning Wheel
To proper Bluetooth connection, both devices should be in range.
- Keep your iPhone near to bluetooth accessories if you experience bluetooth auto disconnecting (Dropping) or interrupting setup or connection. Also, your iPhone bluetooth icon blinking on Top status Bar due to distance.
- Apple is recommending to keep your iOS device near about 30 feet.
- If you know of the New iPhone model, Apple Added Bluetooth 5.0 So we could catch the device around up to 330 feet.
- Alternatively, we can use the iPhone Bluetooth Extender.
Solution #7. Reset All Settings
Erase all the connectivity details entirely from your iOS device from Settings. This Reset All settings is an ideal solution for Bluetooth Settings won’t work or is Grayed out.
1. Lunch the Settings App. tap on General Tab on your iPhone.
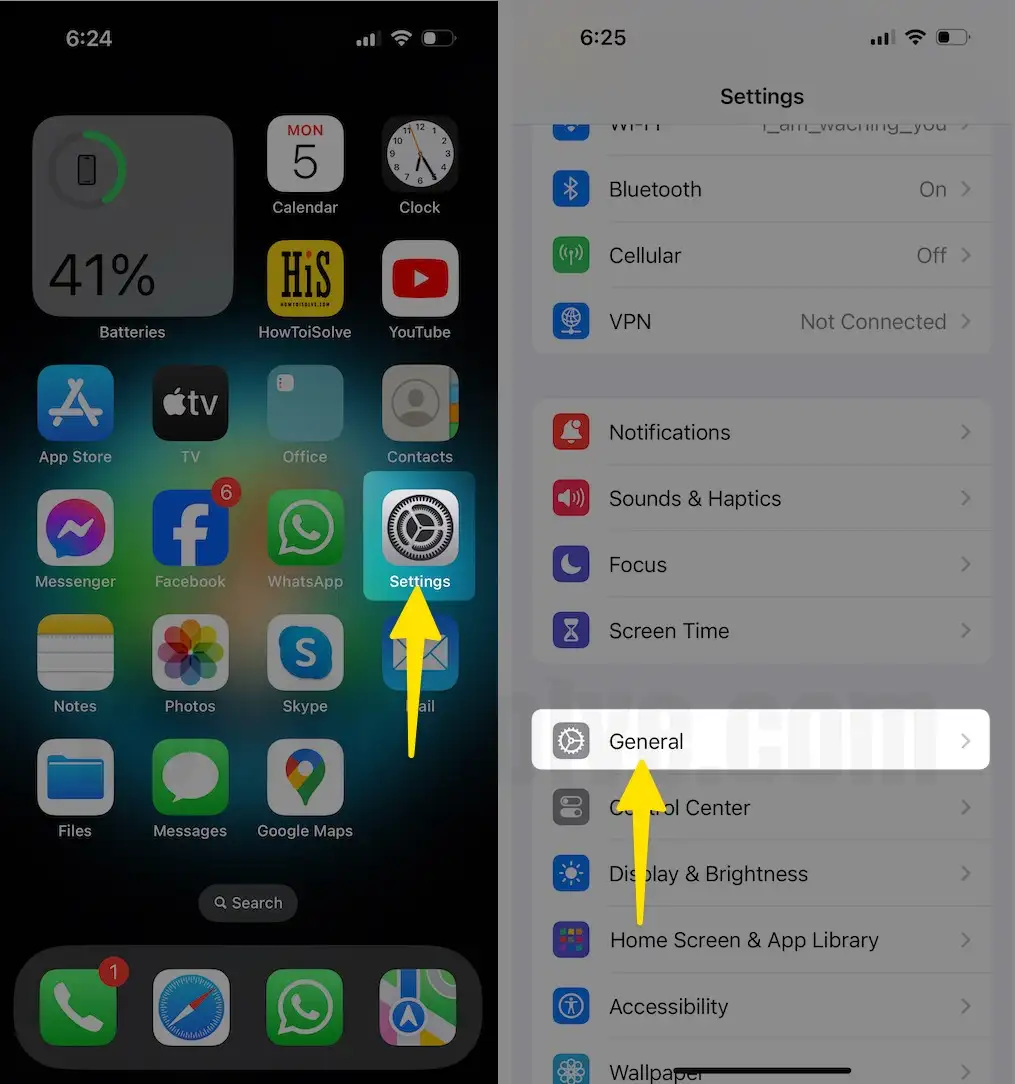
2. Select Transfer or Reset iPhone. tap on Reset.
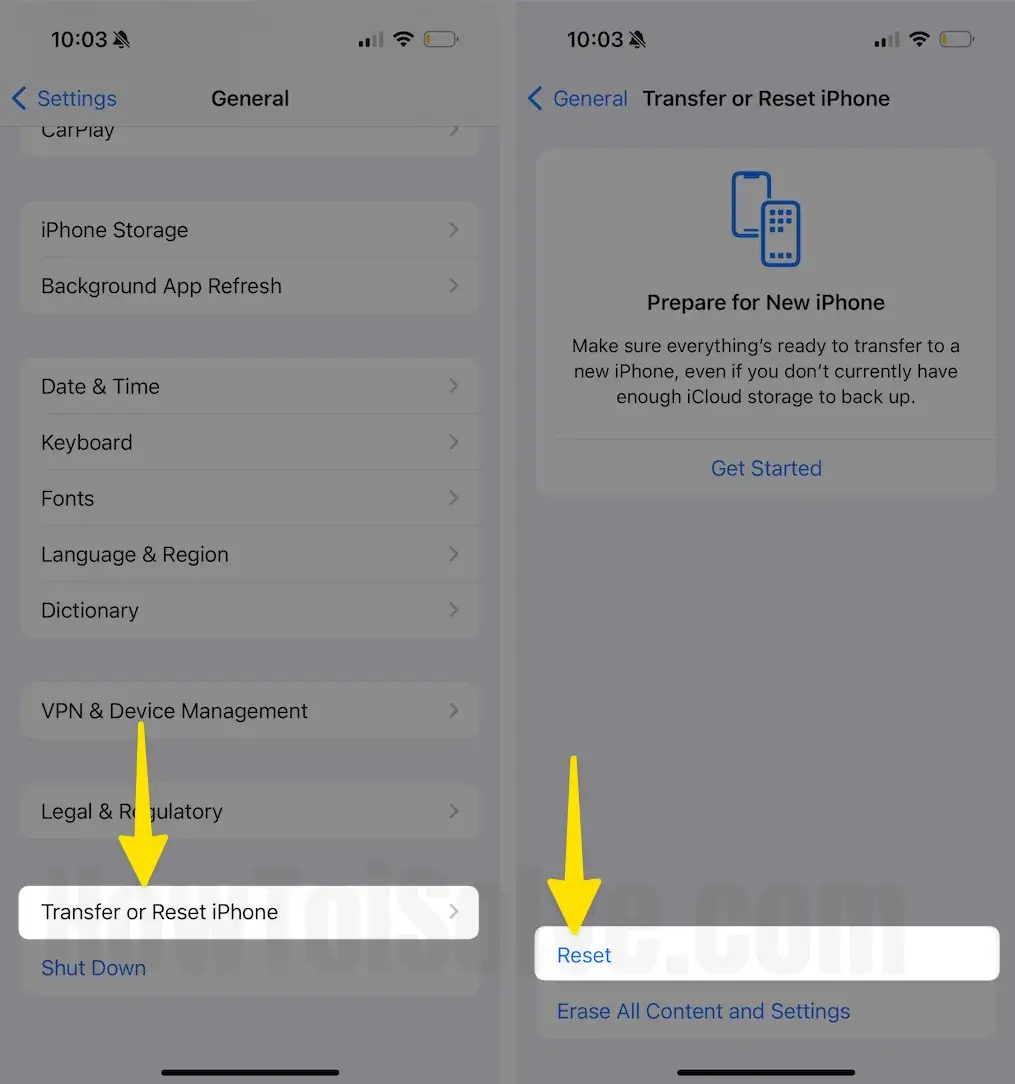
3. Select Reset All Settings. For security reasons, you will be asked to enter the iPhone Passcode. Tap Confirm Reset All Settings.
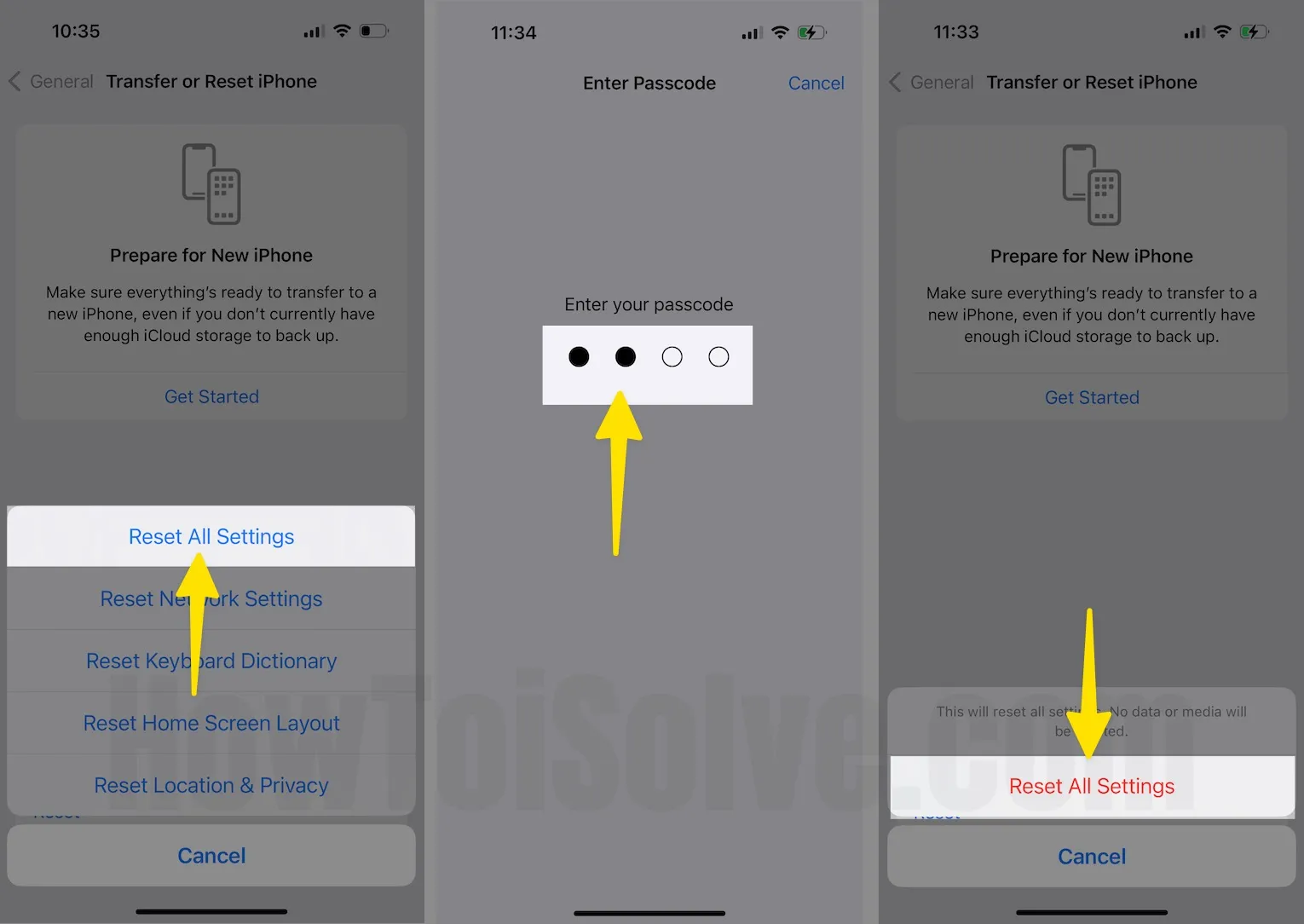
Solution #8. Bluetooth, not auto-connecting to a previously paired device
Bluetooth is not connecting automatically which means it is already linked to another Devices.
Or, You previously forgot the device from your iOS settings manually.
Solution #9. Poor Sound quality over Bluetooth
Are you getting unbalanced or poor sound quality in your bluetooth headphone, Check the below steps,
1. Connect your iPhone to iTunes on Mac
2. Click on your Device (Upper-Left corner) > Summary > Configure Accessibility.

3. Now, Uncheck Mono audio if activated > Click Ok to make changes. Otherwise, ignore this setting. Now you will get improved bass and sound quality back.
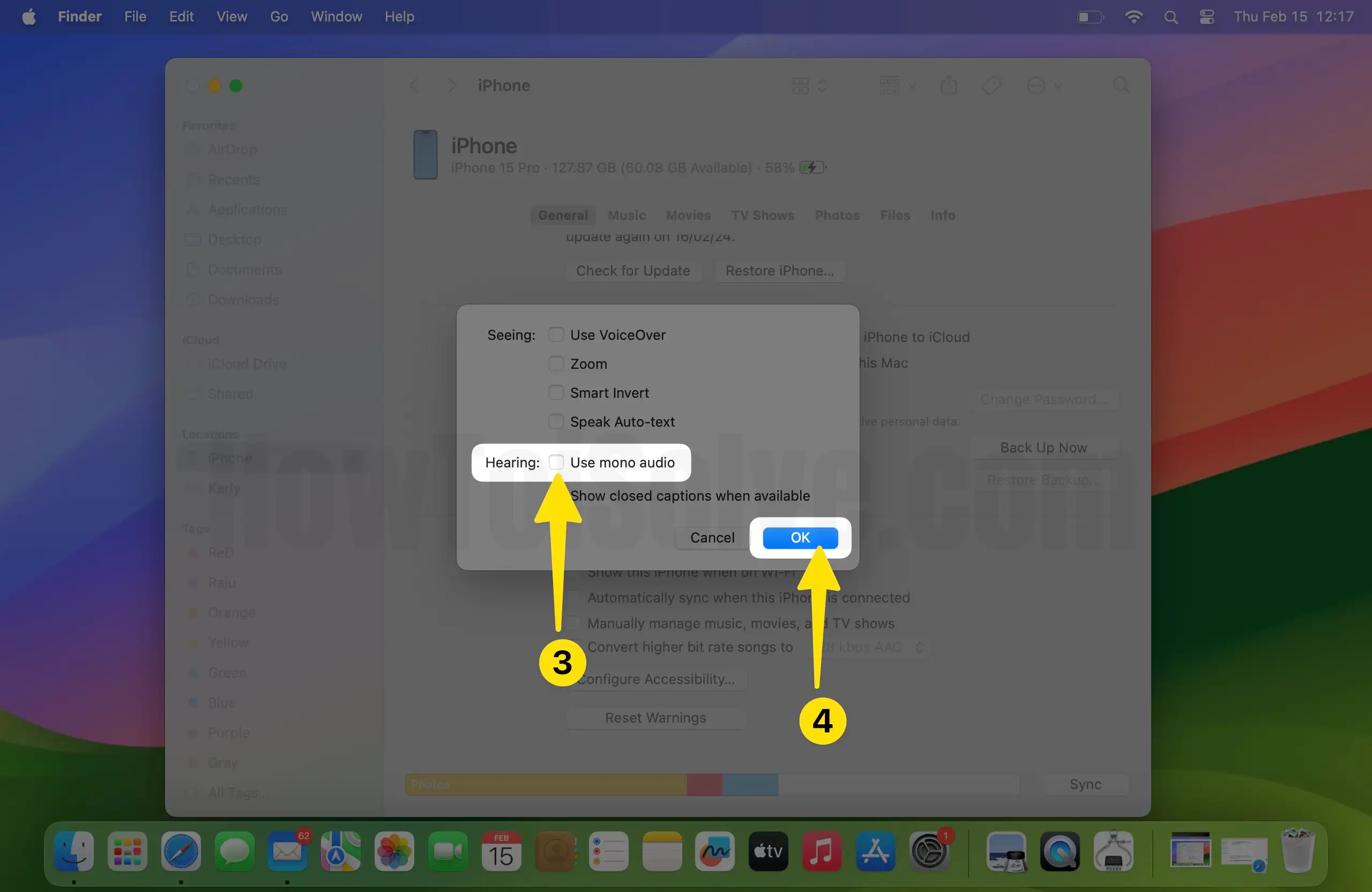
Solution #10. Unable to pair iPhone Bluetooth on Mac: Pairing Unsuccessful
- Turn on Bluetooth on your iPhone, Find Mac under Other Devices.
- Tap on Mac Name > Accept Bluetooth connection permission on Mac.
On Mac,
- Open System Preference on Mac, Bluetooth > Open bluetooth preferences, and See the list of bluetooth accessories.
- If your Mac Doesn’t see iOS devices in the list, then Restart your Mac and check again.
Solution #11. iPhone Bluetooth cannot connect AirPods or Car Stereo
For AirPods: Unlock your iPhone and open the home screen, Next Open the AirPods case near your iPhone screen. Get the “continue” option on the screen and “Done.”
Apple also seeds new AirPods firmware, but we have nothing to do it will auto-update.
Also Read: AirPods disconnecting on iPhone, iPad
- CarPlay: Limited car models have built-in CarPlay, Now check CarPlay Support Wireless connectivity or USB port.
- That support iOS functionality directly accesses on big CarPlay screen and extra control of your car. Like Music, Receive calls, Text Messages, and more.
- CarPlay Showing Connecting iPhone with Car Stereo: Unpair iOS device, Restart CarPlay by restarting the car
- Install CarPlay Firmware Updates
- Correctly set up iPhone with CarPlay, Enjoy over Bluetooth
Solution #12. Pair Apple Watch with iPhone
We won’t connect Apple Watch Bluetooth, with iPhone because you need the My Watch app and set it up manually.
Solution #13: Bluetooth Antenna: Hardware Problems
Check Your iPhone warranty status and Get a free replacement or repair from Apple. Check, your iPhone does under free 1-year warranty coverage.
General Tips:
- Contact Accessory Manufacturer
Solution #14. Get Apple Help!
Apple will help you to find the actual problem that’s causing the bluetooth to break up the issue. If you use the iOS 17 version, move iOS Beta to public.
Titbits
Bluetooth consumes more Power over bluetooth; we are suggesting to keep the Best iPhone power banks for your need. And Enjoy iPhone bluetooth battery drain.
Find the nearest Apple store or Ask your problem at Apple’s genius bar about Bluetooth not working in iOS.