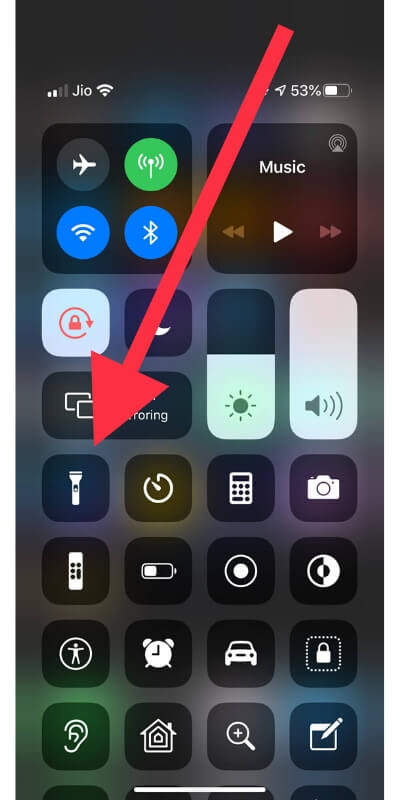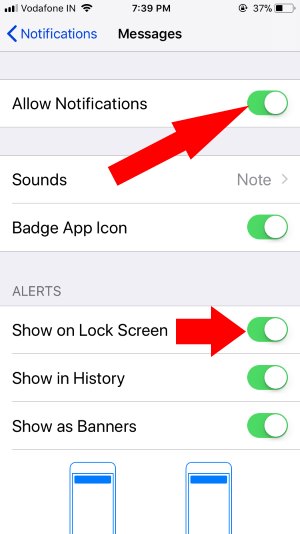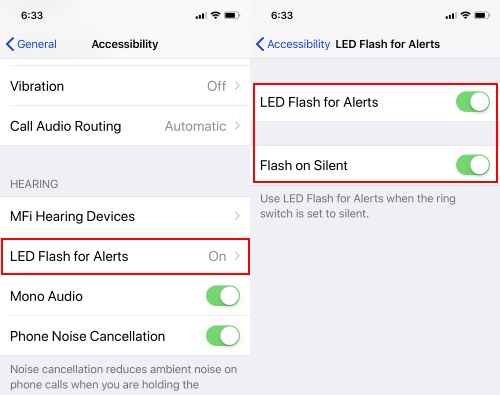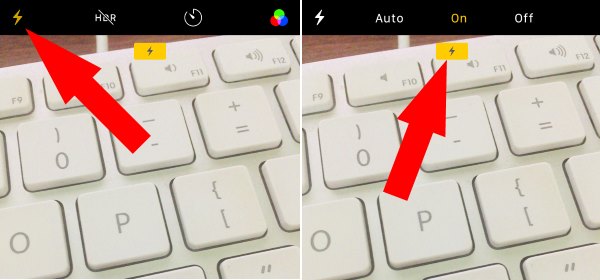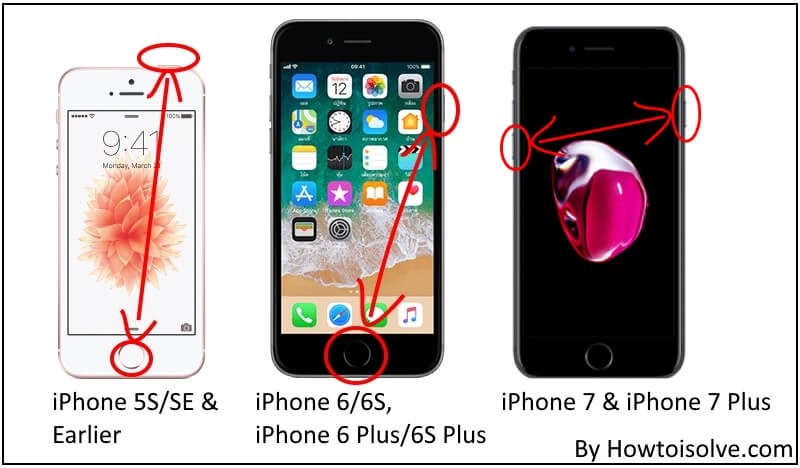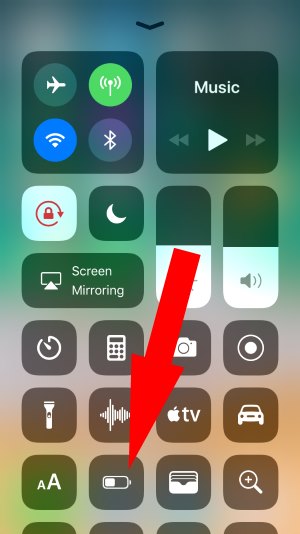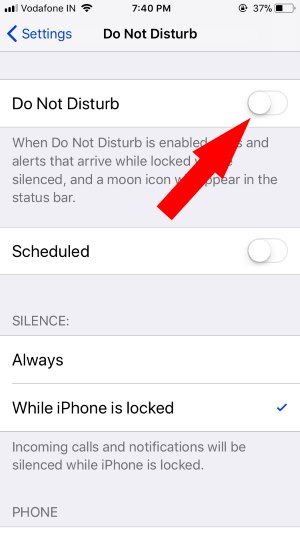Is your iPhone’s LED light stopped blinking for notifications? How can you fix it? i can help you troubleshoot LED flash alerts not working on your iPhone. I know you want to enable an LED flash alert for every notification, incoming call, and call on silent mode or vibrate mode. What settings should you check to fix the LED flash for alerts on your iPhone or iPad? Let’s get here.
There is no extra light for flesh alert on the backside of the iPhone. Flash alert use your Camera flashlight.
Troubleshoot: LED Flash for Alerts Not Working on iPhone, iPad
Judge the problem with LED Light: Hardware issue
Turn on LED flashlight from the control center, Swipe up a finger to open the control center on iPhone 8 and Earlier. Swipe down your finger from the right corner of the screen and tap on an LED flash icon for a test on an iPhone.
You must enable notification on the lock screen
Enable lock screen notifications to receive LED flash alerts for specific apps or messages. Without notifications enabled, you won’t receive any flash alerts.
Go to the Settings app > Notifications > Tap on App [That won’t work on LED Flesh] > Enable on Lock Screen.
Find more tips:
Enable or Turn on LED Flash for Alert of notifications
Double-check and verify LED Flash For Alert enabled from iPhone Settings.
in iOS 13 & later user can turn on LED Flash for Alerts using bottom steps-
- Go to Settings App on iPhone
- Scroll down the screen and Tap Accessibility
- Click on Audio/Visual then scroll to LED Flash For Alerts.
- Now Turn toggle Flash On Silent ON/Green & Enable toggle for “LED Flash for Alerts“.
Steps for iOS 12 & Earlier user to turn on LED Flash for Alerts:
- Go to the Settings app on iPhone
- Find and Tap General
- Now Click on Accessibility
- Tap LED Flash For Alerts
- Now turn “LED Flash for Alerts” On/green.
Most of the cases, we need an LED flash while the iPhone is in Silent mode. “Flash on Silent” option is here, let’s make it enabled.
Camera’s Flash not working on iPhone
See the below settings for use LED fleshlight on camera. The open Camera app, tap on the flash icon and select “On” option from the top camera app tab.
Now, Flesh with on while we tap on camera photo click button. Try yourself.
Hard Reset or Reboot
iPhone with Face ID models
- Press and Quickly Release Volume Up button on iPhone,
- Press and Quickly Release Volume Down Button,
- Press and Hold Side Button until you see the Apple logo on Screen.
To wake up the iPhone screen, press the Side button until the Apple logo is on the screen.

- iPhone 6S and Earlier: Sleep/Wake + Home button
- iPhone 7/7 Plus: Press Sleep/Wake + Volume Down button, Until you apple logo on the screen.
Turn On low power mode
Turn On low power mode on iPhone, Check on your iPhone if low power mode is enabled then we can’t receive a notification on the iPhone.
Because low power mode help to stop the battery from use power while it comes to notification or Calls on iPhone. [Low Powe Mode from control center]
or
Add Low power mode in the control center, or Go to Settings > Battery > Enable/Turn off Low Power Mode.

Turn off Do Not Disturb
In the same way, you need to turn off Do Not Disturb. Because Do not disturb will stop all new notifications and Calls. [New in iOS 11: Do Not Disturb While Driving]
- Go to Settings > Turn off Do Not Disturb.
Backup and Restore device
Fix your all problems by restoring a new iOS-like clean install after then restore back up and check it’s fixed or not.
LED Flesh Alert Not working on iPad
This setting only comes in Cellular iPad. Make sure are you using your iPad for Call and SIM Slot. Some users are not able to find the option for LED flesh alert on iPad Settings but Settings search showing text box and Option for this.
Above all are the helpful settings that we should check on LED Flash for Alerts Not Working on incoming notifications and Call [Voice Call, FaceTime Audio or Video]. Why not share with your Friends? Please Like and share it.