Among the whole product line-up of Apple’s tech giant, iPads are the most utilised device for productivity and content creation. It is because the iPads are more compact, handy and portable for anyone to carry alongside. That gives the users flexibility without any compromise on anything.
If you are an existing Apple user, you might be aware of certain things regarding the brand’s ecosystem. However, for the new users shifting from any other platform to Apple’s operating system, then it is an entirely different experience. Apple is all prepared to launch its latest OS 15 for its iPad devices on the 14th of this month which brings in some convenient features that are very useful for multitasking.
The brand Apple has been known for its innovations and feature-rich products. With iPad OS 15, Apple has released many new features that make multitasking on an iPad even more straightforward than the previous generation models. However, some of the features are carried away from the previous version and enhanced for better functioning.
Let’s have a brief into the new additions to the update to make multitasking convenient and the shortcuts to access them quickly.
Explained: Use Multitasking on iPad: Split View, Slide-Over, Drag & Drop, Dock
1: The New Button
Split View is a feature provided by Apple in iPads for a long time now. It remains the most useful function in terms of multitasking. However, Apple has added some enhancements, which would help people who want to run various applications simultaneously.
The process of going to the Split View mode remains the same as before. You have to hold an application from the Dock or a window and drag it to a particular side of the screen to create the division.
With the new update, Apple has added a new button with three horizontal dots on the top of the application window. When you click or hover your cursor on the button, you get Full Screen, Split Screen and Slide Over options.
2: Slide Over
With the new menu button, the users now get the new option for multitasking – Slide Over. It is a feature where you can access a floating window of any moveable application across the screen. You can also hide the slide-over window by swiping it to the end of the screen, and it can be brought back with a reverse swipe. This feature works in both Fullscreen and Split View mode. In some cases, the window can appear as a Centre window.
3: New App Switcher Options
Apple added a few new features to its app switcher menu with the latest iPadOS 15. Now, you can switch between various applications, even which are opened in Split View. You can move between them, put applications into Split View while opening the app switcher grid.



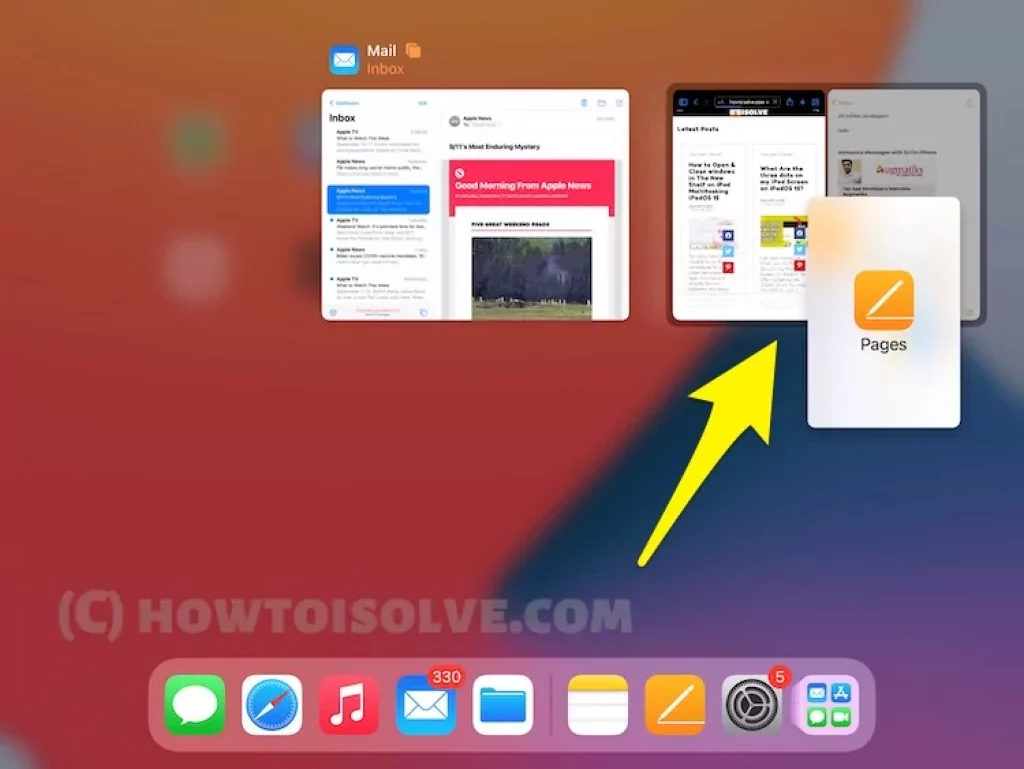


The more exciting feature is now you get a dedicated app drawer with a pre-categorised app grid. It is a whole new addition to the iPad. Previously, Apple’s famous Dock was the only way to go through various applications. In a bid to make multitasking cooler, the app switcher menu also shows the Slide Over windows at the extreme right side of the screen.
4: Shelf
Another fresh addition that comes in with the update is the Shelf. It takes very much inspiration from the app switcher of Apple itself. However, the Shelf works only for one application at a time. For example, if you are using one application with multiple windows opened, the Shelf feature would conveniently help you surf between them.
The surf windows open on the bottom side of the screen, and you can access it by long pressing on the application and clicking on the show all the windows button. here’s How to Open the new Shelf on iPad.
5: The New Center Window
The new Window feature allows iPad users to Open Messages, Emails on the center screen without a left split-view screen. So, we can read and reply easily. Also, we can minimize the center window, Switch Between them and Close while not in use. Watch above video, How to open New window on iPad.
6: Keyboard Shortcuts
Although the iPad is a touchscreen device, people use it with Apple’s Magic Keyboard along it. It even helps to attain productivity more conveniently. The new iPad OS 15 comes with keyboard shortcuts to further enhance the user experience to access different features.
A few keyboard shortcuts that will make your lives easier are:
- To open App Switcher: GLOBE + UP ARROW
- To switch between the opened apps: GLOBE + LEFT/RIGHT ARROW
- Move one app from the left to the right side in the Split View: COMMAND + GLOBE + RIGHT ARROW
- Move one app from the right to the left side in the Split View: COMMAND + GLOBE + LEFT ARROW
- Move the Slide Over App to the left: OPTION + GLOBE + LEFT ARROW
- Move the Slide Over App to the right: OPTION + GLOBE + RIGHT ARROW
- Open the Shelf: GLOBE + DOWN ARROW
- To go to Home screen: GLOBE + H
- To search: COMMAND + SPACE
- To switch app: COMMAND + NEXT
- To show Dock: GLOBE + A
- Show App Library: SHIFT + GLOBE + A
- To take Quick note: GLOBE + Q
- To open Siri: GLOBE + S
- To open Command Center: GLOBE + C
- To open Notification Center: GLOBE + N
iPadOS 14 & Earlier:Multitasking
Use Multitasking in iOS makes the iDevice more powerful. Because it’s bundle features like Drag & Drop, Split View or Split-screen & Slide Over, Multitasking apps on Dock, Most recently used apps on the dock and more trustworthy and important for products that we never used in past. here’s I explain a closer look into all the features one by one with the video tutorial. For using multi-tasking you have to swipe up to the center of the screen, then it will show up the iPad’s new App switcher which is a mixture of the Mac’s Mission control interface that will help you in multiple tasking. Let’s see how to use Multitasking on the iPad.
This feature is in the widget option to the right side of the screen, the Dock along the end of the screen or at the app spaces from them tap on the App thumbnail which taps on the along with the split view instances which goes much easier than anything in which you have to tap and hold on the any of the widget to control that and on any of the app to directly go to the full screen.
Use Dock for Multitasking
To access the dock on the lock screen or app screen, Swipe up your finger on the iPhone screen from bottom to top. The dock will pop over on the iPad screen.
A dock is a new way to open or access the most recently used app on iPad in iOS.
Use Drag and Drop Using Dock
- In this, we can drag any items to other apps using dock easily. For Example – Open Photos app, Press & Hold on photo
- Next, Swipe up your finger and Launch the dock, Open the Message app from another hand.
- Leave a photo on the Message text box.
That’s it, in the same way, we can use other essential apps like mail, Web Browser.
Split View in Multitasking:
The split view will let you enjoy more than one panel ever before and split view will allow you to swap panels more actively than ever before. The drag and drop option will help you to drag your apps, documents, photos or much more.
The split view of iOS generation is gone and the iOS will make the iPad user enjoy the all side by side while working together. For using the split view you have to open the app first which you are going to use and then you have to pull up the Dock and drag the app you want to use on any of the side rights or left as you wish.
Slide Over in Multitasking:
A single Slide over the window will show up showcasing the new app on the head of the running one but both the slide over the app and the running app are able to interact together. This means you can use both app together at any time without any interruption and blocking.
This app will show up to you in three ways: 50-50% – this means that both the apps will take half of the place of the screen equally and works simultaneously. 25-75% – This means that the left-sided app will take 25% of the screen while the one on the right side will take another 75% of the screen. 75-25% – This will make the 75% usage of the screen of the left-sided app and the other will take 25% of the screen.
If you are bored from the split-screen then you have to simply swipe in any of the direction and off the panel.
App Switcher in Multitasking:
To make an exit of the split view then you have to drag any of the apps to occupy the complete screen and then you have to pull down from the top of the display screen and then access the new lock, Multitasking, or notification center.
You can even drag many of the apps together and for that tap on the first app and then gentle tap on the other apps you want to drag and even choose multiple apps and enjoy them together.
Using the Home button: Double-tap on the home button, To see the App Switcher screen.
Close app on Multitasking screen
Swipe your finger bottom to up and see the multitasking screen, To close the app just swipe up your finger on the Small app preview page.
Useful: Customize Assistive Touch on iPad.
Update your iPad to iOS and get ready to use Multitasking on the iPad.





