Is your iPhone Stopped Software Update, Internal iOS Bug, Buggy installed App, Not Enough Power during update time, and hardware issues? Find the solutions for all kinds of iPhones not turning on and Black screen problems. Are you stuck with the software update process? Because iOS 16 supported device users are trying to download and install iOS 16 either OTA update or via iTunes with PC or Mac. After successful installation, there is a common problem that comes in the path and that is iPhone Won’t Turn and stuck on the black screen after iOS update.
This might be a serious or soft problem that works for you all the time, and Save your Time and waste of money if it’s too old iPhone. So people are asking me via email or comments about my iPhone won’t turn on suddenly and trying to fix myself but doesn’t work. So I am suggesting to take a rest and read this tutorial that helps to find exact issues means where is the problem and how to fix DIY. Recently users hitting this problem on updating iOS 16.
Most of the common solutions that will work for the iPhone aren’t turning on and not responding to the press side button or home button. Apply the given fix properly.
What To Do! My iPhone Won’t Turn on and Black Screen
Why My iPhone Won’t Turn On At All? Reasons
- After charging overnight iPhone Won’t turn on
- iPhone black screen restore using iTunes
- On Reset all Contents and Settings
- The home screen is broken and unable to access
- my iPhone won’t turn on apple logo keeps flashing or blinks the apple logo
- Fixes to consider: My iPhone Won’t Turn on or Charge
#1. Charged the Device and Software Crash Problem
Millions of smartphone users are paining with battery drain. So, iPhone users see dead iPhone most of the time after no longer use for some days or in the early morning. Now the first solution is to charge the iPhone at first. But Broken USB lightning cable and Unauthorised Charging cable damaging the device port sometimes. Follow the below steps at that time and try to charge your iPhone again.
- The first is to use the original Apple lightning cable and Adapter. and Pug your iPhone adapter in a direct Wall socket.
- The second is to Keep your iPhone charging for at least 30 minutes. During the charging time, Your iPhone screen only sees the Battery, Not the Lightning cable. That means your iPhone is in the charging stage.
Internal error and the wrong restoring process can affect the software of iOS devices (iPhone, iPad, or iPod Touch). So we just need some action that helps to repair software issues.
So I recommend installing the latest iOS version in recovery mode on Mac/PC because you can’t see what happened on the iPhone black screen. Follow the next two solutions before a jump to restoring process as the third solution.
#2. Restart/Force Restart your iPhone
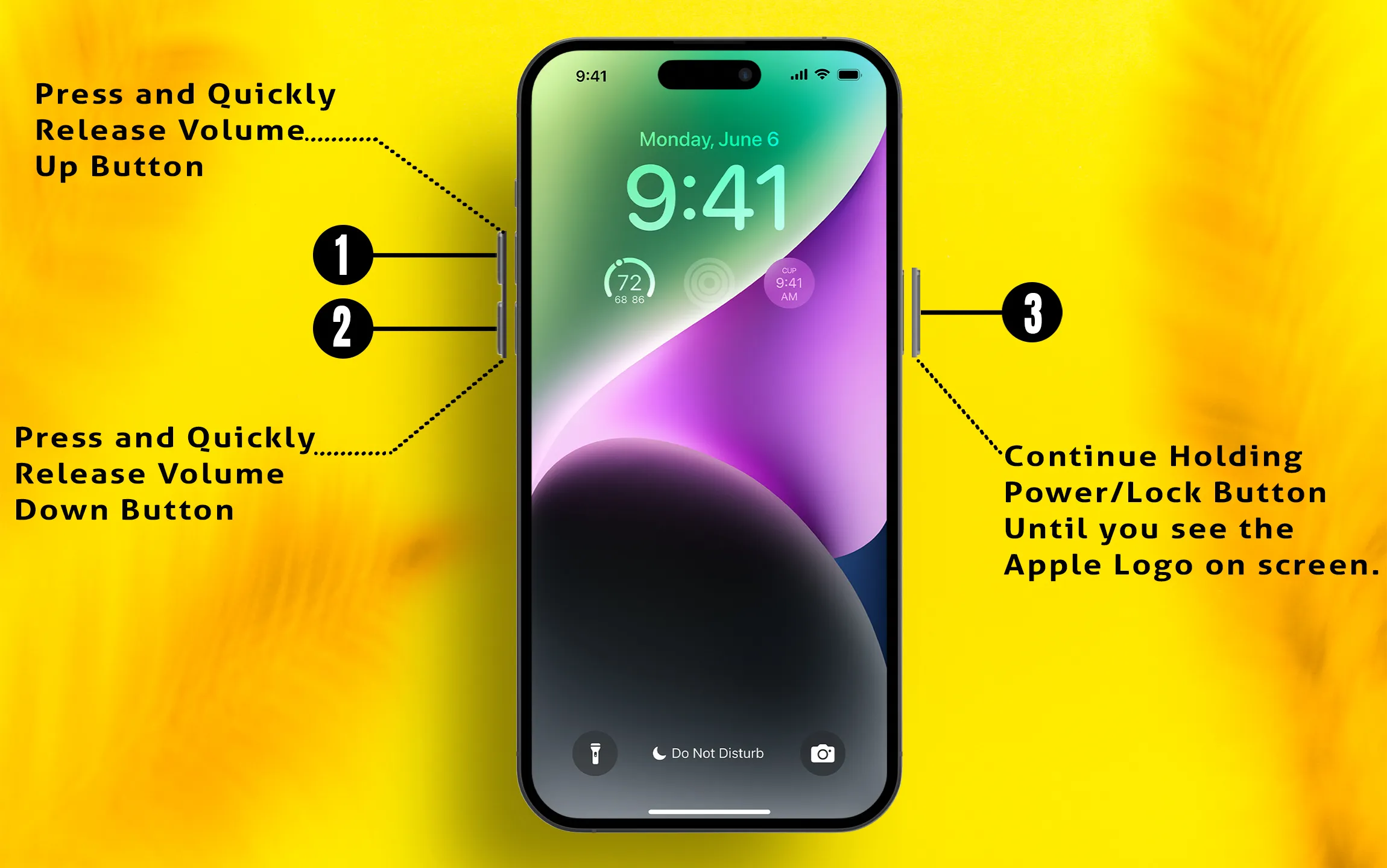
Restart or Force Restart can re-fix soft software issues or Repair if any app is causing problems or iPhone won’t turn on after i
For iPhone 8 Plus/8 Plus/iPhone X/ iPhone XS Max, iPhone XS and iPhone XR, iPhone 11, 11 Pro, 11 Pro Max users:
- Press and Quickly Release Volume Up button, then
- Press and Quickly Release Volume Down Button, then
- Press and Hold Side Button until you see the Apple logo on Screen. To Start the iPhone, Again press the Side button until the startup apple logo on the screen.
For iPhone 7/iPhone 7 Plus:
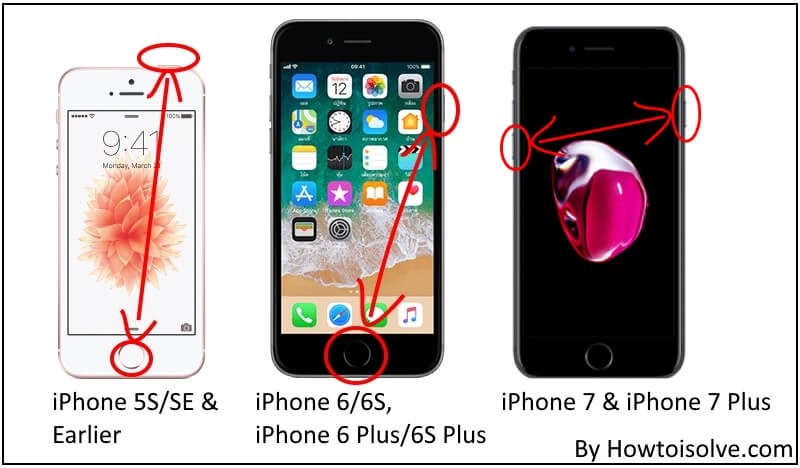
Sleep/Wake button + Volume down button simultaneously until you see the white Apple logo on the screen.
For iPhone 6S and Earlier users
press the Sleep/Wake + Home button simultaneously until you see the Apple logo on iPhone.
#3. Backup and Restore with a Clean install [Restore in Recovery Mode]
Restore iPhone/iPad in recovery mode is a simple and all in one solution method that is recommended by apple. In this process, Your iPhone/iPad Wipe completely and install New latest iOS/iPadOS on your iPhone/iPad Using your Mac/PC. After the restore is complete we can restore the old or latest backup to iPhone if we have taken it earlier.
- Here, in this case, you can not take a backup because your iPhone is completely dead, sometimes your iPhone will show on Mac/PC after the black screen. At that time you can take full Backup before the restore process starts. Here’s the way to Backup iPhone on Mac/PC.
- Note: macOS Catalina and later macOS user can restore iPhone/iPad using Finder only. But MacOS Mojave and Earlier MacOS User use iTunes. in the same way windows, Users can use iTunes for Restore in Recover mode.
Follow the Steps for Restore iPhone in Recovery mode
- Open Finder/iTunes on Mac/PC.
- Now, Connect your iPhone to Mac/PC using a Lightning cable. after that Unlock your iPhone to pair it with Mac/PC.
- Wait until your iPhone show on iTunes windows/Finder Sidebar.
- Click on the device name to open the Device summary page. Now select your iPhone model and Try to put it in recovery mode and Restore.
iPhone X, iPhone 8, 8 Plus, iPhone XR, iPhone XS (Max), iPhone 11 Pro, iPhone 11 Pro, iPhone 11 Pro Max
- Now, Quickly Press and Release Volume up button.
- Next, Quickly Press and Release Volume down button.
- After that, Only Press and Hold Side/Power button then your iPhone screen show the apple logo on the screen. still, continue press the side/power button until Finder/iTunes popup say your iPhone is in recovery mode and iPhone show Lightning cable and iTunes logo/Desktop logo on the screen.
iPhone 7/7 Plus
- Quickly Press and Hold on Side Sleep/Wake and Volume Down button until your Finder/iTunes on Mac/PC says your iPhone is in Recovery mode.
iPhone 6S/6S Plus and Earlier
- Press and Hold on Side Sleep/Wake and Home button until your Finder/iTunes on Mac/PC says your iPhone is in Recovery mode.
- on Popup we have two buttons option, first is update and the second is restore. Click on the restore button and wait until your Mac/PC first download software file from the internet and install after that.
- After installation completes, your iPhone shows a setup screen, select a backup file if you have one. otherwise set up like a new iPhone. [during setup time you can restore from iCloud backup as well]
#4. Recovery Mode Doesn’t help! Then Try to Restore in DFU mode
- Open Finder/iTunes on Mac/PC.
- Now, Connect your iPhone to Mac/PC using a Lightning cable. after that Unlock your iPhone to pair it with Mac/PC.
- Wait until your iPhone show on iTunes windows/Finder Sidebar.
- Click on the device name to open the Device summary page. The below steps is for Put your iPhone X or later Version in DFU mode [That iPhone has No Home button], But Earlier model users can follow this tutorial iPhone DFU mode.
- Procedure for DFU mode Restores: Quickly Press and Release Volume up and Volume Down button one by one, After that Only Press and Hold down the Side/Power button on iPhone. Don’t Release the Side/Power button, Wait for your iPhone to see a black screen when you will see a Black screen iPhone, Then Quickly Press and Hold the Volume Down button for 5 seconds. After that Only Press and Hold the Volume Down button. Wait for Few seconds, See your Mac/PC screen, Finder/iTunes will say your iPhone is in Recovery mode, with the Restore button option in popup.
- Click on Restore Button. and follow the on-screen instructions.
#5. Hardware Problems: Not just The Display, check on iTunes via Lightning cable
Beware from unauthorized iPhone sellers, Check iPhone is fresh and in working condition. Let’s Connect your iPhone via lightning cable to Mac or Windows iTunes. if you don’t have a laptop or pc then you have to Apple store or borrow from your friend. An iPhone will show up in the device and Summary pane on iTunes. iPhone owners have a mindset for a black screen means iPhone not charged, think about Will not turn on unless connected to power.
#6. USB Lightning cable shredded or Damaged
If you found your cable looking faulty at the end of the cable or on the pin. Don’t try third-party Charging cable. Anyhow, you want to use it, check it’s verified and not a problem at all. Charging not started after putting it overnight: That means Apple Charging adapter lose on local power outlets.
You plugged iPhone on cable, the iPhone screen will show lighting cable on-screen only which means power not passing through iPhone but a cable is connected. On passing out power on iPhone, you will get a big center battery icon on the black screen iPhone.
#7. Liquid Damage
Note: All iPhone users can skip this step because of its water resistance. Liquid Damage is not accepting Apple as well, so try to fix yourself. Most of the case it works really amazingly, Clean up all the input areas from there you have big chances for damage Or a Short circuit. That’s the Lightning charging port (Also called lightning port).
#8. Take away your iPhone to Apple Service Center
- You will give up your Try to turn on your iPhone in just below cases,
- After Force Restart your iPhone, your iPhone is not responding with Vibration, Lights on Screen, Apple logo is not showing.
- Your iPhone screen is Black but it is shown on iTunes/Finder on unmute the device or Connects to the power source.
- The side Button is Broken So, you are unable to Force Restart or Detect your iPhone on iTunes or Finder.
- Your iPhone isn’t recognized.
Apple Genius bar has all measurements for your iPhone, About what is the problem with your iPhone and how to do satisfy the customer. First Nearby Apple Service center checks the Warranty from your iPhone serial number. and then free service of repair and replacement. Otherwise, it will be chargeable. So you can check the iPhone warranty check online, which helps in Save time and dollars.
Clean out carefully with the cotton cloth and sharp pin. Or keep iPhone repairing kits available at a low cost.
Still, your iPhone Won’t turn on! Don’t panic share more problems and your personal opinions that help you to fix, and now to others via the comment box or Sumit your Problem to our Expert.
