Apple has a special feature in all its devices, including iPhones, MacBooks, iMacs, etc., that restricts users from downloading and running certain third-party applications. This feature helps safeguard your device from viruses, malware, and other threats that are caused due to these third-party apps. Although Apple devices having a closed platform interface have a lot of advantages and offer good security, there might be some instances where you want to download a third-party app. The MacBook restricts you from doing so.
Fortunately, there is a way by which you can download, install and run third-party applications on your MacBook by making some changes in the settings of your device. This article will guide you through the entire process of running third-party applications like spyder, chrome driver, OpenOffice, BitTorrent, Mongod, java, Robo 3t, iProxy, dart, etc., which are primarily blocked by your Mac.
Note: this option is available on most of the OS X from macOS Sonoma, Ventura, macOS Monterey, macOS Big Sur, Catalina, EI Capitan, Yosemite, or older versions as well.
You might link the Set Gif image as a desktop background.
Steps: App Can’t Be Opened Because It is From an Unidentified Developer on Mac
The alternate error you will find with “App can’t be opened because Apple cannot check it for malicious software.“
Now you can short out this through two different ways: Make changes in the system to allow third-party applications for all time. And the second is the temporary run app by allowing conditions.
On MacOS Ventura, Sonoma: How do I open an app with unverified developers?
Fix Error “System software from application “FortiTray” was blocked from loading.” or “OpenOffice” was blocked from use because it is not from an identified developer. Or Popup “macOS cannot verify that this app is free from malware”.
MacOS Ventura updated with some new user interface in the system preference settings, Here are the steps to change or allow apps that are downloaded from the internet, Not from the App Store. Follow the steps below to change the settings and the Option for “App was blocked from use because it is not from an identified developer.” in macOS Ventura.
Step 1: Go to the Apple Logo from the top menu > System Settings.

Step 2: Click on Privacy & Security > Scroll to the Security section, see the option for “Allow apps downloaded from” and select “App Store and identified developers“.
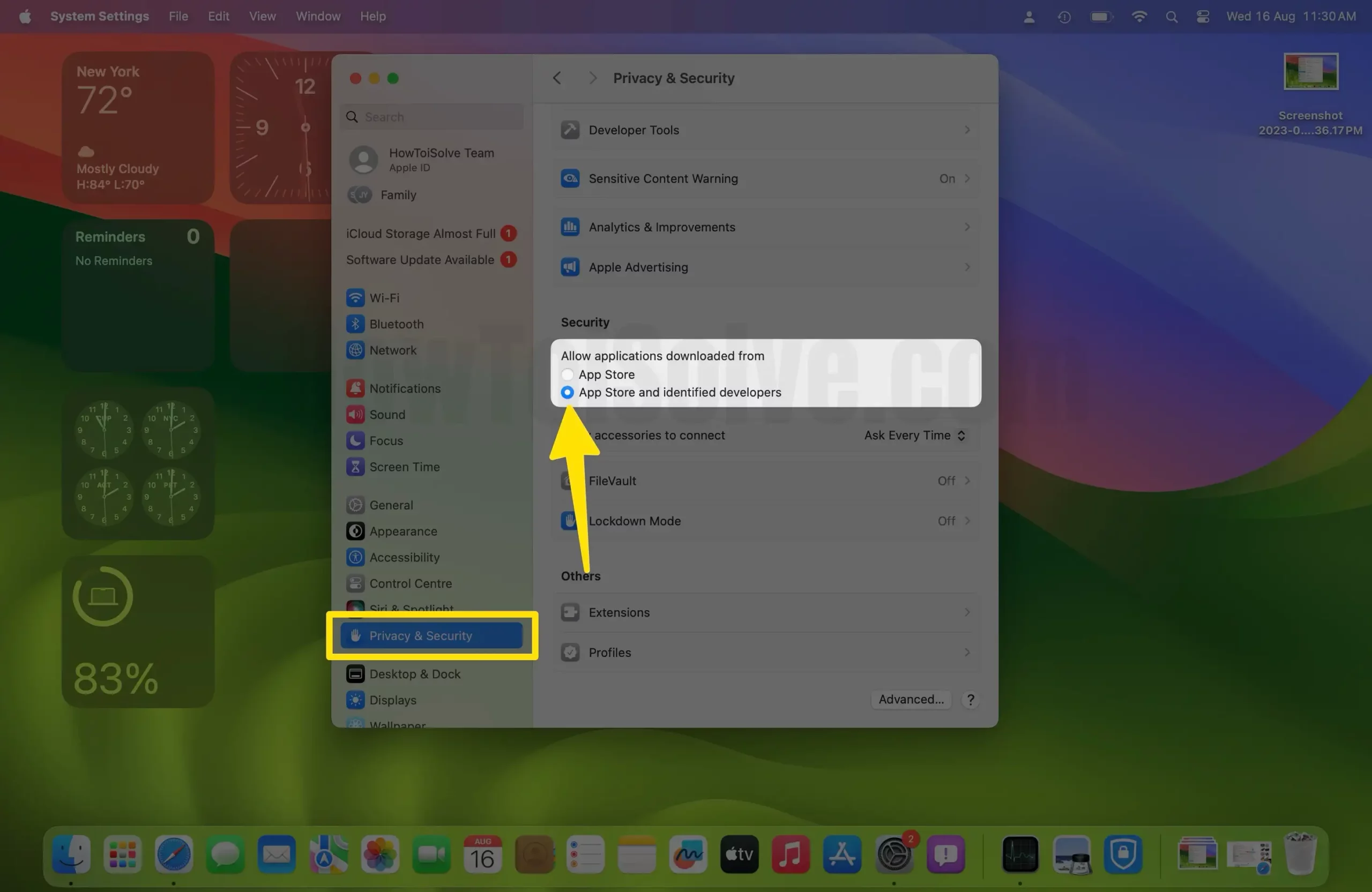
Step 3: Now, your Mac will ask you to enter your Mac login password. Enter it and unlock the settings.
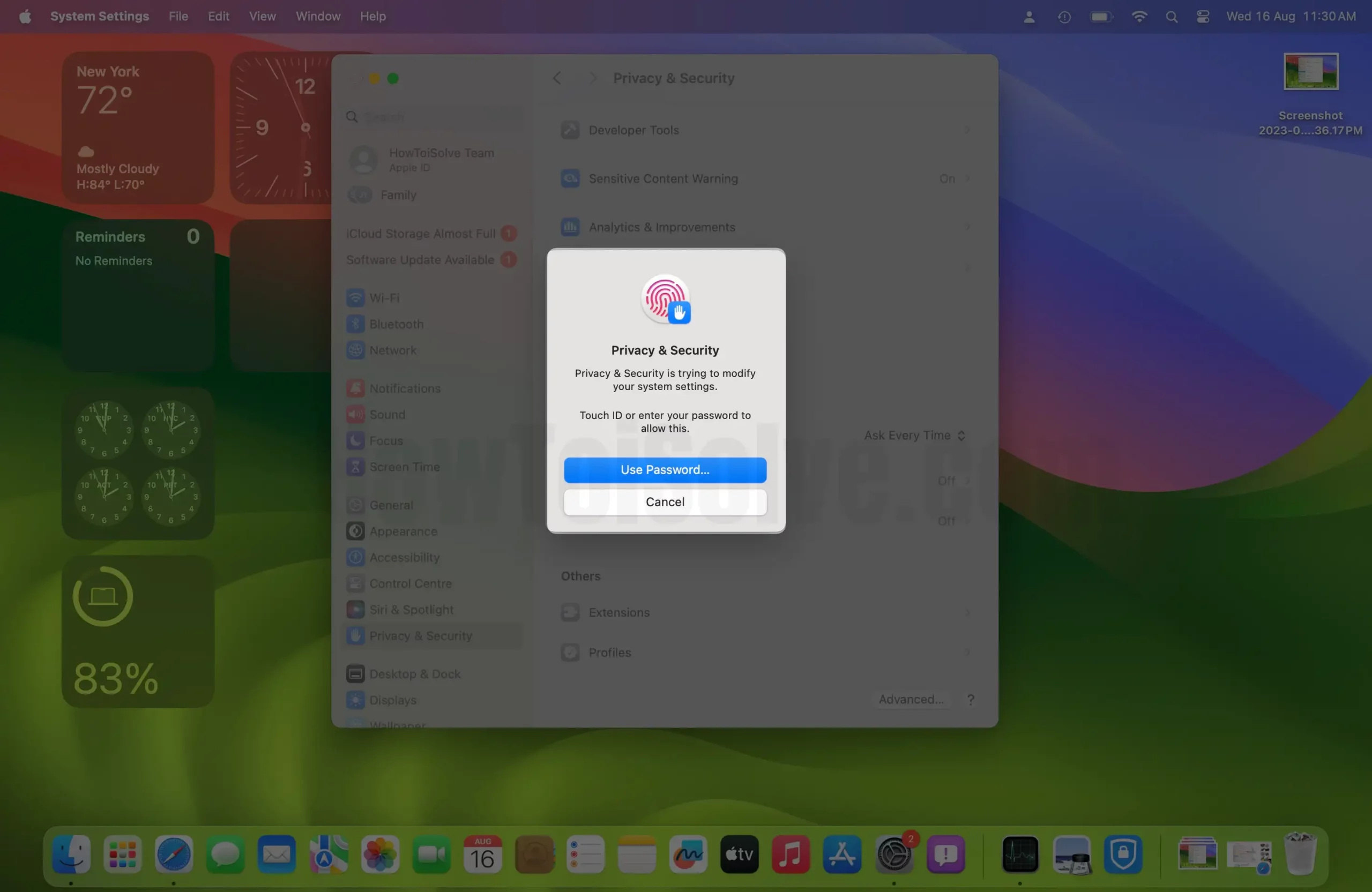
Step 4: Alternatively, we can see another verification message to allow the app in Open anyway. “App name” was blocked from use because it is not from an identified developer.”

Step 5: Click on “Open” with a popup that will alert macOS cannot verify that this app is free from malware you “By opening this app, you will be overriding system security which can expose your computer and personal information to malware that may harm your Mac or compromise your privacy“.
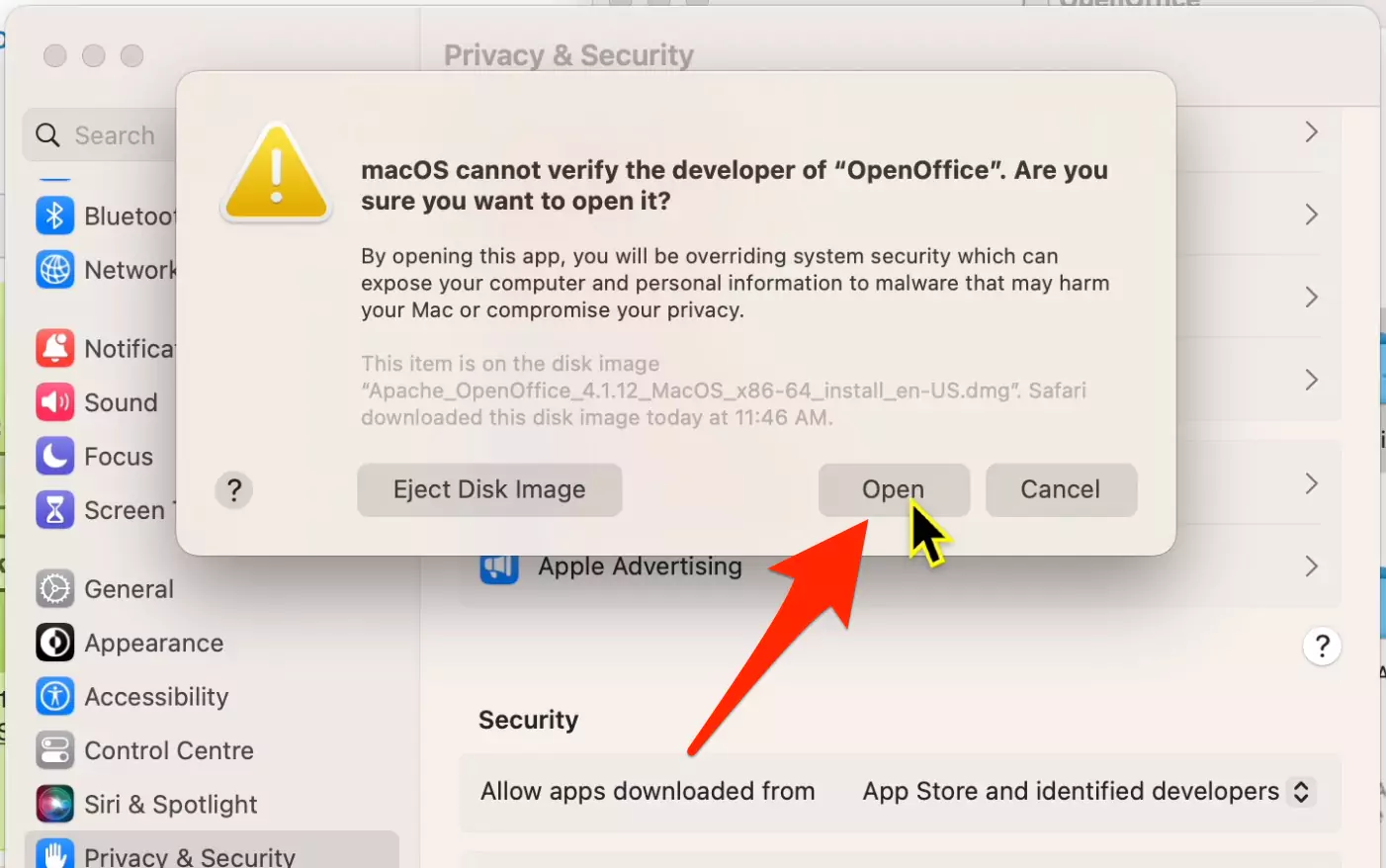
That’s it.
On macOS Monterey: How to launch a Third-Party App on a MacBook
The system settings of the MacBook do not allow you to run or launch any apps downloaded from the web or anywhere other than the App Store. Hence, if these settings are enabled on your Mac, you won’t be able to access third-party apps.
There is a process by which Mac users can launch plenty if not all, third-party applications on their MacBooks. Follow the procedure below to run third-party apps on your MacBook and eliminate the problem of warnings and errors popping up on the screen.
Step. 1→ Navigate to Apple icon > System Preferences.
Step. 2→ Then, head over to the Security & Privacy pane.
Step. 3→ Left-click the lock icon using your mouse and type your account password to make changes.
Step. 4→ Modify the setting “Allow apps downloaded from App Store” to “Allow apps downloaded from App Store and identified developers.”
Once you change this setting, many third-party applications whose developers are verified or recognized by Apple will run perfectly on your MacBook. However, the applications not recognized by Apple or signed by a genuine developer will be restricted from opening to prevent malware or spyware attacks on your Mac.
How to Launch an app blocked by the MacBook
In case you see the warning saying “the app cannot be opened because it is not from a verified developer,” when you try to open a specific app downloaded from somewhere other than the App Store. Then it does not mean that the application has a virus, malware, or related issue.
This means that the app is signed up to Apple’s Developer program and is thus not trusted by Apple. Despite this, there are still ways to override Apple’s trust factor and run this application on your Mac by undergoing the following operation.
Force Open the App From the System preferences
On MacOS Ventura, Sonoma & Later
Step. 1→ Launch or open System Settings from the Apple Logo or the dock.
Step. 2→ Then, tap Security & Privacy and scroll to the Security section.
Step. 3→ A temporary “Open Anyway” button would be visible at the bottom right corner of the window if the app were blocked from launching in the past hour. By clicking on this button, you can bypass the block warning.
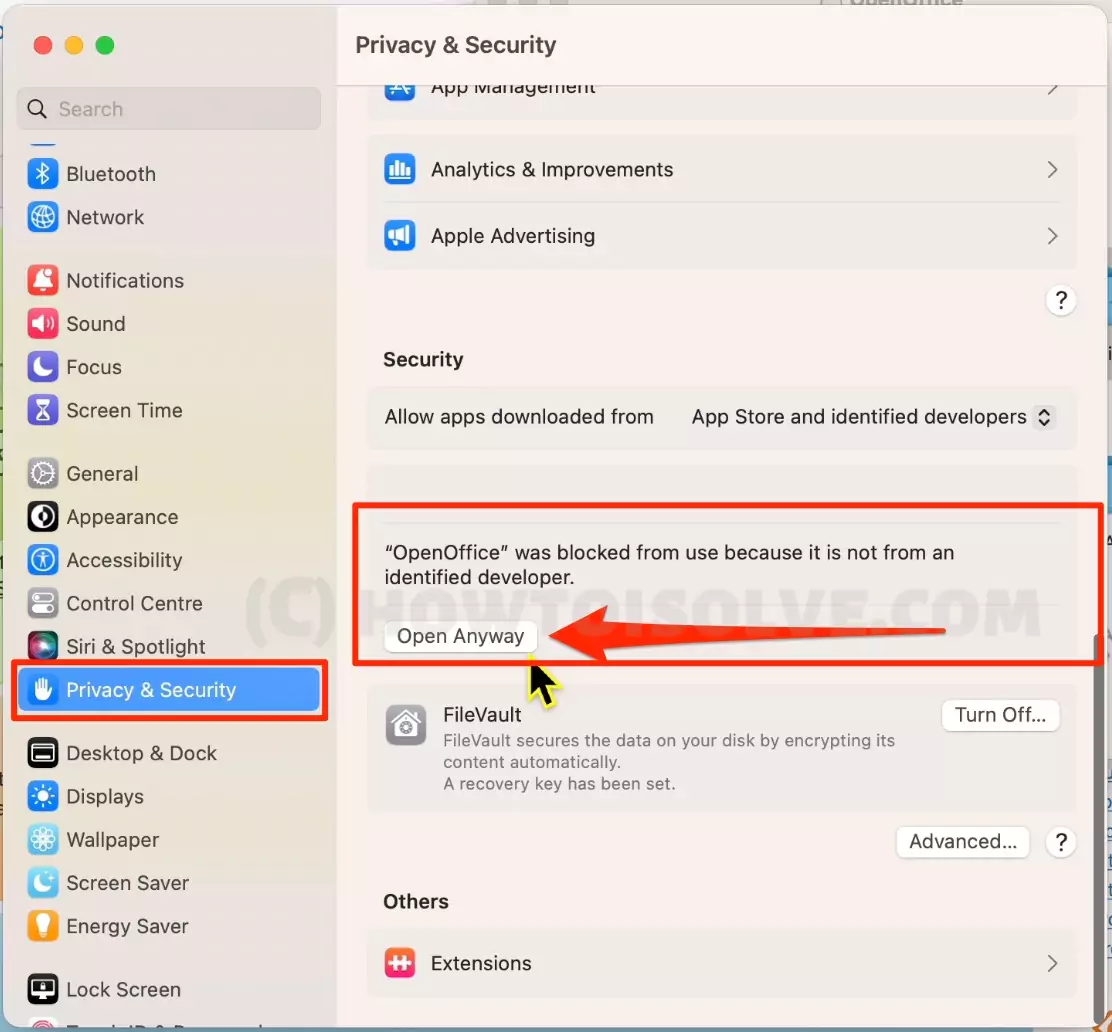
Step. 4→ Finally, click the “Open” button in the confirmation window to launch the blocked application on your Mac.

On MacOS Monterey & Earlier
Step. 1→ Launch or open system preferences from the Apple menu or the dock.
Step. 2→ Then, tap Security & Privacy and click on the general tab.
Step. 3→ A temporary “Open Anyway” button would be visible at the bottom right corner of the window if the app were blocked from launching in the past hour. By clicking on this button, you can bypass the block warning.
Step. 4→ Finally, click the “Open” button in the confirmation window to launch the blocked application on your Mac.
Method 2: Force Open App From Finder On Mac
Step. 1→ Run or launch the Finder app on your MacBook.
Step. 2→ Look for the app you want to launch in the downloads or Applications folder.
Step. 3→ After locating the app, right-click or CTRL + click on it.
Step. 4→ Finally, in the drop-down menu that appears, select the “Open” option.
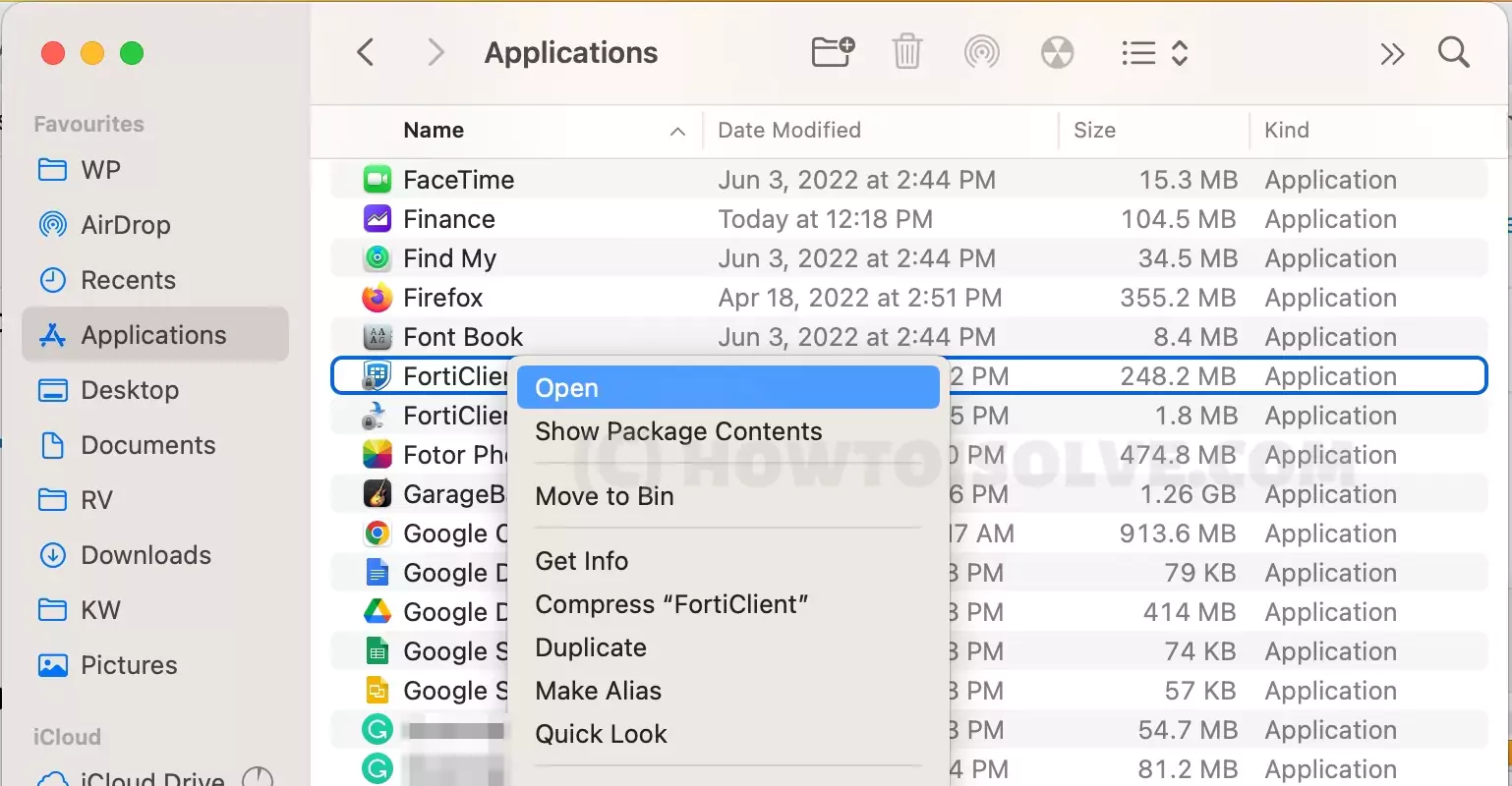
After completing this process, you will be able to launch this specific app without any warnings or problems in the future. However, Apple’s Gatekeeper and runtime protection services might restrict you from opening this app if it gets attacked by any malware, spyware, or virus.
Method 3:-
How to enable the “Allow Apps from Anywhere” option on your MacBook or Using Terminal Command to allow apps from anywhere
As discussed earlier, the Security & Privacy pane of System Preferences allows Apple users to choose the two settings for running apps on the MacBook. These settings are “Allow apps downloaded from the App Store” and “Allow the Apps downloaded from App Store or identified developers.”
Besides these two options, there is a secret third option called “Allow apps from anywhere.” This setting was previously available in older versions of macOS but was removed in the macOS Sierra and later operating system versions. But there is still a way by which you can enable this option on your MacBook running on macOS Sierra or higher by the process explained here.
Step. 1→ Launch the Terminal Command app on the Mac.
Step. 2→ Type the following command in the Terminal app- to Enable “Anywhere” option

Step. 3→ Hit the Enter Login Password on your keyboard and enter your Mac’s password when asked to execute the command.
On macOS Ventura, Sonoma
- Step. 4→ Open the System Settings window. – Go to the apple logo > System settings (Close and reopen the system preferences window if it was already open during the entire process.)
- Step. 5→ Go to Security & Privacy and ensure that the “Anywhere” option is selected under the “Allow apps downloaded from” under the security section. (Tap on the lock image at the bottom left of the screen to make these changes.)

On MacOS Monterey
- Step. 4→ Open the system preferences window. – Go to the Apple Logo > System Preferences (Close and reopen the system preferences window if it was already open during the entire process.)
- Step. 5→ Go to Security & Privacy and ensure that the “Anywhere” option is selected under the “Allow apps downloaded from” section. (Tap on the lock image at the bottom left of the screen to make these changes.)
Click Open to Allow and Launch on your Mac with popup “macOS cannot verify that this app is free from malware”.
This process will allow the Mac customers to download, install and run all the third-party apps on their devices by overriding the MacBook’s security protocol.
Also, Select the Anywhere Option from the “Allow apps downloaded from” Option.

How to Disable “Anywhere” Option from Allow apps downloaded from on Mac
However, suppose you are skeptical about your Mac getting harmed by malware by allowing all the applications to run on it. In that case, you can easily disable this setting using the Terminal app itself. Launch the Terminal app and enter “sudo spctl –master-enable” to remove the “Anywhere” option from the Security and Privacy settings.
sudo spctl –master-enableBy following these simple methods, any MacBook owner can bypass or override the MacBook’s security and closed platform nature to run, download and install any third-party and unverified applications on their devices. Be cautious about downloading the applications from third-party applications unless they are from a trusted source or developer, as they might contain viruses, malware, spyware, etc., which are very dangerous for your Mac. Suppose your device gets attacked by malware, spyware, or virus.
In that case, the integrity of the files and the security of your device are at stake, so be careful before downloading certain unverified applications on your Old mac and High Configuration macs, Apple’s Silicon M1-series, M1 Pro (MacBook Pro), M1 Max (MacBook Pro & Mac Studio), M1 ultra (Mac Studio), M2 chip of 2022 (MacBook Pro & MacBook Air) Or Intel chip Mac computer.
FAQs→
Ans. → Go through the third method discussed in this post to open a third-party app by an unverified developer. Also, consider the risks of opening an unverified third-party app before getting into it.
Ans. → All the methods explained in this article somehow focus on bypassing your Mac’s security settings to run a blocked, unverified, or third-party application. So go on and read the article to learn about the process of bypassing Mac’s security.