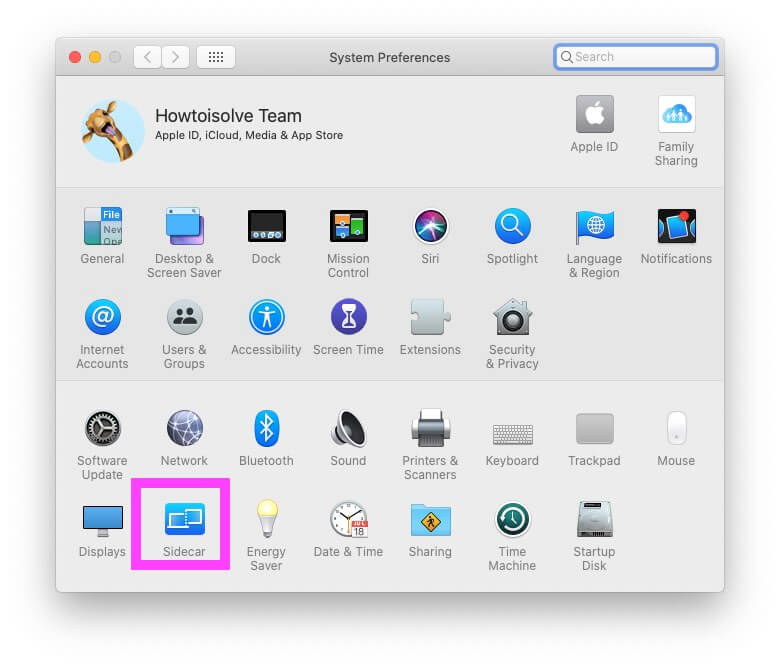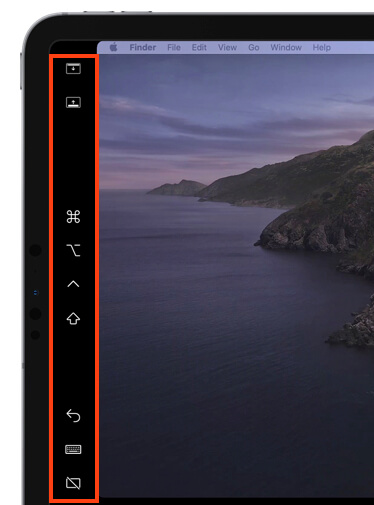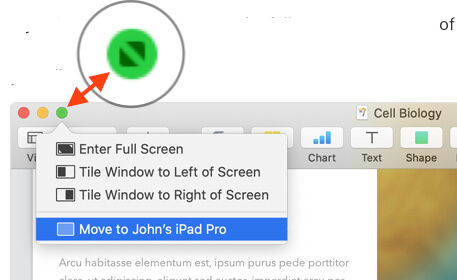Presenting macOS Sidecar Compatibility list of MacBook and Mac. Today, in this article, we will brief one particular interesting function that works on iPad and Mac. That is Sidecar. What is Sidecar in macOS? With the help of Sidecar, you can extend Mac’s display on your iPad. However, it is necessary to update the iPad to iPadOS 16 & later and macOS to macOS Ventura & later. Still, we have found some valuable tips that prevent users from Sidecar Between iPad and Mac after being updated with compatible iOS and macOS. Also, Premium tips to use Sidecar Between Mac and iPad.
After installing these updates in Apple devices, lately, people realized that Sidecar is supported only on a few Mac Models. Therefore, we have created a list of Sidecar-compatible Mac.
Important Update
Update: MacOS & iPadOS software update found the issue with sidecar, M1 Mac and iPad. The sidecar connection is unstable via the AirPlay connection, To do fix the issue now, use Cable [USB-C] Between iPad and Mac, Hope it will work now. Until we update the possible fix for now or Wait for the next update.
macOS Sidecar Compatibility list
Sidecar has hardware requirements, Maybe requirements haven’t been finalized yet. it maybe work in some Bluetooth range and required Bluetooth 5.0 or later device.
- iMac 27” (Late 2015) or newer
- iMac Pro (2017) or newer
- MacBook Pro (2016) or newer
- MacBook Air (2018)
- Mac Mini (2018)
- Mac Pro (2019)
- MacBook (Early 2016) or newer
- M1 Pro and M1 Max Chip MacBook Pro 2021
- Apple M1 iMac 24-inch 2021
iPadOS Sidecar Compatibility List
To use Sidecar on macOS and iPadOS, it is necessary that your iPad should be updated with iPadOS 16 or later along with macOS Ventura or later. Check out the list of iPad compatible with iPadOS 16.
- iPad Air 2
- iPad Air 3rd Generation
- iPad mini 4th & 5th Generation
- iPad 5th & 6th Generation
- iPad Pro (All Generations)
Don’t worry guys, there are major new features packed in the latest macOS or later.
Apple’s all-new feature to use the iPad as a second monitor with Mac called Sidecar is limited to fewer Macs as it requires a powerful processor. As we said earlier, Sidecar is the second screen of the iPad, which means you can perform all the actions on the iPad which will reflect in Mac and vice versa. Therefore, if you are working on a project, then hand over your iPad to your friend, and both of you can access the file at a time and make real-time changes.
- Apparently, support for the iPad will simply increase productivity because the Apple pencil can precisely work great for your project and other tasks.
- This is the basic feature we are telling you, who knows what are the other functions are available in Sidecar and what Apple will add with updates.
- Besides, Sidecar only works with selected apps, not all the applications can be used with the Sidecar.
- I guess you have one question in mind AirPlay and Sidecar are pretty similar. Yes, they are, but in Sidecar, you can edit your stuff across iPad and Mac. That’s the difference between Sidecar and AirPlay.
Why Sidecar not working on Mac and iPad
In case if you are missing Sidecar on the latest macOS and iOS update, then read on the following steps and fix Sidecar not working on macOS and iPadOS.
Quick Tips & Video Guide:
- Both iPadOS and macOS should be updated with the latest version, The iPad needs iPadOS 15 or later and Mac needs macOS Monterey or later.
- Make sure the iPad and Mac are connected with the same Wi-Fi network that has strong internet connectivity.
- Also, you need to make sure that the iPad and Mac are signed in with the same Apple ID/iCloud account with two-factor authentication enabled. [Watch Video in this article on how to enable on iPad and MacOS]
- Search for Sidecar on your Mac using Spotlight search. Sometimes Sidecar is not available under system preferences, then we can launch it from Spotlight search. To open the Spotlight search, Press the Command and Space key from the keyboard and Type Sidecar.
- Connect iPad to Mac using a lightning cable and activate Sidecar from the System Preferences. This could troubleshoot wireless issues when the sidecar stops working. Follow the steps for use Screen Mirror on Mac.
- Sign-out from both Mac and iPad and restart. Later sign-in with the same Apple ID on iPad and Mac.
- Bluetooth and WiFi issues caused wireless interface, Software Glitch causes the issue of connectivity. So use Cable to connect your iPad and Mac for Sidecar. Once you connect and unlock the iPad. Go to the Apple logo on Mac > System Preferences > Sidecar > Select your iPad under connect to the dropdown devices list.
After upgrading to macOS Monterey, Sidecar disappeared from iMac 5K Late 2015 model
Are you facing no longer any Sidecar icon in the System Preferences, and can’t find your Apple iPad Pro as a device to extend your desktop?
just follow the simple steps; Uninstall Cisco AnyConnect VPN. This VPN is killing the Sidecar function.
The second way is to Check the SideCar icon in the Display system preferences mac
Sidecar function working fine and exist in Mac Monterey but it can access by a separate icon in system preferences mac. To-do that follows the bottom steps;
- Click on Apple Logo
- Choose System preferences
- Select Display
- Hit on ADD DISPLAY.
- Now you should be able to see your iPad as an external monitor.
- Choose it and the sidecar function gets activated.
This is changed because of Apple’s new macOS Monterey prepare for Universal Control.
if not working for you, please follow this way to downgrade to Big Sur from Monterey.
Fix 1: Keep Mac and iPad close
- Sidecar won’t work on iPad and MacBook unless you keep them in a certain range. The sidecar can be used with both wired and wireless connections. If you have a lightning cable then connect it or else use a Bluetooth connection to mirror iPad and Mac.
Fix 2: Use same iCloud Account
- The Sidecar functions only if your Mac and iPad are using the same iCloud account. Make sure to use the same iCloud account on Mac and iPad, else the Sidecar won’t work.
- We can sign out for different Apple ID account if you are using them on iPad or Mac.
- FOR iPad: Settings app on iPad > Tap on Profile name > Here’s your account name and apple ID just below the name [is it different from Mac] > Scroll to Below and Sign Out Account. After successfully sign out, Sign in with the Mac Apple ID, Settings app on iPad > Tap on Sign in with Apple ID.
- FOR Mac: Go to the Apple logo on Mac menu > System Preferences > Apple ID > Click on Overview from sidebar > Sign out. and Sign with your own Apple ID.
Fix 3: iPad doesn’t show up in the AirPlay list
Generally, from the AirPlay list on the Mac, you can start using Sidecar. However, if Sidecar not working, there is one more method through which you can use Sidecar.
- Step #1: Open the “Settings” on Mac.
- Step #2: Find and click on “Sidecar”.
- Step #3: Under Connect to, select “Devices”.
- Step #4: From the menu, click on “iPad”.
if still your mac Sidecar is almost completely useless, please go with the following solutions.
Fix 4: Enable Handoff
To use the Sidecar on iPad and Mac, the Handoff needs to be enabled on both the MacBook and iPad. Verify, the below settings and turn on the Handoff on your Mac and iPad.
On iPad,
- Go to Settings > Tap General > Now Turn Toggle Handoff ON.
On MacBook, Mac,
- Click on the Apple menu, and go to System Preferences.
- Select General.
- Enable the option that says, ’Allow Handoff between this Mac and your iCloud devices’.
Fix 5: Turn On/Off Airplane Mode
Alternatively, turning on and off the Airplane mode kind of fixes several network-related problems. Since we don’t know what we are dealing with, try turning on/off Airplane Mode several times.
- Pull down the Control Center and tap on the Airplane button or open Settings > Airplane mode.
Fix 6: Force Restart iPad
For the iPad without a Home button,
- Press and quickly release the Volume Up button.
- Press and quickly release the Volume Down button.
- Press and hold the Power button until you see the Apple logo on the screen.
For other iPad, press and hold the Home button and Power button until the Apple logo displays.
Fix 7: Disable VPN Services
The VPN App might prevent the sidecar from working, if you are using any, disable it and then try to use the sidecar. Do it on the iPad as well as on Mac.
Fix 8: Reset Network Settings
Resetting Network Settings will delete all the saved WiFi networks, but won’t affect any personal data, therefore, do it.
- Navigate to the Settings
- Tap General.
- Open Transfer or Reset iPad > Click Reset > Choose Reset Network Settings.
- Enter the iPad’s passcode and confirm Reset.
- The iPad will restart once the process gets finished.
Does Sidecar works in Portrait Mode on macOS Monterey?
For now, Apple hasn’t included Portrait mode support on Sidecar, though you can use it in landscape mode without any issue. Till then, you have to adjust the iPad as per your convenience.
macOS Monterey showing “you cant open the “Sidecar” preferences pane because it is not available to you at this time?”
Many users have received this error while connecting iPad and Mac via Sidecar because of the following reasons;
- They may have signed in with different Apple ID/iCloud account on iPad and Mac. [Follow Fix 2 in this article]
- iPad and macOS are not updated to the latest version.
- Search for Sidecar in Spotlight search and access the settings.
Unable to Connect Error on Sidecar?
Sometimes Sidecar keeps showing an unable to connect error on macOS Monterey, due to a corrupted connection. Make sure to follow the below tips to fix the unable to connect error on Sidecar.
- Make sure macOS Monterey and iPadOS are connected on the same wireless network.
- Enable Bluetooth on the iPad as well as Mac.
- Turn on Two-Factor Authentication on Mac and iPad.
- On iPad: Go to the Settings app > Tap on Profile name > Password & Security > Two-Factor Authentication must be on.
- On Mac: Go to the Apple Logo on Mac > System Preferences > Apple ID > Password & Security > Turn on “Two-Factor Authontication”.
- Check the iCloud account/Apple ID on both devices are the same.
Ways to Connect iPad to Mac to use Sidecar
You can connect the iPad to the Mac using two different methods to use the Sidecar on macOS Monterey. Try both the methods and check which works for you.
Method 1: Using System Preferences
- Turn your iPad and Mac on.
- Go to the “System Preferences” on your macOS.
- Select “Sidecar”.
- Under Connect to the menu, choose your iPad.
That’s it! Now you should be able to use the Sidecar feature on macOS. If this didn’t work, then try the next one.
Method 2: Using AirPlay, Mirror From Mac Screen
Because of Faulty USB cable that using for sidecar connectivity. Your iPad will not show under the Connect to a drop-down list. Follow the below steps to mirror your Mac and iPad without a Cable connection.
- Click AirPlay on Mac’s menu bar. if the Airplay mirror option is not showing on Mac Manu Bar, Then first Enable Airplay shortcut under the Mac preferences. Go to the Apple logo on Mac > System Preferences > Display > Arrangement. and Checkmark mirror display option.
- iPad will appear under the list of Connect to or AirPlay to list.
Note: If you dont find the AirPlay icon, then navigate to System Preferences > Displays and enable Show mirroring options in the menu bar when available.
Send app to iPad using Sidecar, Move Window Back to Mac
- Start mirroring your Mac Software windows screen to iPad by Push windows from Mac to iPad. After use on the iPad screen, Get back the Software window to Mac Screen using this way.
- On your Software windows, Click and Hold on the Full-Screen Window Green button, until the button see the list option options like entering Fullscreen…The last option is Move to iPad, Move Windows Back to Mac. Select the options as of your situation. if Sidecar is still not connected with the iPad, the Move to iPad option is there. If Sidecar is in use, So Move Window Back to Mac available.
How to Disconnect Sidecar on iPad from Mac
- To join the sidecar we can connect only from Mac. But the disconnect process is very simple. A disconnect sidecar has been done using two ways.
- Disconnect Sidecar From iPad
- Open App Switcher screen on iPad. all the iPad windows will show in the preview grid of a small screen. On of the preview screen is sidecar, Just close it the same way as other apps. First Swipe finger from the bottom center of the screen to the center of the iPad screen. lift your finger when all the apps show on the App Switcher screen. To force close sidecar preview, swipe up finger on sidecar preview.
- Disconnect Sidecar From Mac
- Disconnect Sidecar from Mac screen, Go to Airplay icon on Mac Top menu. Now One option is a disconnect. Just click on it and Sidecar is only disconnected between iPad and Mac. The app is not closing after disconnecting the sidecar feature. we can continue to use Sidecar software on Mac.
Disconnect sidecar under mac System Preferences, Go to Apple logo on Mac > System Preferences > Sidecar > Disconnect.
Fix SideCar unstable in Monterey
After upgrading to Monterey from Big Sur, facing a Sidecar issue on macOS 12? Is the SideCar display not updating on the iPad cause of spontaneously disconnects? You Should report the macOS monetary problem to Apple.
How to Check whether my iPad and Mac are connected via Sidecar?
- You can identify the iPad and Mac are connected to each other via Sidecar. On the menu bar of macOS, the AirPlay icon will be replaced by a Blue Rectangle.
What are the Apps that support Sidecar in macOS Monterey/ Big Sur OS?
If you are facing difficulty while using apps in Sidecar, then possibly that app is not supported for the Sidecar feature. Check the list of apps compatible with Sidecar on macOS Monterey and iPadOS 15.
- Adobe After Effects
- CorelDRAW
- Affinity Designer & Affinity Photo
- Maya
- Painter
- ZBrush
- Final Cut Pro & Motion
- Principle
- Cinema 4D
- DaVinci Resolve
- Illustrator
- Premier Pro
- Sketch
- Substance Designer & Painter
Final Thoughts on Side Car [iPad as a Second Screen]
Apple is continuously giving new updates on macOS, iPadOS. So Make your Device updated always. And Gea’s new Sidecar tips and tricks guide on this tutorial.
Thanks for visiting us. and Send us your problem via this help support form by howtoisolve. Refer to This tutorial for extending or mirroring your Mac desktop with Sidecar, sidebar Commands, Touch Bar Mac, using Gesture for Scrolling, Apple Pencil with Sidecar.