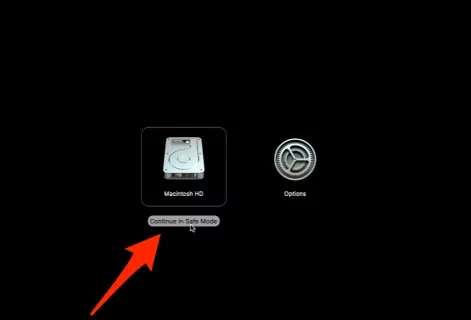Are you a MacBook user who wants to upgrade their computer’s operating system to the latest macOS but aren’t able to do so? Worry not, as this blog contains all the necessary information and methods to help you fix this problem.
Many Mac customers face this problem when they receive an error message saying “macOS could not be installed on your computer” or “The macOS installation couldn’t be completed,” even if their device supports the Venture & later operating system. The reasons leading to the problem of your Mac being unable to download or install the macOS operating system can be due to many reasons, and we will discuss each of these in this post.
Why won’t the MacBook download or install the Sonoma operating system?
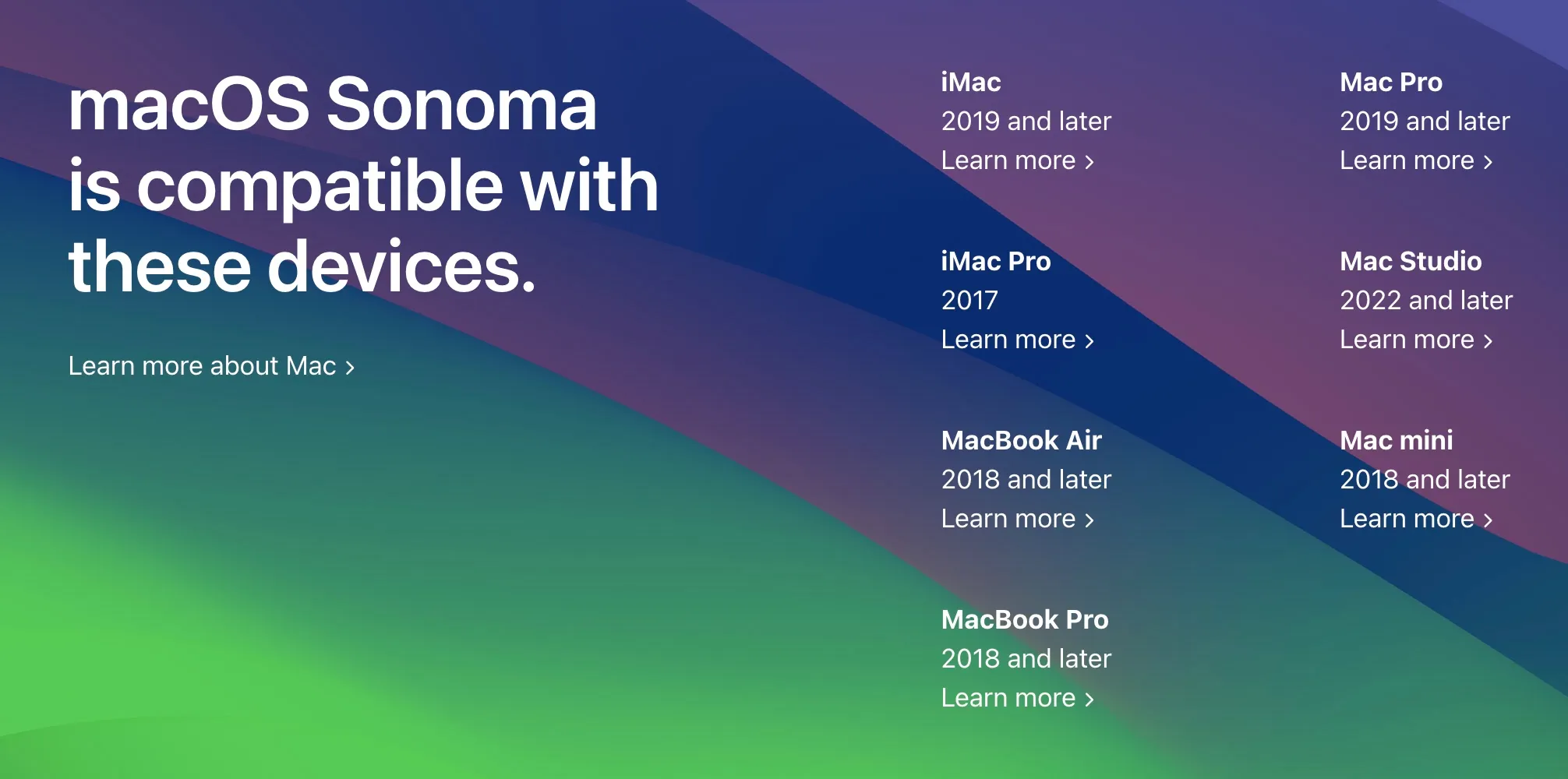
The first reason why your Mac won’t update to macOS Sonoma may be linked to the fact that your device does not support the operating system. Check the official Apple Website to see the complete list of Apple devices that support macOS Sonoma.
If your computer supports macOS Sonoma but cannot download and install it on your system, then you should consider the following reasons and their solutions to fix this issue.
- Check the Available Storage Space- If your MacBook does not have the storage space required by the macOS Sonoma to download and install, you might face problems while upgrading to it. To check whether your computer has the required storage space, head over to the Apple menu > About This Mac, then tap on the Storage button. If you don’t have sufficient or enough space on your system, free some space and try to install the operating system again.
- Check Your Internet Connection- A fast and stable internet connection is required to download and install the setup and other files of macOS Sonoma. You check your internet speed by visiting the speedtest.net or fast.com websites. Sometimes you need to Dignoase mac WiFi Problems or Reset Network Settings on Mac.
- Wait for some time- Since the macOS Sonoma is a complete operating system that runs all the programs and applications of your computer, it goes without saying that the downloadable file will be enormous. Hence, please wait for some time and have patience until the setup is completely downloaded. The tie taken for the download to complete also depends on the speed of your internet connection.
- Restart your MacBook- If your MacBook gets stuck or freezes while downloading and installing the update without completely installing the operating system, you should consider restarting your computer. Press and hold the power button of your Mac for a few seconds and allow it to restart.
- Unplug External Devices- If you have any external devices or accessories like keyboard, mouse, headphones, hard disks, pen drives, etc., then unplug them from your device as these devices might interfere with your system, causing errors.
- Reset PRAM- [Skip this to M1, M2 or T2 Chip] The PRAM of the MacBooks contains all the system data like date and time, update logs, and many more. If these files get corrupted due to a glitch or a bug, you will not be able to upgrade to Sonoma. You can reset the PRAM to fix this problem by restarting your Mac > long pressing the “Option + Command + R + P” keys for about 15-20 seconds as soon as the Mac restarts.
- Check the Apple Servers’ Status- Since macOS Sonoma is a newly launched operating system with many changes and updates, plenty of users might want to install it on their devices. Due to this reason, the Apple server might get overloaded and not respond to any new users reaching out to download the update. You can check or monitor the status of Apple servers from the Apple webpage. if you are In a different country then check the Apple Server System Status in your Country.
These were the minor reasons why your MacBook might be running into the errors like “macOS could not be installed on your computer” or “The macOS installation couldn’t be completed.” If you run into the same problem even after trying out all the solutions listed above, consider the following methods.
Download And Install macOS Sonoma In Safe Mode→
By running your MacBook in safe mode, you force your device to run only the programs, features, and applications necessary for your system to work correctly. All the other apps, extensions, login items, etc., will be terminated. This process will help your Mac to prevent any interference caused by other apps due to which the error might have occurred. Follow the procedure or steps listed below to download and install macOS Sonoma in safe mode. must check your Mac is M1 or Intel Mac,
Step. 1→
- On M1 Mac, To Start your Mac in safe mode, Shut down your Mac, and Wait for 10 seconds. Now, Press and Hold the power button until you see the Startup volume and Options on Screen. Now, Select Startup volume then Press the Shift key and choose to continue in safe mode. Now, log in to your Mac and Check for updating mac in safe mode.

- On Intel Mac, First, we need to start your MacBook in safe mode. To do so, shut down the MacBook and power it up again; as soon as you press or hit the power button to start your Mac, press and hold the shift key until the login window appears on your screen.
Get More Detailed step-by-step guide, To Put Mac Safe mode.
Step. 2→ Now release the shift key and sign in to your device.
Step. 3→ Your device is now in safe mode. Go to updates and try to download and install the Sonoma operating system. (On macOS Monterey & Earlier: Go to Apple Logo > System Preferences > Software Update > Download and Install. On MacOS Sonoma: Go to the Apple Logo > System Settings > General > Software Update > Download and Install.)
Step. 4→ Finally, exit the safe mode once you install macOS Sonoma by restarting your MacBook.
Use Combo Update to Install macOS Sonoma→
Another interesting way to download macOS Sonoma on your computers is using the combo update. But before you get into this process, make sure to back up all the data on your device on Time Machine, iCloud, or any other storage device.
Using the combo update technique, Mac users can update their Macs from a previous version of the same operating system. The combo update has all of the necessary modifications and alterations beginning from the time of the release of that major version. For example- You can use the combo update to update from macOS 11.6.4 directly to Mac OS 11.6.7 without downloading the 11.6.5 version. Please note that one cannot update from 11.5.x to 11.6.x. For example, you cannot upgrade from macOS Catalina to macOS Monterey using a combo update.
Follow or go through the procedure explained below to use the combo update to install macOS Sonoma-
Step. 1→ download the correct combo update from Apple’s combo update website.
Step. 2→ The download might take some time as the combo updates are usually larger than the regular update files. The downloaded combo update file will have the “.dmg” format.
Step. 3→ Then, close all the programs and apps running on your MacBook.
Step. 4→ If the downloaded file does not automatically launch, use your mouse to double-click on it.
Step. 5→ Follow the instructions given on the screen to install the upgrade.
Using macOS Recovery to upgrade to macOS Sonoma→
You can also use macOS Recovery to upgrade your MacBook to macOS Sonoma. For this method, you will have to restart your MacBook by heading over to the macOS Recovery window and pressing the restart in recovery mode button. To upgrade your computer to macOS Sonoma using the macOS Recovery feature, note the procedure described in this section. (Follow the steps for M1 & Intel Macs)
For M1 Mac,
Step 1→ Shut down your Mac, and Wait for 10 seconds.
Step 2→ Next, Press and Hold the power button until you see the startup volumes and Options on the screen.
Step 3→ Now, Select Reinstall MacOS Option > Continue.
Step 4→ Follow the on-screen setup. and Start the installation without any Data loss. Still, I highly recommend time machine backup on your’s Mac.
For Intel Mac,
Step. 1→ First, shut down your Mac if it is already on.
Step. 2→ Press or hold the power button to turn on your Mac and long press the “Option + ⌘ + R” keys right after pressing the power button until the spinning globe or the apple logo appears on the screen.
Step. 3→ Enter your login details and sign in on your device.
Step. 4→ Select the “Reinstall macOS” option and go through the instructions on the screen.
This method will resolve your issue and help your computer eliminate all the problems while installing the macOS Sonoma operating system.
The macOS Sonoma operating system is a breakthrough that has elevated the quality, performance, and accessibility standards to the next level. Hence, installing it on your MacBook isn’t a bad idea. If you run into or encounter any problems while downloading or installing the upgrade, refer to the methods and solutions in this article.
FAQs→
What to do if my MacBook won’t update?
→ If you cannot update your MacBook, check the reasons and solutions listed in this article to resolve this problem.
How do I update my Sonoma?
→ You can update your MacBook with macOS Sonoma by going to System Preferences > Software Update. Look for updates and download the available updates.
Why can’t I update my Mac to Sonoma?
→ All the main reasons for your MacBook being unable to update to macOS Sonoma are listed in this post. Kindly refer to them to fix this problem.
How do I fix Error 102 on Mac?
→ One of the primary reasons for error 102 is related to the problems with the disk permissions. Therefore, resolving the issues with the disk permissions can help in fixing this problem. Or Startup disk repair mac Using Disk Utility.
Is my Mac too old to update?
→ You check the supported devices for all the operating systems of MacBook on the official Apple page to see if your device is too old to update.
How do I update the software on an old Mac?
→ You can update your old MacBook up to the supported macOS version. If your device does not support an operating system, you cannot officially update your device. You can use other ways that bypass Apple’s update protocol.
Is my Mac too old to update to Sonoma?
→ Your Mac may be too old to update to macOS Sonoma. Check Apple’s supported devices website to see if your Mac supports upgrading to macOS Sonoma.
How do I force a Mac to update?
→ Officially, you cannot force your MacBook to update to the macOS supported by it. But you can use third-party applications to force your device to update the latest operating system, which is unreliable. Know more to install macOS Ventura on Unsupported macs.
Why can’t I update my Mac to Sonoma?
→ All the reasons related to the problems with updating your Mac to macOS Sonoma are given in this article. So kindly refer to these methods to solve this issue.
What version of macOS can I upgrade to?
→ Go to the software update window in your Mac’s system preferences window to check for the latest version of macOS you can install on your device.
How do I update my Mac if I don’t have enough space?
→ Free up the required space for the macOS Sonoma set up in order to download and install it on your device. Get a full guide on how to free up space on mac.
Why can’t I update macOS Sonoma?
→ Refer to all the reasons given in this post to see and know the exact reason your MacBook cannot update to macOS Sonoma.
How do I update my Mac to Sonoma 14?
→ You can update the supported MacBooks to macOS Sonoma by going to the software update tab on your MacBook and downloading it.
What is the latest Mac update?
→ The macOS Sonoma operating system is Apple’s latest operating system in 2022. Also Called macOS 14 Version. We can check MacOS Version on mac system settings.