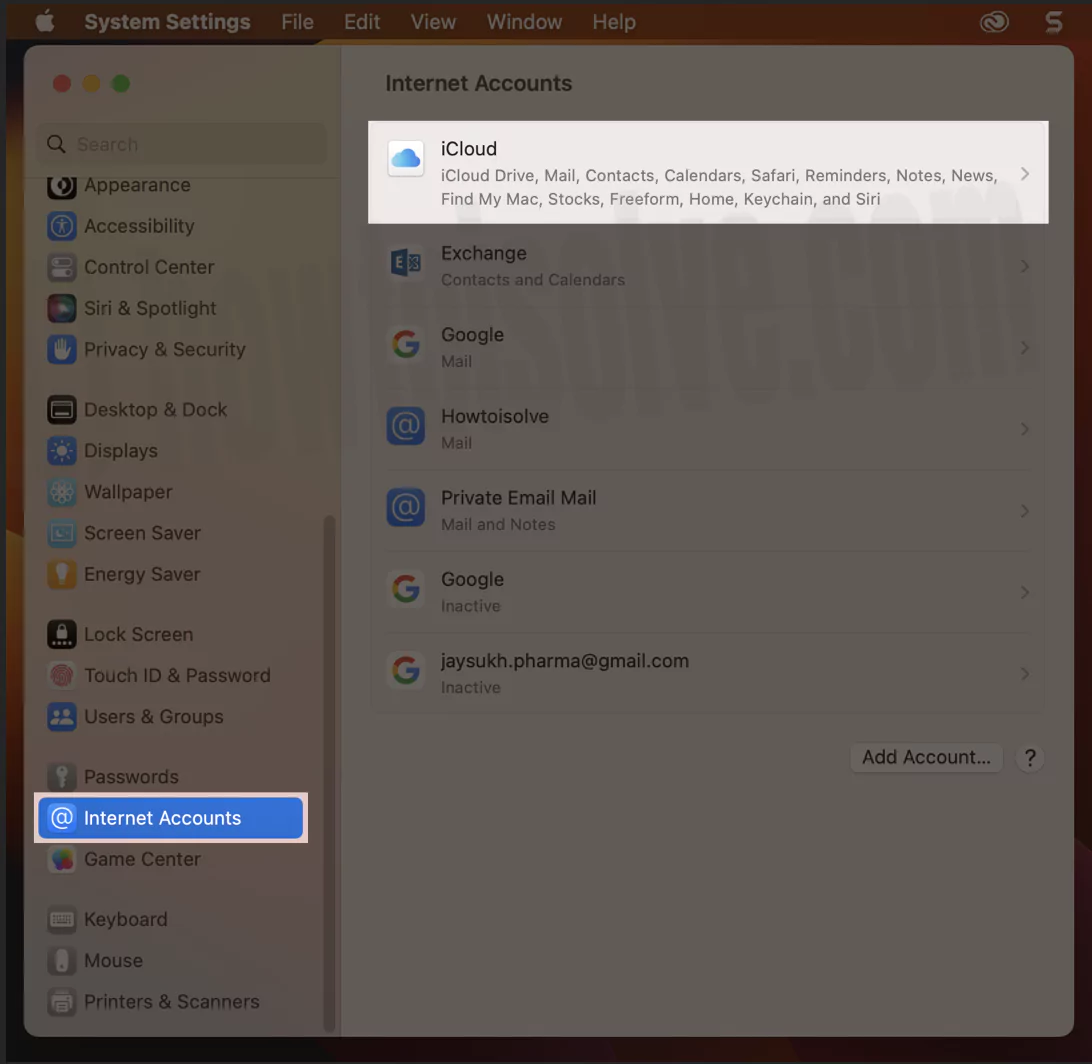In Short
- Fix Apple ID account authentication issues by restarting and logging back in.
- Try to use safe mode, turn off the VPN, and keep your device updated to the latest OS. Check Apple’s system status.
- These are the common solutions to diagnose the issue and accept iCloud terms & conditions
Are you have the same problem? Continuously see the Terms And Conditions Pop-up repeatedly even after clicking Accept on the latest macOS Sonoma or Ventura 13.5. It might be due to iCloud getting stuck within the loop but in rare cases.
Sometimes, even after tapping on Accept 40 Times, the Terms and condition pop-up doesn’t go away. This could be frustrating since it doesn’t go away and continuously pops up. So how do you fix the red badge icon on the Settings App Icon? Read The Below Mention Article!
Stuck on iCloud Terms & Conditions On Mac
This article will free you from the iCloud Terms and conditions on the latest macOS. Continue reading the article, without any important points.
1 Fix: Check This iCloud Setting On Mac
Before we begin to perform troubleshooting, you must verify the iCloud settings. Go to Apple Logo > System Settings… > Internet Account > iCloud.
From the next screen, you will receive a Terms & Conditions pop-up. Choose Accepts. Follow the same steps for each iCloud Account if the Issue gets fixed, Good Luck!
2 Fix: Restart Your Device
When you restart the Mac, it goes to a black screen, unresponsive for a few seconds, and a bright screen with Apple Logo reappears again.
This might look simple, but it’s an effective solution to fix minor bugs. Of course, if restart cannot resolve “Terms & Conditions,” you might try to force Restart Mac.
However, restarting the Mac frequently is always recommended, as it might prevent bugs, including this one.
Mac: Go to Apple Logo > Restart… Let the procedure finish. After this, check for the Issue. If it persists, press Command + Control + Power Button to Force Restart Mac, and the Issue will be fixed.
- Now, Go to the Apple Logo > System Settings > Apple ID Suggestions > See Pending “New iCloud Terms and Conditions.”

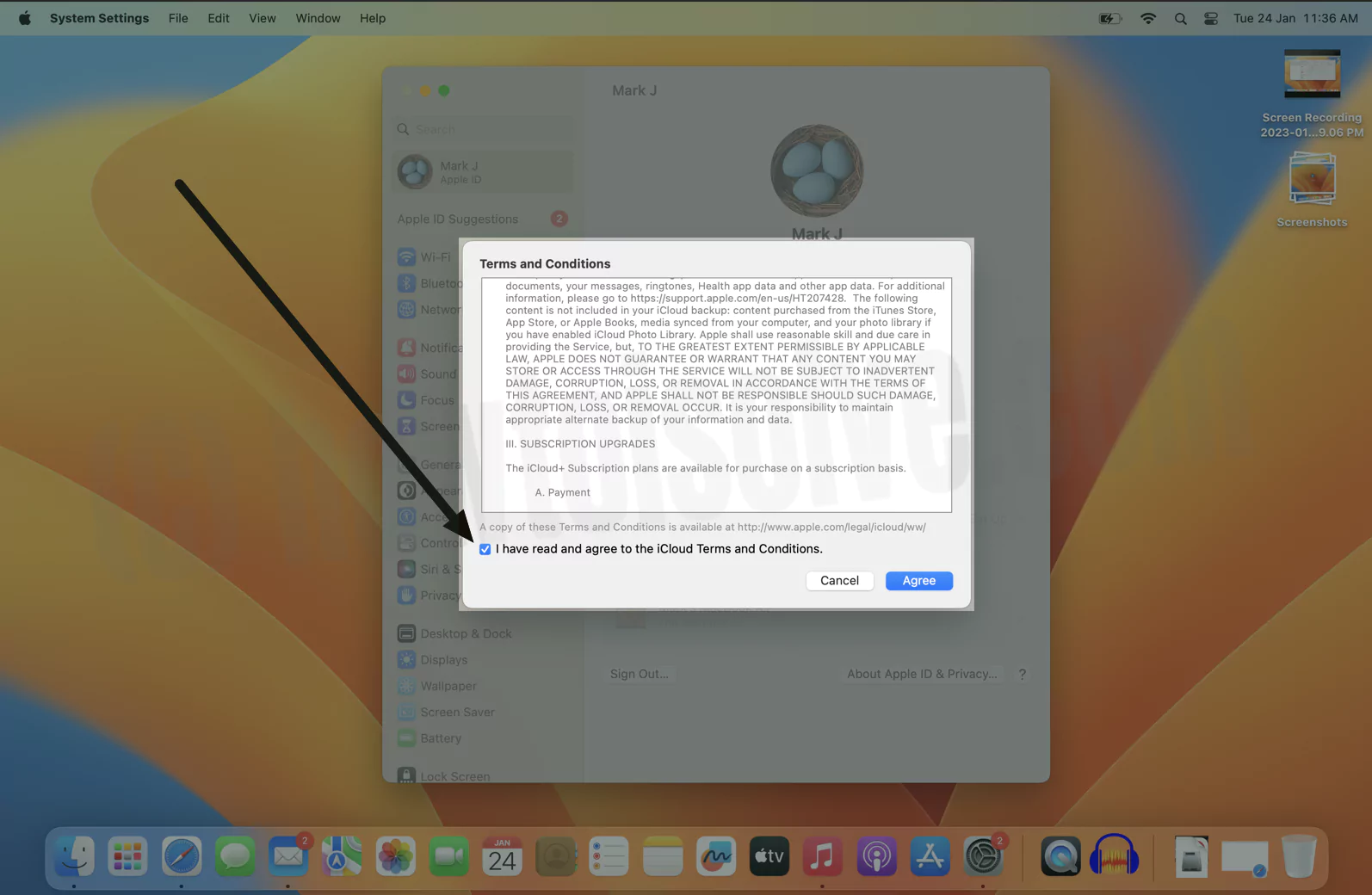
3 Fix: Update To Latest macOS
Even if the force restarting the Mac doesn’t fix stuck with the T&C screen on Mac, you must ensure that the bug Terms & Conditions remain in the device operating system.
In rare cases, but still feasible, the Terms And Conditions pages are the bugs. In general, updating the Mac computer to the latest version is the best solution to fix it.
Go to Apple Logo > System Settings… > Software Update. Let the system Check For Updates. If an update is available, click Update Now. Next, give the required permission to download the updated file. Once the file gets updated, click on Restart Now. That’s It!
4 Fix: Check iCloud Status
Check iCloud Services Server Status; it might have crashed due to technical reasons. If there is a red signal next to it, let the issue fix itself. It’s confirmed that the “iCloud Terms And Conditions keep repeatedly asking the users,” Issue, isn’t your macOS fault.
5 Fix: Check the Internet
The terms and conditions for Sonoma Keep Popping-Up can result from unstable internet. So try Testing Internet Speed of the network you are presently connected to. If there isn’t a stable speed, Try Troubleshooting Wi-Fi, and last, contact the internet service provider to book a complaint ticket.
6 Fix: Aren’t You Able To Accept Updated Terms And Conditions? Verify Screen Time Isn’t Turn On
The restriction shouldn’t be applied whenever you are proceeding with the acceptance process on the Mac. And that’s what needs to be verified: screen time is turned off.
As of now and forever, this parent control feature restricts the child or any person from hindering the System Settings or curbing the one from accessing harmful data. To disable it, click on Apple Logo > System Settings… > Screen Time. Then, toggle to turn off Screen Time.
Enter your Screen Time passcode, and you are Done. (forgot screen time passcode, forgot screen time passcode on iPhone)
7 Fix: Sign-Out From iCloud, Restart Mac And Resign-In
The solution after most owners got the “New iCloud Terms & Condition” bug needs to be accepted again and again. Why this? Because the tied within the Apple ID will get fixed. But before we begin, always create the BackUp Your Mac. As it might make you experience a sudden loss of important data.
- Go to Apple Logo > System Settings…
- Choose Apple ID. Swipe down and select Sign-Out…
Note: After selecting Sign-Out, you will receive “Do You Want To Keep A Copy Of Your iCloud On This Mac Before Signing Out” Pop-Up; choose to Keep A Copy. That’s It!
Once you have done so, Restart your Mac Computer (Apple Logo > Restart…) and let the procedure finish. Now click on the Apple Logo, select System Settings… > Sign-In. Enter the Sign-In credentials. And the check for Issue.
8 Fix: Boot To Safe Mode
Boot To Safe Mode! The only solution left in the bucket is to fix the Can’t accept updated iCloud terms and conditions. Why Safe Mode? Since Safe Mode is one of the safest and most effective ways to find the reason for an issue and fix it.
However, all the system caches will clear while booting the Mac to safe mode. Not to worry, the cache will reload once again.
Bottom Line
Hopefully, the terms and conditions for the latest macOS pop-up might have been fixed by any of the troubleshooting steps mentioned in the article. And if the Issue doesn’t go away, nothing is left except Contacting Apple Support!