In Short
- The primary solution is to fix issues with CarPlay: manually connect, restart the car and iPhone, and forget CarPlay.
- Secondery solutions are to check driving settings on the iPhone, update software, or reset all settings.
- You can find more detailed instructions in a tutorial.
In this blog post, Get Fix iOS 17 CarPlay issues on iPhone after iOS 17 Update. Why is my Apple CarPlay not working after the iOS update? Go with the guide to Some Quick Fixes for iOS CarPlay not working after iOS update issues happen like CarPlay Bugs and CarPlay Not Working. CarPlay is the safest way to operate the iPhone while driving. You can play music, access apps, call someone, Send messages, read text messages using CarPlay, and more. And with the hope for the best, if you find that CarPlay is not working on your iPhone, that moment will be very annoying for you. However, we have a few bugs with iOS 17, and one of the known issues is CarPlay not working after the iOS 17 update on the iPhone.
Reddit user skin for the solution on “On my way to work today, I connected my iPhone to my VW Tiguan as I normally do, and to my disappointment, the connection failed. I tried many times, but it would not connect. It worked yesterday.” Other car owners include Mercedes, Honda, Subaru, Mazda, Nissan Sentra, Honda Civic, Volt, Hyundai Sonata, Jeep, Volkswagen, Chevy, Ford, Honda Pilot, Honda HRV, Honda Accord, Ram 1500, VW CarPlay problem.
We have made a list of some solutions that will fix quickly Apple CarPlay glitching – CarPlay Music is not working on the iPhone. Here’s how you can do it.
Fixes to Troubleshoot Solutions to Fix iPhone CarPlay Not Connecting in your Car
→ CarPlay says the connection failed or CarPlay is Not Connecting issues. 60% of this solution works; try to restart the power button of the radio console. Or use the Hard Reset Console installed in your Car. If not helped, follow my next guide in this article to fix CarPlay issues.
→ CarPlay Won’t Work or Not Showing:- Connect your iPhone Via lightning cable or USB cable to your Car’s CarPlay. Go to “Settings” > “General” > “CarPlay”. [Your Car Installed and Support Wireless CarPlay, Press and hold the voice control button on your Steering wheel to start the Carplay setup from here].
→ iOS 14 or later, Apple Added the New CarPlay Settings app and a Calendar app to Carplay. Carplay Calendar is in a simple user interface now more helpful for finding upcoming events and Appointments. So you can quickly get the direction turn by turn.
→ in iOS, CarPlay has three new settings for Do Not Disturb while Driving, Appearance, and Siri Suggestions in the Dashboard. Appearance is great, and it turns the screen into dark mode or light mode. Also, you can choose it automatically so your Carplay screen turns automatically to dark mode at night and light in the daytime.
→ iOS 13 has a new Music app that plays music using Siri commands.
→ Left of the dashboard, you have a quickly launched icon that was recently used. Just like Music, Navigation, Phone apps, or other communication apps.
See the list of available cars and tap on your car name. Learn here how to Set up Wireless CarPlay on your iPhone. (wireless CarPlay method useful whenever your Apple CarPlay not working when plugged in)
New* Hey Siri in CarPlay
“Hey, Siri” is not supported by iOS 15 or Earlier, which means iPhone 6/6 Plus and Earlier models will not work with iOS Features. One of the most useful features is Hey Siri for CarPlay. Without the physical button start command to Map or Other Navigation apps that support Hey Sir. so Car Manufacturer can use Built-in Hey Siri Support.
Solution #1: Update the iPhone for CarPlay Not Working
If you haven’t updated the iPhone to the latest firmware, then update it right now. Eventually, the updated version may contain bug fixes and security patches. First Check it to fix iOS CarPlay Not working issues and the Annoying bug with iOS CarPlay bugs or the latest iOS.
Step 1: Launch the Settings App on your iPhone > Tap on General.
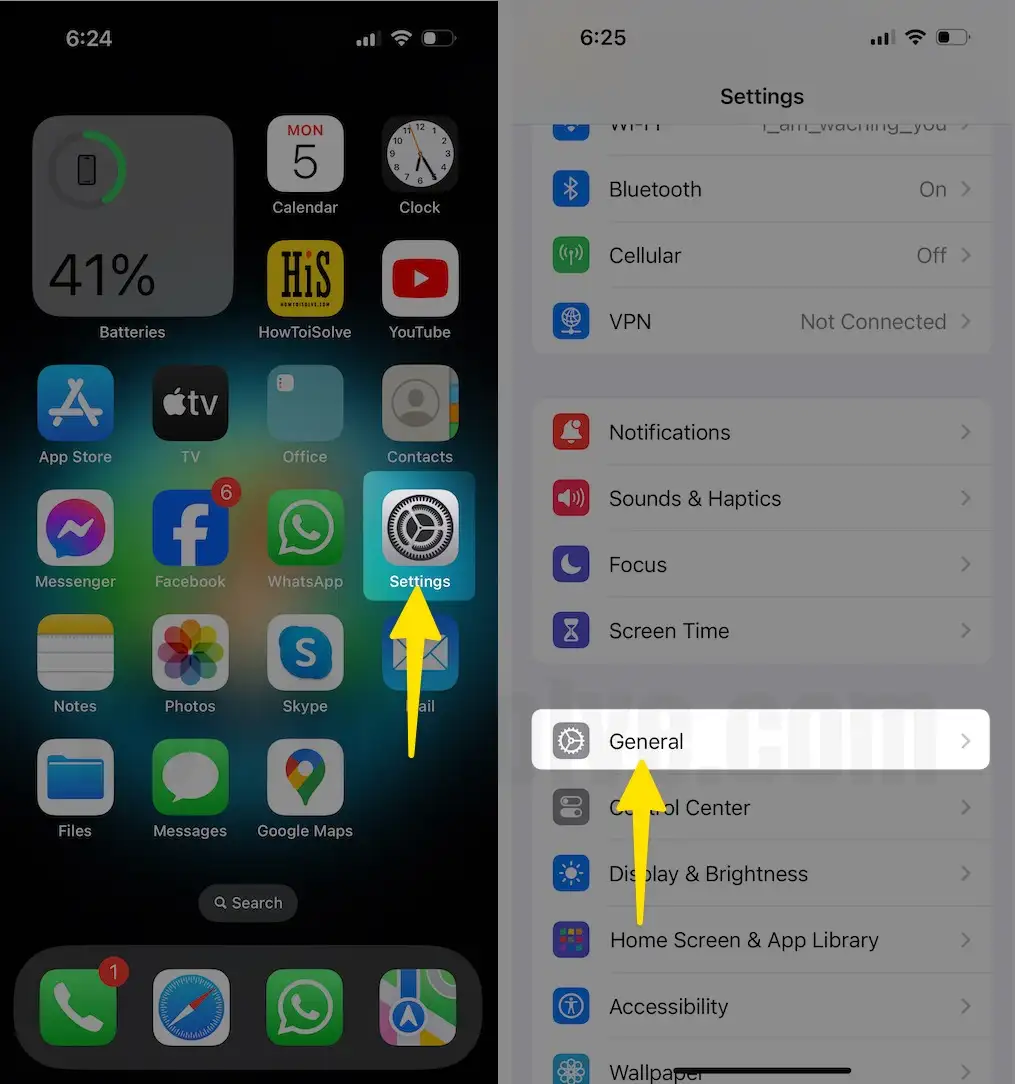
Step 2: Select Software Update > Check for the Latest Update iOS 17
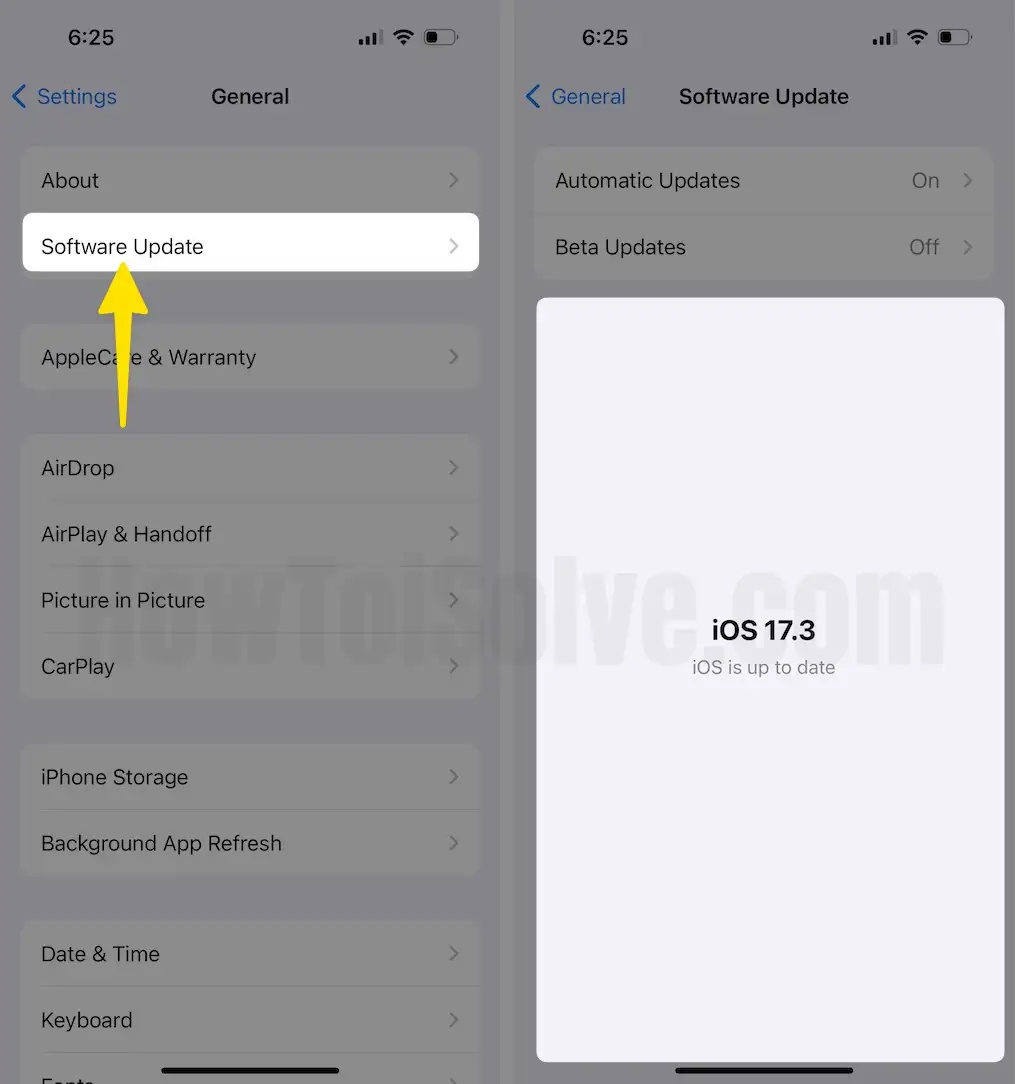
Let’s install it to fix your iPhone issues.
Solution #2: Restart your Car, Forget & Connect
You should Restart your Car if you don’t see or Stop showing the Carplay icon or cannot find the CarPlay logo on your display.
Please keep in mind the following information:
If your CarPlay Bluetooth is supported but it’s not connecting, try restarting your car and iPhone first. If that doesn’t work, you can try forgetting CarPlay from your iPhone’s settings and then try pairing it again from the Bluetooth settings.
Here’s how to forget CarPlay from your iPhone’s settings:
Step 1: Launch the Settings App on your iPhone > Tap on General Option.
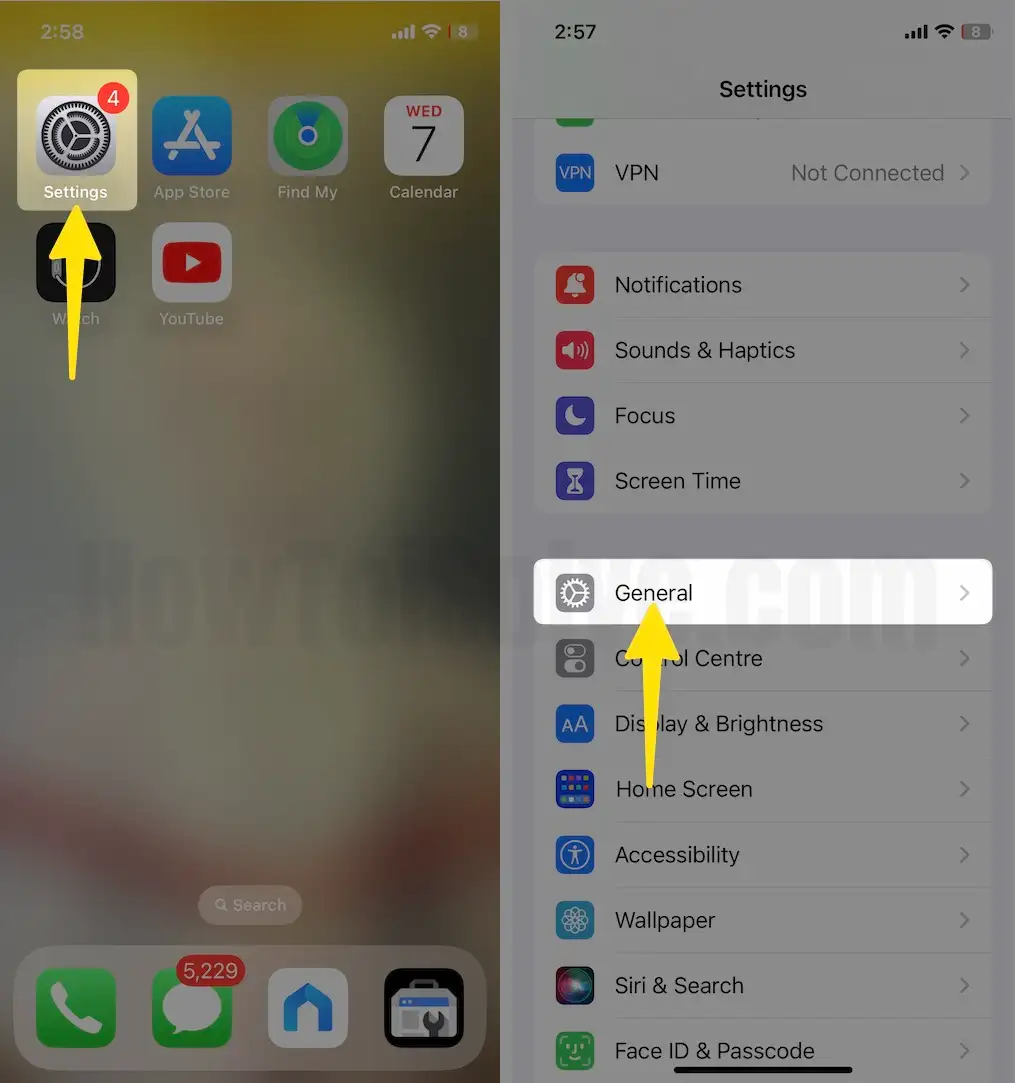
Step 2: Select CarPlay > Tap on the Bluetooth CarPlay Device Name (e.g., Smartdongle-D697).
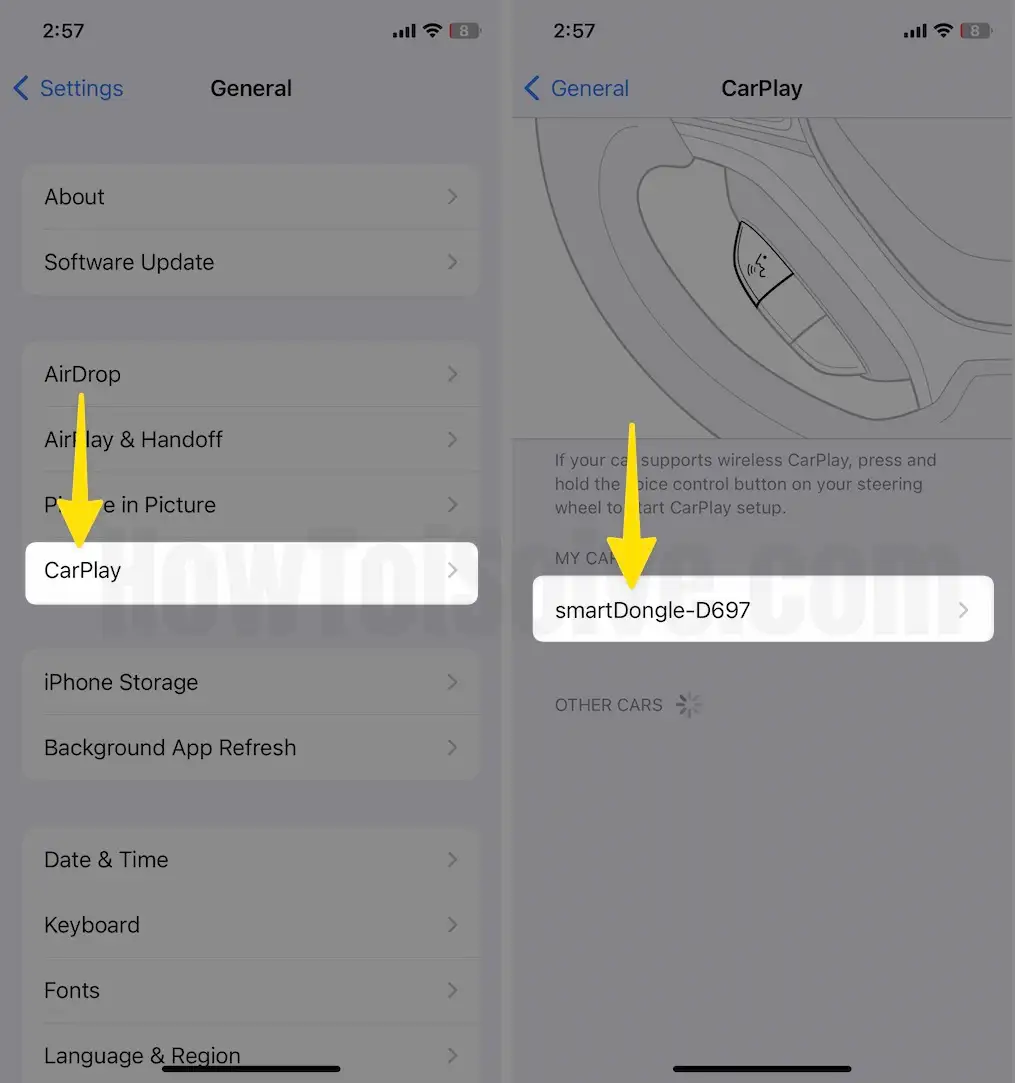
Step 3: Tap on Forget This Car > Select Forget for Confirmation.
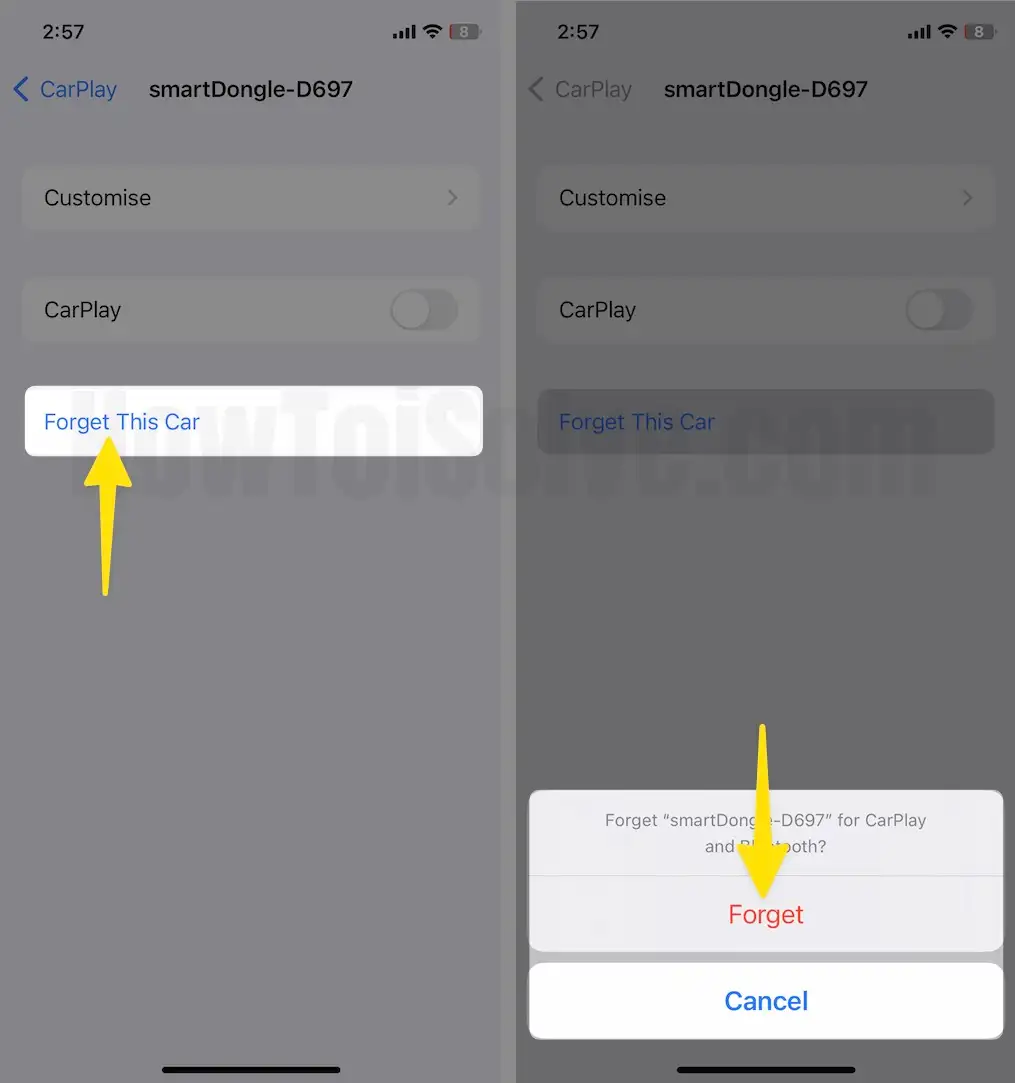
After forgetting the car, you can try pairing it again from your iPhone Bluetooth settings or wait for some time and try again later (you may need to recharge your Bluetooth CarPlay’s built-in battery before reconnecting it to your device).
Solution #3: Enable ScreenTime for CarPlay
If you have put CarPlay on the list of restrictions, then CarPlay will never work. Let’s check the restrictions. Also, fix the Apple Carplay Enter Button Not Working by enabling Carplay with iPhone.
Step 1: Launch the Settings App on your iPhone > Tap on Screen Time.

Step 2: Click on Content & Privacy Restrictions > Tap on Allowed Apps > Enable CarPlay.
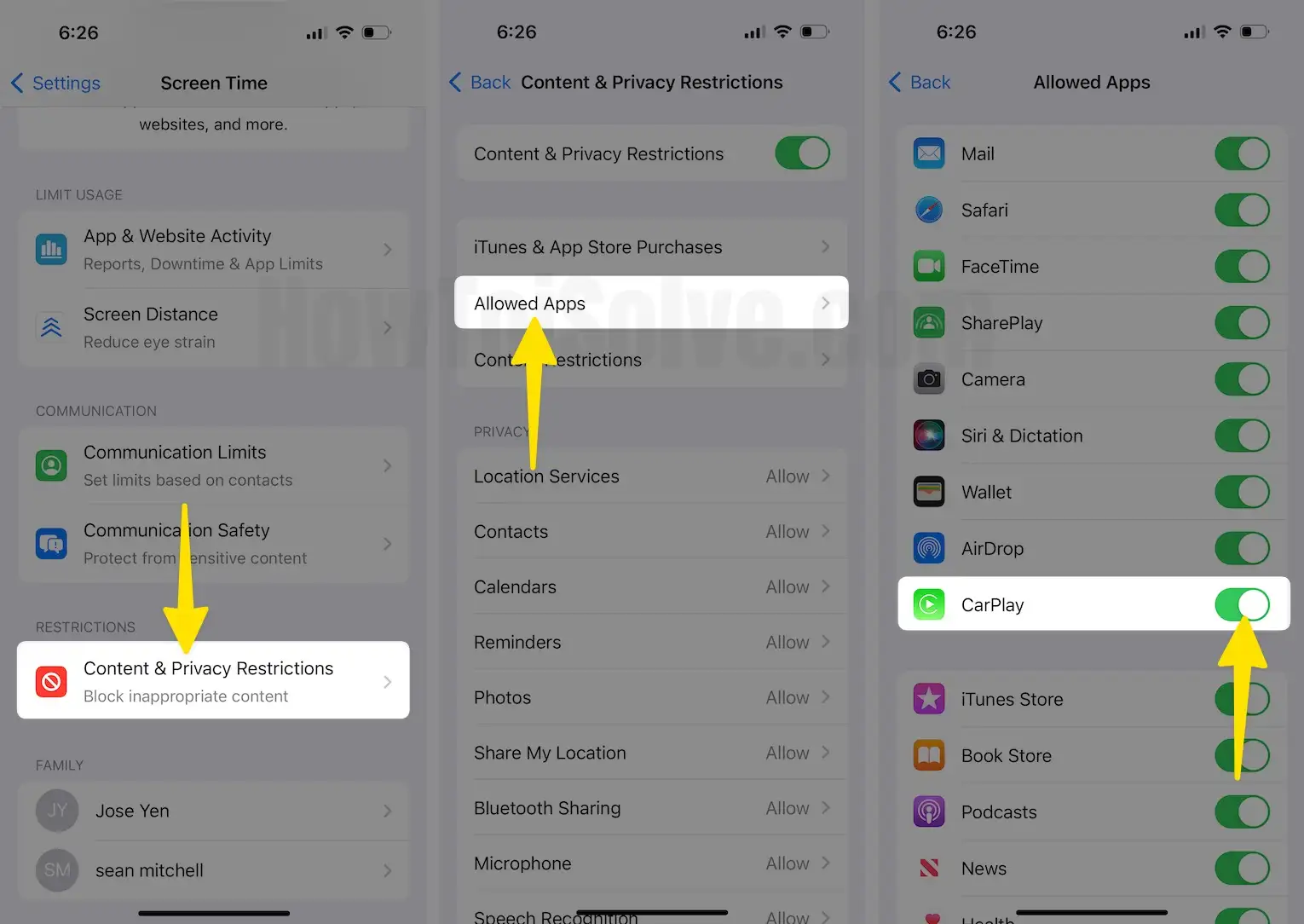
Now go back to access carply in setting. I hope this worked like a charm. In case the issue persists or has other carplay issues, please continue for the next solution.
Solution #4: Make sure Siri is turned on
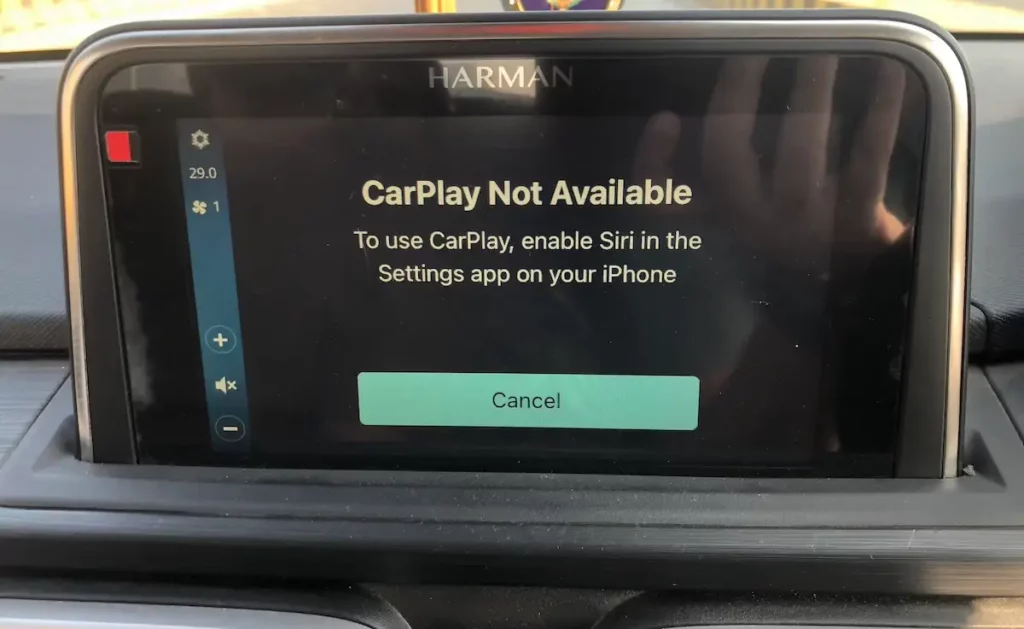
You can’t ask the iPhone to make phone calls or play music if Siri isn’t enabled on your device. To verify, follow the steps.
Step 1: Launch the Settings App on your iPhone > Tap on Siri & Search.
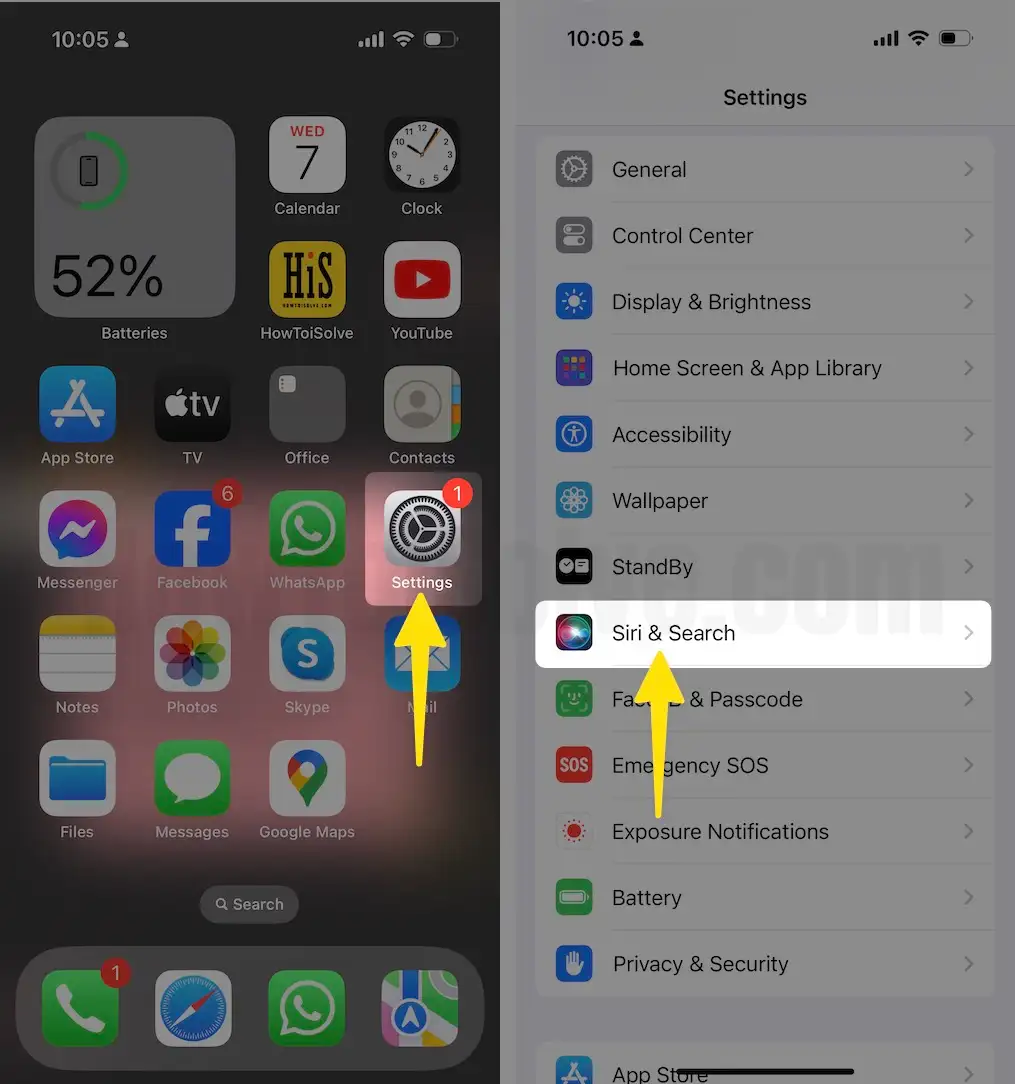
Step 2: Tap on Listen for > Choose “Hey Siri”.
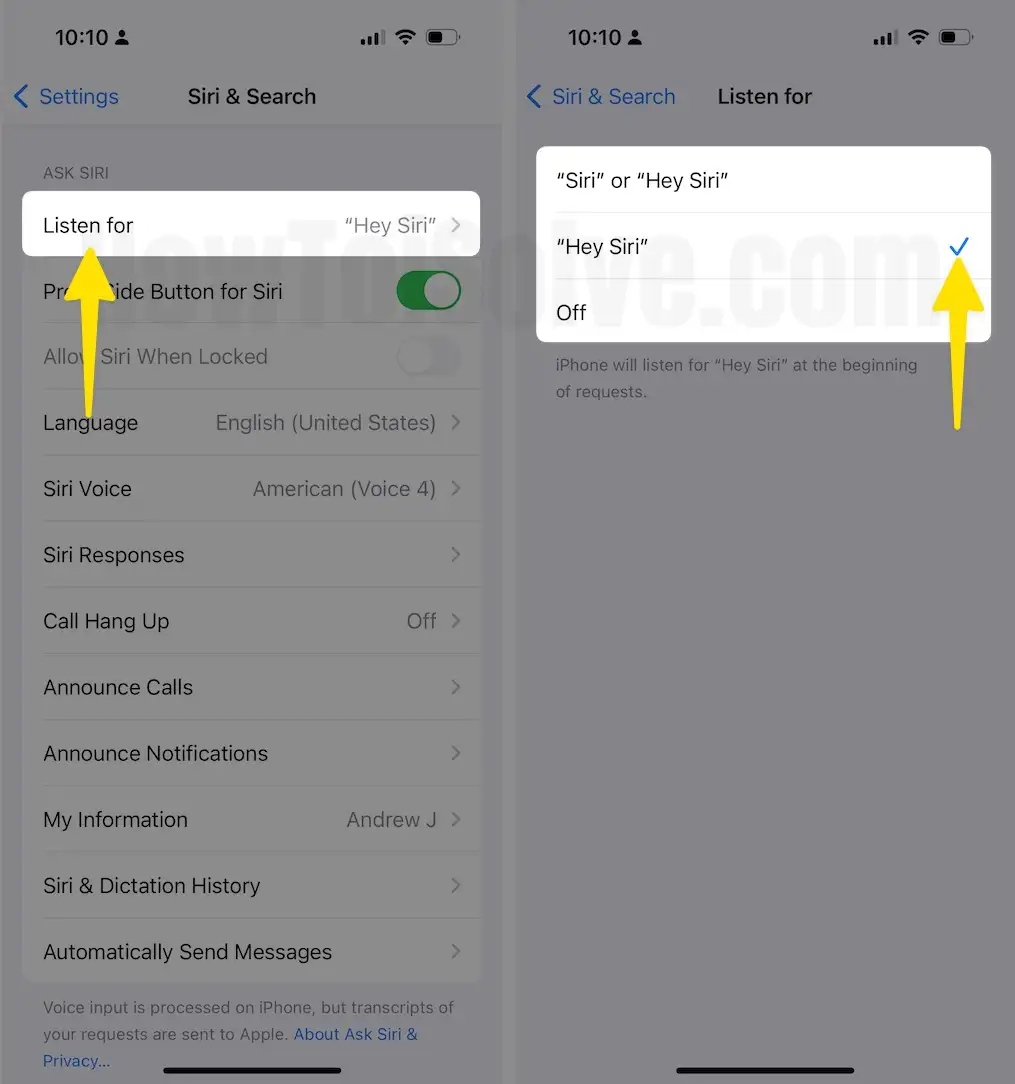
Follow on-screen instructions to set up Hey Siri.
Click on the Continue button.
Say Hey Siri
Say Hey, Siri, Send a Message.
Say Hey Siri, how’s the weather today?’
Say, “Hey Siri, set a timer for three minutes.
And finally, say, “Hey, Siri play some music.
Click on Done. Hey, Siri is Ready for you.
Now use Hey Siri for Carplay purposes. For more read here.
Note: How do you reset CarPlay on your iPhone by resetting Network Settings on your iPhone to fix the Carplay Stopped Working problem?
Solution #5: Carplay Navigation Not Working with Siri on iPhone
if you are trying to navigate location on Apple Carplay Map using Siri command While your iPhone is connected to Carplay. Follow the below steps and enable the Location Service for Siri & Dictation.
Step 1: Launch the Settings App on your iPhone > Swipe Down to Select Privacy & Security.
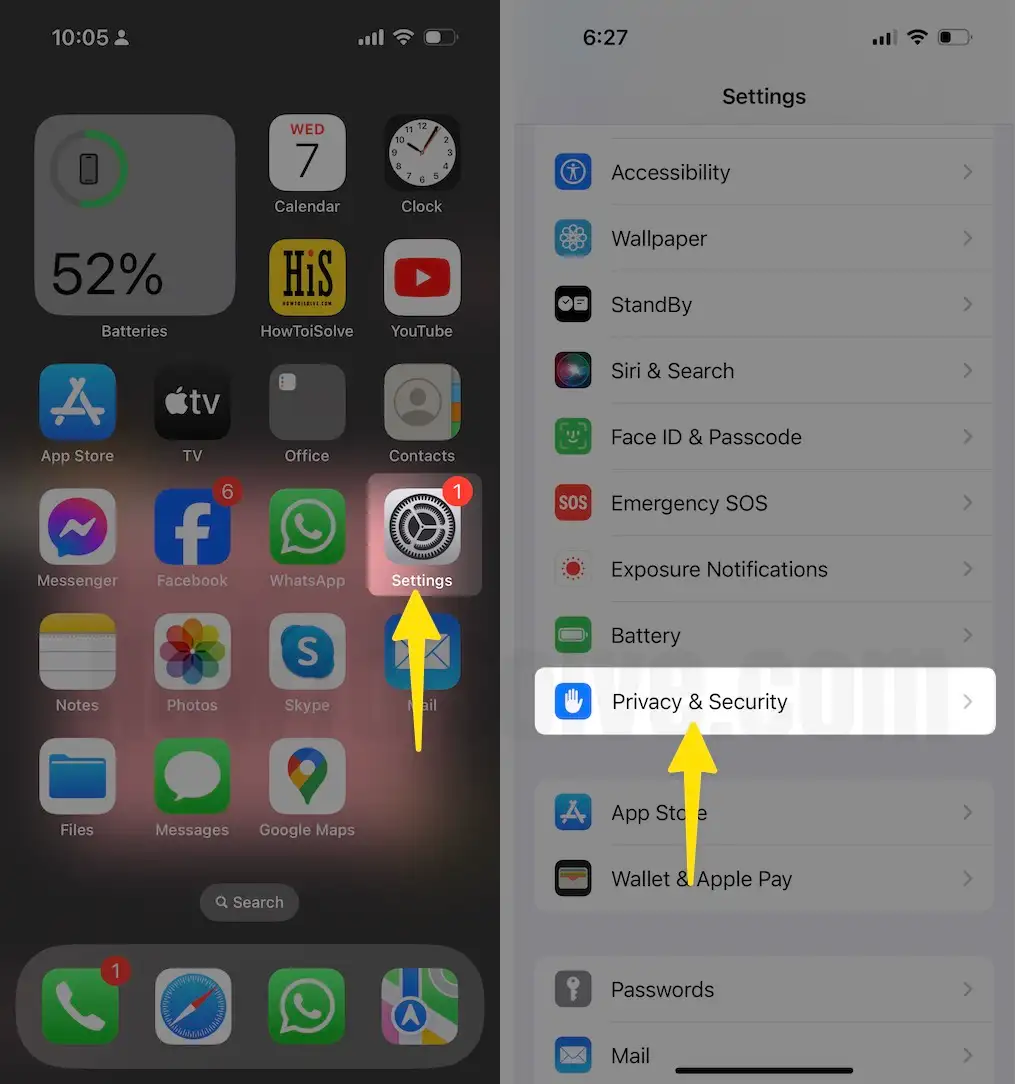
Step 2: Tap on Location Services > Select Siri & Dictation > Choose While Using the App > Enable Precise Location toggle.
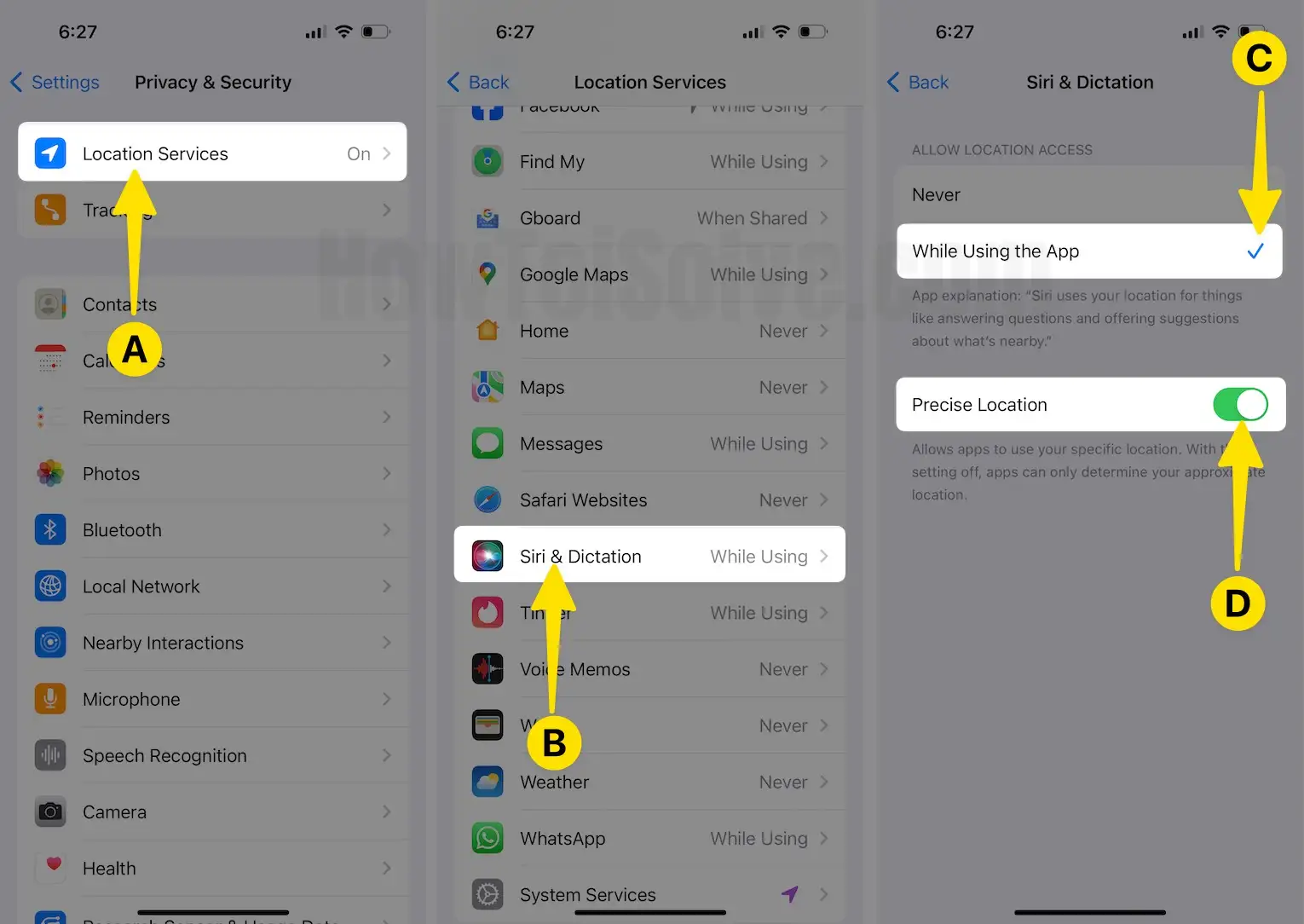
That’s it.
Solution #6: CarPlay “Only one accessory can be used at a time”
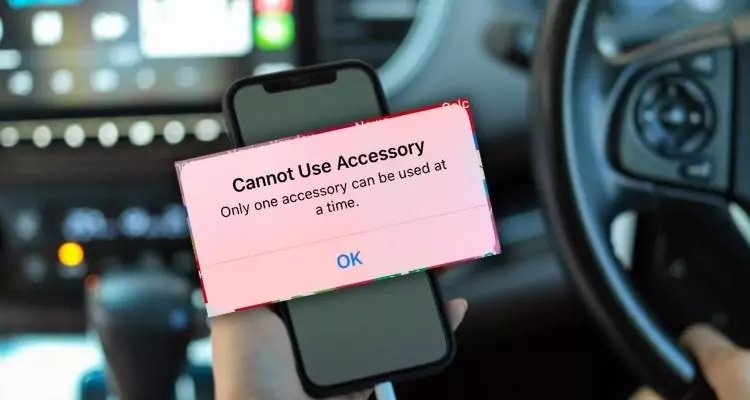
iPhone users have reported the issue “Cannot Use Accessory, Only one accessory can be used at a time” while connecting their iPhone via Apple’s lightning cable to CarPlay. To fix the issue with the below helpful troubleshooting…
Restart iPhone:- Your iPhone is stuck somewhere; you couldn’t connect the iPhone because it’s stuck on an old connection; a Hard reboot works in this case.
For the Latest iPhone models, Quickly press and release the volume up button and volume down button. Now, only press and hold the side power button until you see the Apple logo on the screen. Learn for all iPhone Hard reboots.
Enable USB Accessories Toggle:-
Step 1: Launch the Settings App on your iPhone > Tap on Face ID & Passcode.
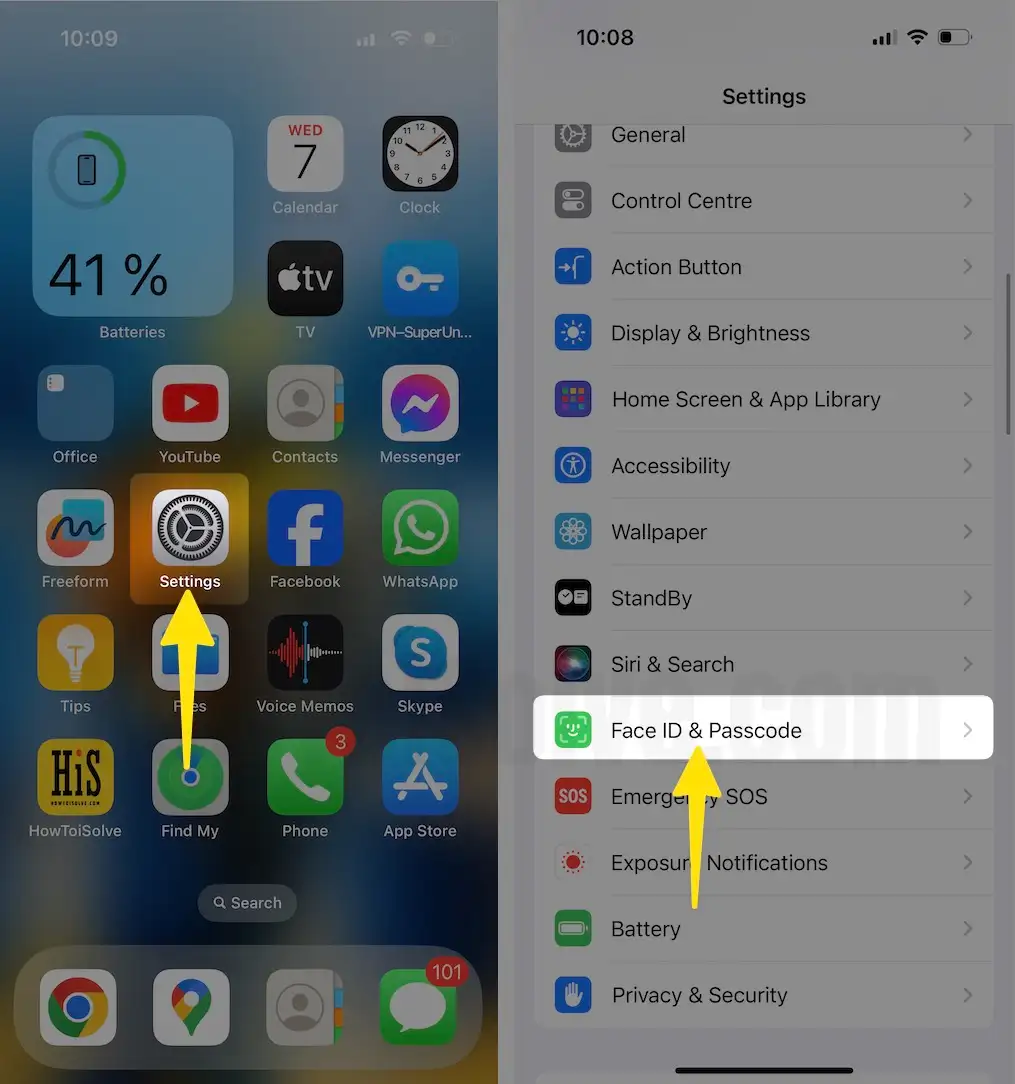
Step 2: Enter your Passcode > Swipe Down to Enable Accessories.
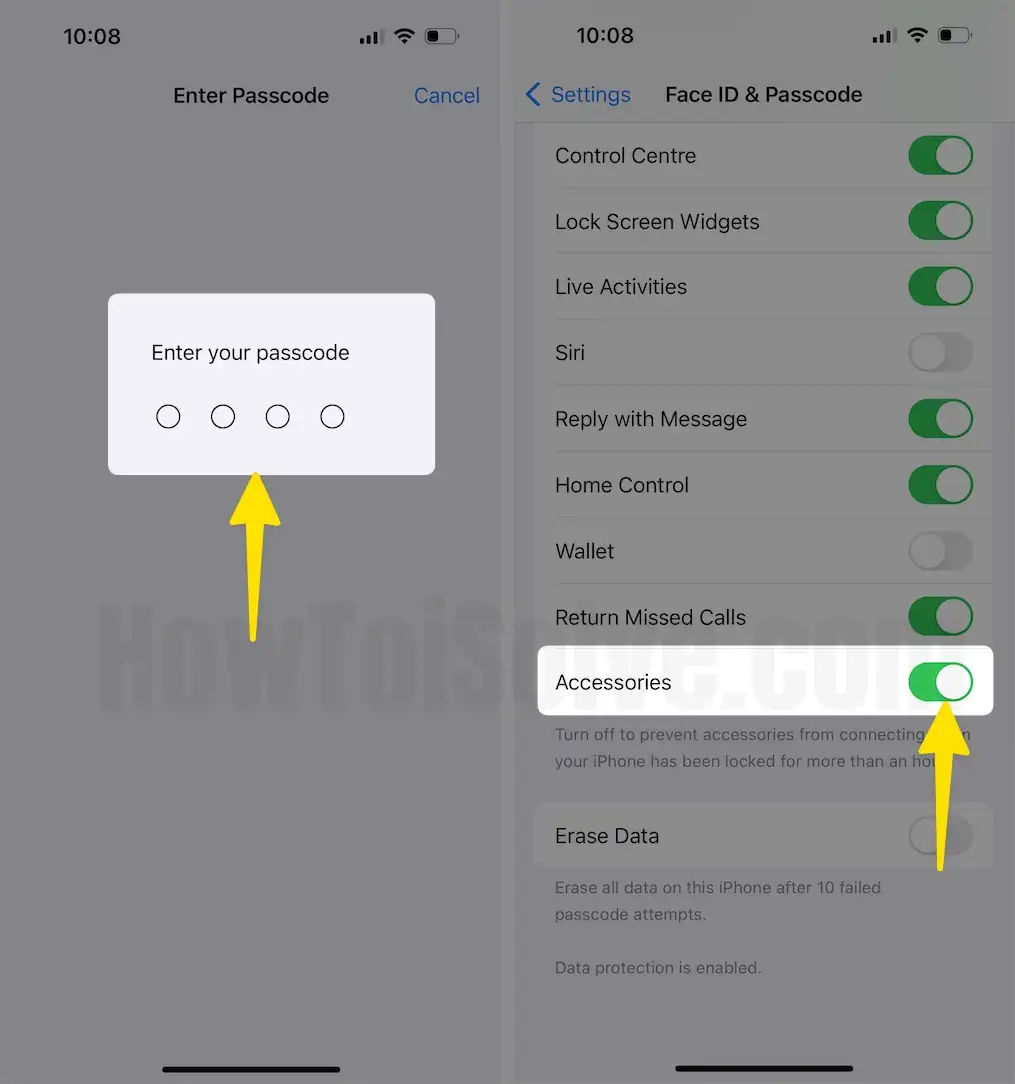
Solution #7: Carplay stopped working Uconnect
Uconnect users found issues with Uconnect while they were connecting their iPhones via a USB lighting cable. Check out the below troubleshooting for this problem.
You have to delete your iPhone from Carplay Bluetooth settings, Go to Apps home screen on CarPlay > Settings > Bluetooth, and Remove your iPhone from Bluetooth.
Next, Unplug your Phone before restarting your Car, and check after restarting your car, and connecting your iPhone with CarPlay.
Update CarPlay from your iPhone:– Make sure your iPhone is updated to Get a CarPlay fix.
Step 1: Launch the Settings App on your iPhone > Tap on General.
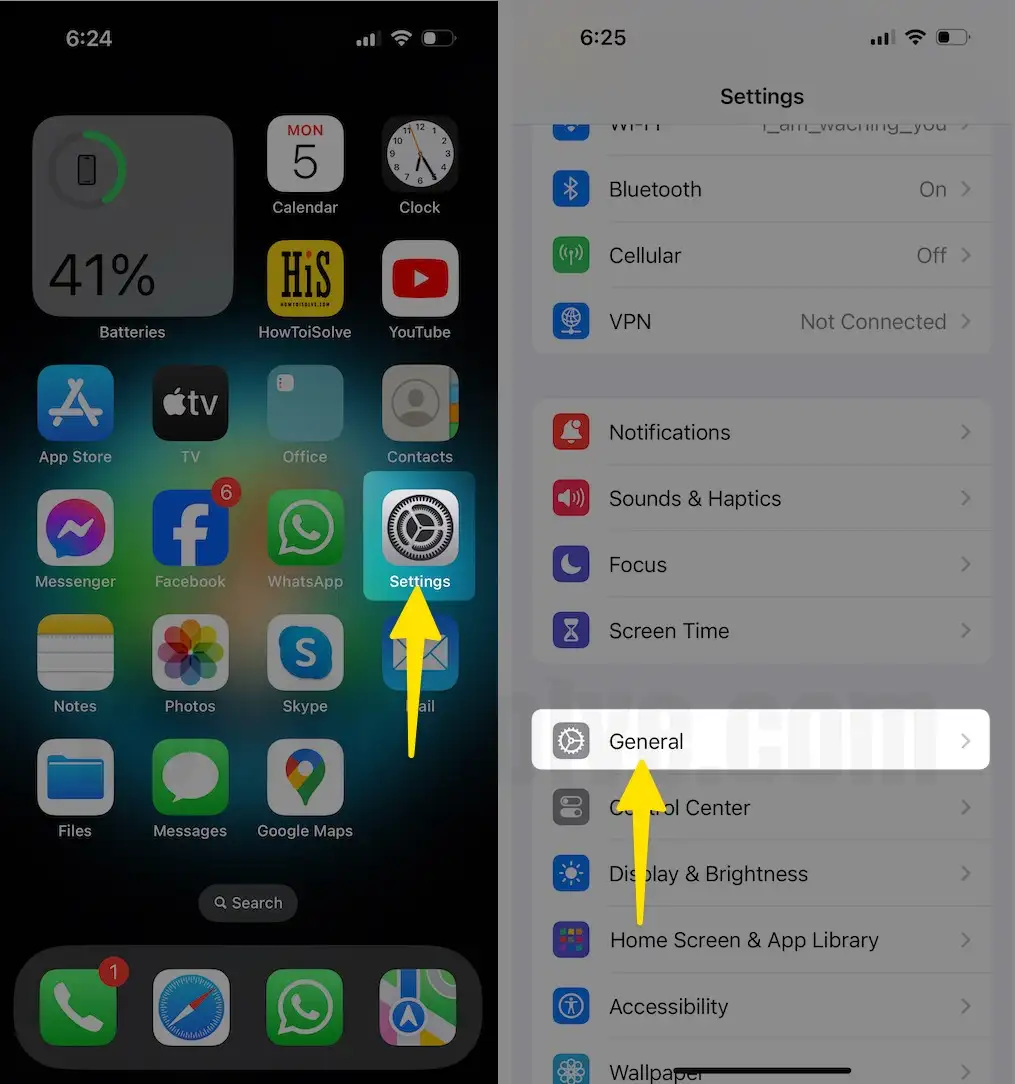
Step 2: Tap on Software Update > Check for Latest Updates iOS 17
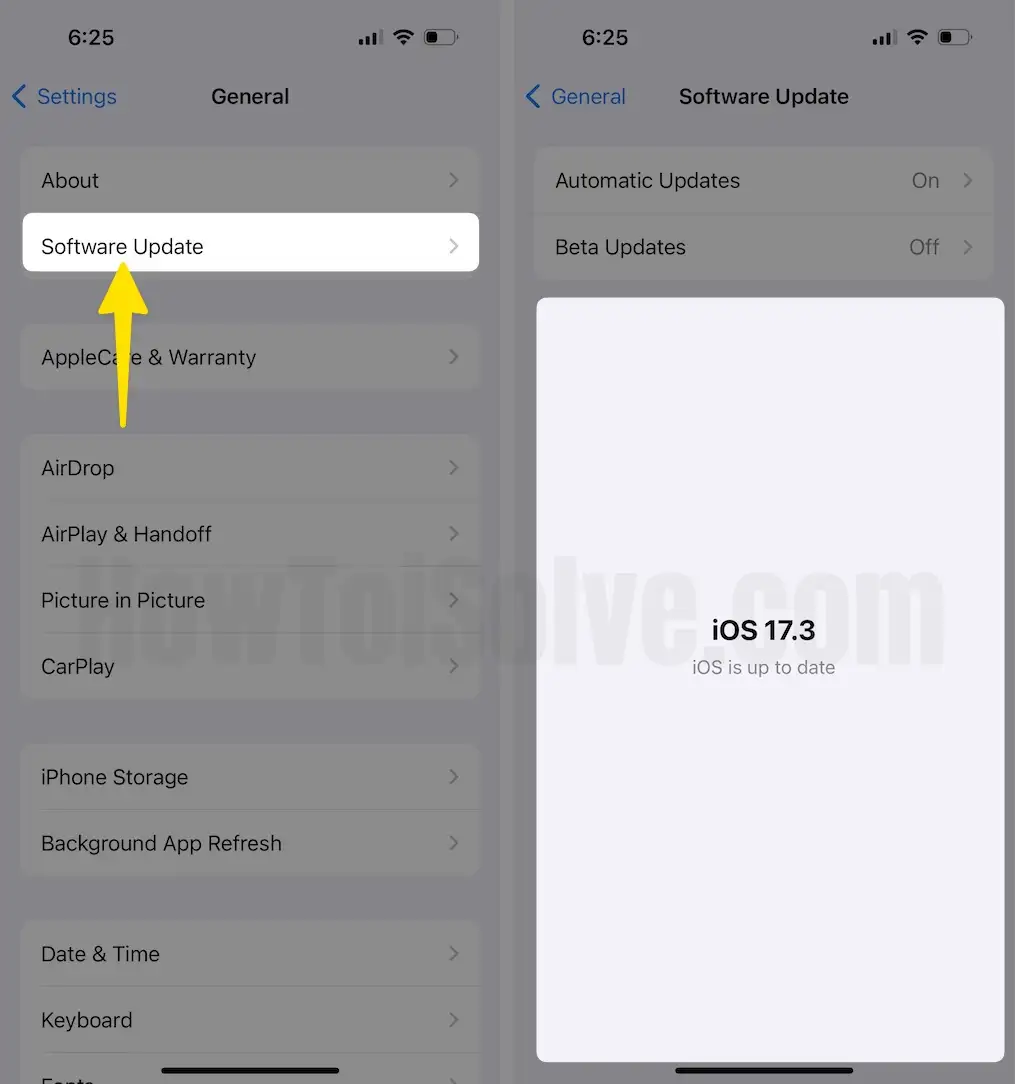
Solution #8: Reset All Settings on iPhone
Reset All Settings is the most common practice that people are aware of with the all-star devices, We can do reset all the devices that erase all the settings that are customized depending on usage. But sometimes people are not getting in mind, Here’s iPhone reset all settings isn’t erase the whole device.
But only settings go to default. I personally have done it many times and got fixed some serious software issues. Let’s follow the below steps to reset all settings without deleting Media or Notes, Contacts, Messages, and more.
Steps to Reset All Settings on iPhone
Reset All Settings on iPhone – Follow the steps given below.
Step 1: Launch the Settings App on your iPhone > Tap on General.
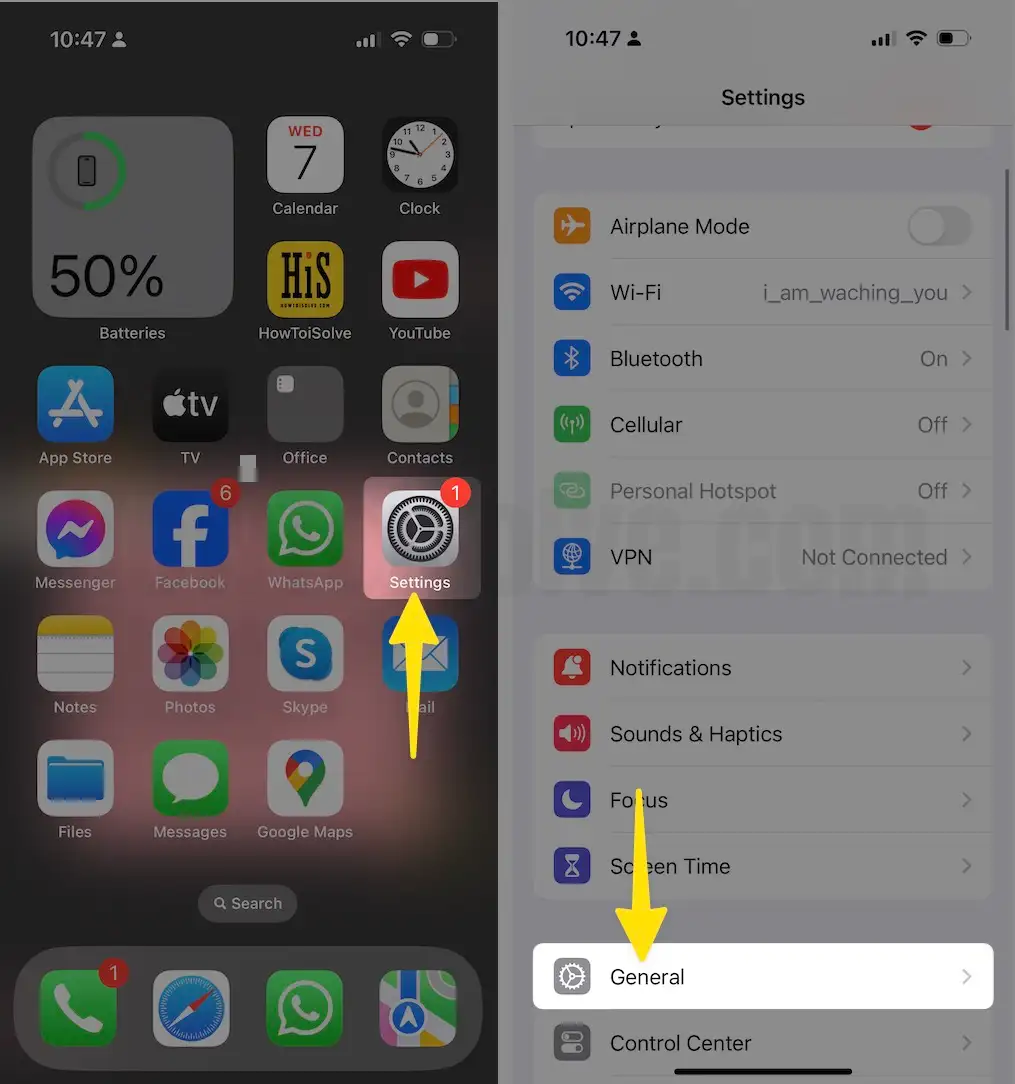
Step 2: Swipe Down to Select Transfer or Reset iPhone > Tap on Reset > Click on Reset All Settings.
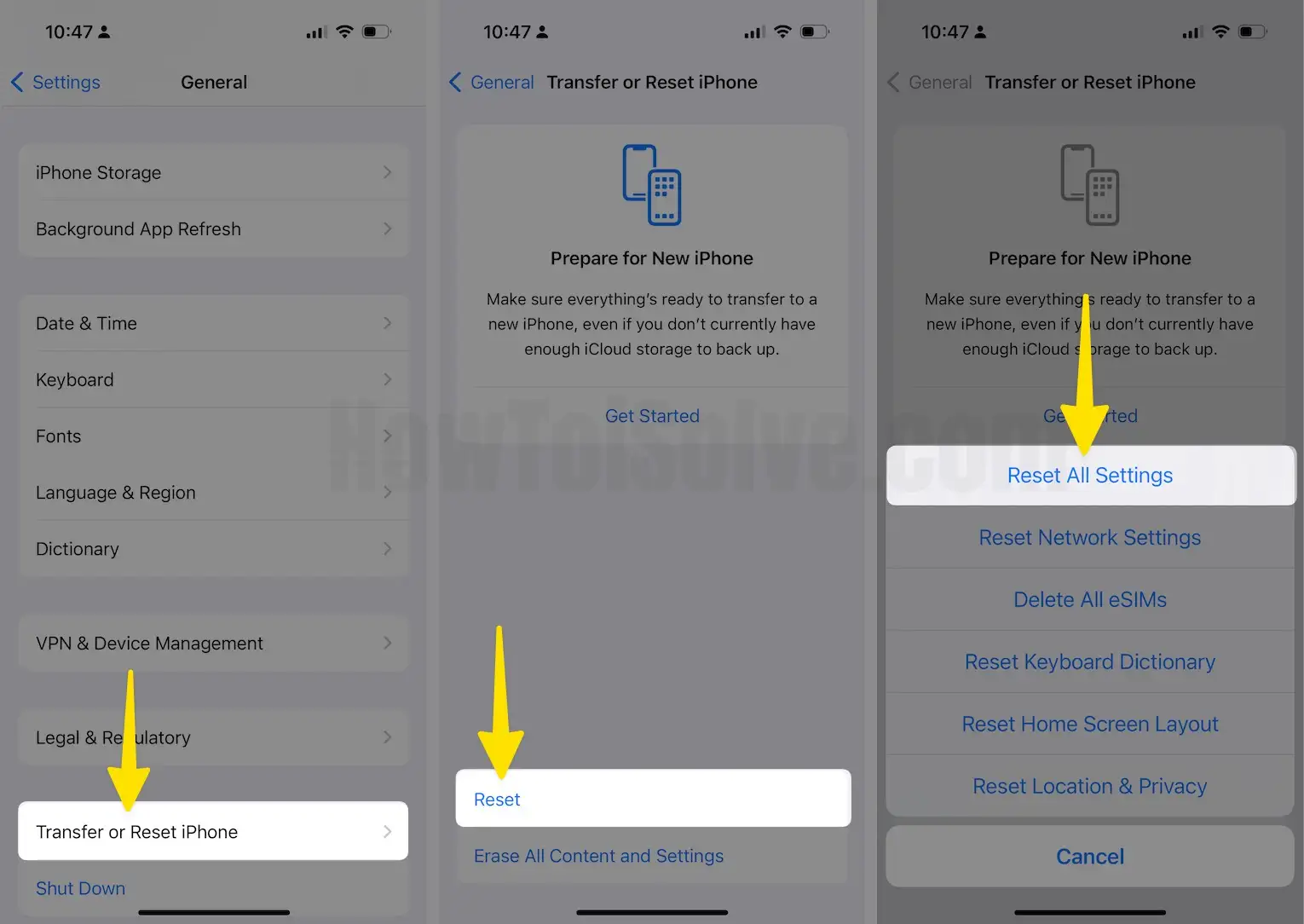
Solution #9: Restart the iPhone or Hard Reset the iPhone
The first thought that comes to our mind when we find our iPhone not working properly is to restart the iPhone. Because it takes a few seconds to complete this process and most of the glitches get fixed quickly.
Press and Quickly Release the Volume Up key > Press and quickly release the Volume Down key > Now, Press and hold the Power button and release when you See the Apple logo on the screen.
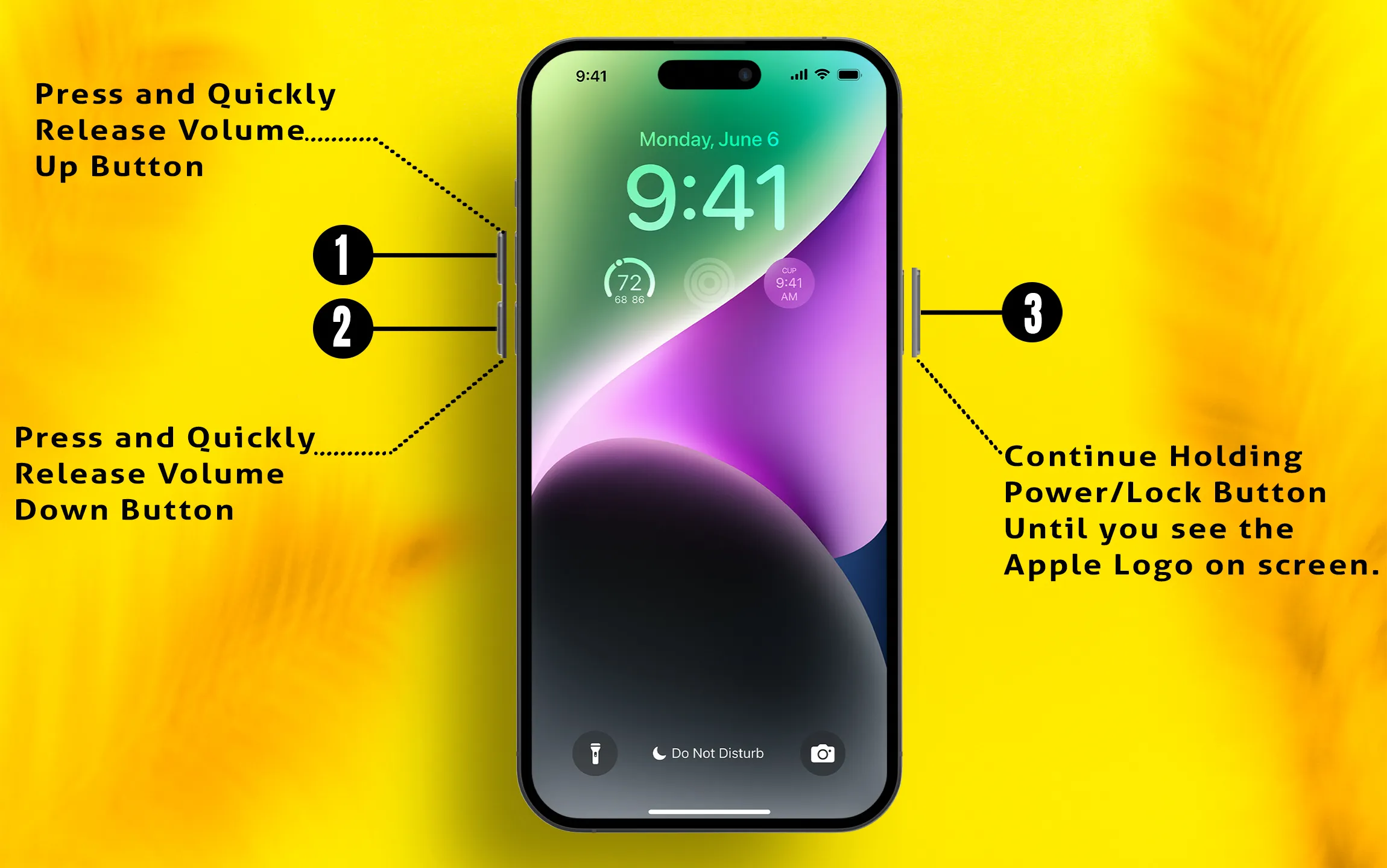
Solution #10: Check Cable and Try
Apple suggests that we must use the cable that comes with the iPhone’s package. The original cable will work properly compared to local cables or Third-party Cables. Use lightning cable only to come with this.
Solution #11: Restore new iOS or Clean Install
Restore iOS with the latest version of iOS using iTunes, which also helps to fix serious problems and Freezing problems. Follow this guide on how to Restore your iPhone. This fix helps in all types of Apple CarPlay problems forcefully.
Wrap-up:-
- If the above tips fail to fix Apple CarPlay not working on iOS. Contact Apple Support or Book Appointment at the nearby Apple store and support [Find nearby Apple Store or Service center].
- Let’s like and share with us on our social page to get more updates and tricks that help to fix problems like CarPlay Not working on iPhones or iPads. Also, Discuss your problem with clear instructions in the comment box.

After many, many attempts to fix my Apple Carplay, I finally got an answer that solved the problem. I have an iPhone 7, and one day it just stopped working- no rhyme or reason. I called Apple, I went to the Apple Genius Bar, I read hundreds of blog posts, but it wasn’t until I spoke to the technician at my Mercedes dealer that I was able to get an answer. So here’s what he said- which solved my problem.
1. Disconnect your phone from your car.
2. Connect another iPhone- any other iPhone works.
3. Carplay should pop up.
4. Disconnect the other phone.
5. Connect your phone.
I know it seems crazy- but it worked for me.