Amazing trick to update iOS 17 with cellular data which means without wi-fi using mobile data and without a computer. Just read carefully this blog post. Now, apple officially allows users to download and install Updates over cellular data, We don’t have a WiFi Connection. If you won’t able to do then follow this tutorial.
Don’t bother if you haven’t Wi-Fi nearby. We know that your iOS Update file download won’t start on Mobile data (LTE) or Cellular Data plan cause Apple restricted major iOS update download with Mobile data, they wish its users should go with OTA update Via good WiFi connection. in short, again I say, Tech brand Apple doesn’t allow downloading big iOS update using Mobile Data. But here’s the trick that will work for you.
A helpful solution for the Q&A: Start ‘Download iOS Without WiFi and iTunes’, ‘Download iOS With Cellular Data‘ or ‘Download the latest iOS Using Mobile Data‘. Learn Exact tricks to ‘iOS iPhone Software Update download‘.
Basically, we have two alternative ways that are helpful for all iOS device users.
- Using Cellular/ Mobile Data – Over The Air – (Use Other Mobiles’ Mobile Data – no matter if you have Android Phone) – A better Hotspot connection must be established before getting started iOS 17 download process.
- Using iTunes
Hint: Follow our guide if Celluar data and or Hotspot doesn’t work on your device.
Fix Mobile Data not working or Slow
Tricks to solve Hotspot Problems
Find the Ways to How do I update my iPhone to iOS & iPadOS Using cellular data? – Same for iPad and iPod Touch
Quick and Short Tricks to Download iOS over the air [OTA update]
Connect iTunes and get update our iOS device is such a lengthy task. That most of the iPhone users are ignoring at first. If he/she is unable to get an update or download iOS then a software Update on iTunes is necessary.
Have you no WiFi? Mobile data is an option to use to update iOS. Find the other device (Smartphone mobile or iPhone), Turn on Personal Hotspot, and create your personal WiFi network for update iOS on other devices.
- To turn on Personal Hotspot on iOS: Settings > Personal Hotspot > Enable Personal Hotspot.
For Android mobile, Turn on Personal Hotspot on Android settings. - Find the Hotspot connection on your Primary Device under the WiFi option.
Now you are on WiFi or Personal Hotspot WiFi,
Head to Settings App> Tap General > Software Update (Check for update)
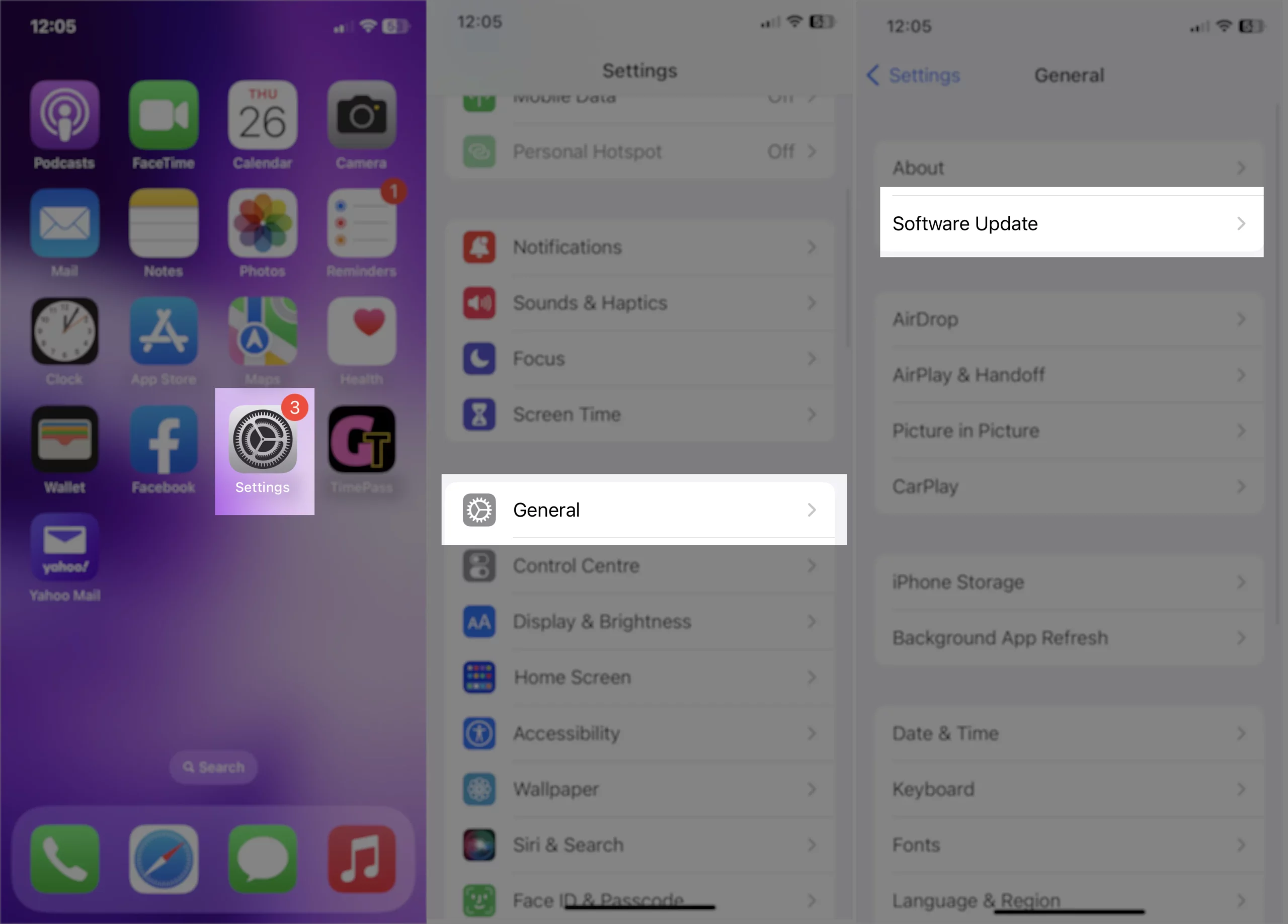
Be patient while downloading in progress because it will take time to download GBs data and install after that automatically (Once you allow starting installing).
Option 2: Get iOS/iPadOS Update using Finder on Mac
Prerequisite
- Updated Version of macOS on your Mac, Fast Internet connection
- Lightning Cable or (USB-C to C cable for iPhone 15 series users)
- macOS Catalina or Later MacOS users can use Finder on Mac to Update iPhone/iPad.
Step-by-step guide to Update iPhone Using a Mac computer
- First, connect your iPhone to a Mac with a lighting cable or (USB-C to USB-C cable for iPhone 15 users)
Hint – 7 Fixes Frayed iPhone Charging Cable at Home
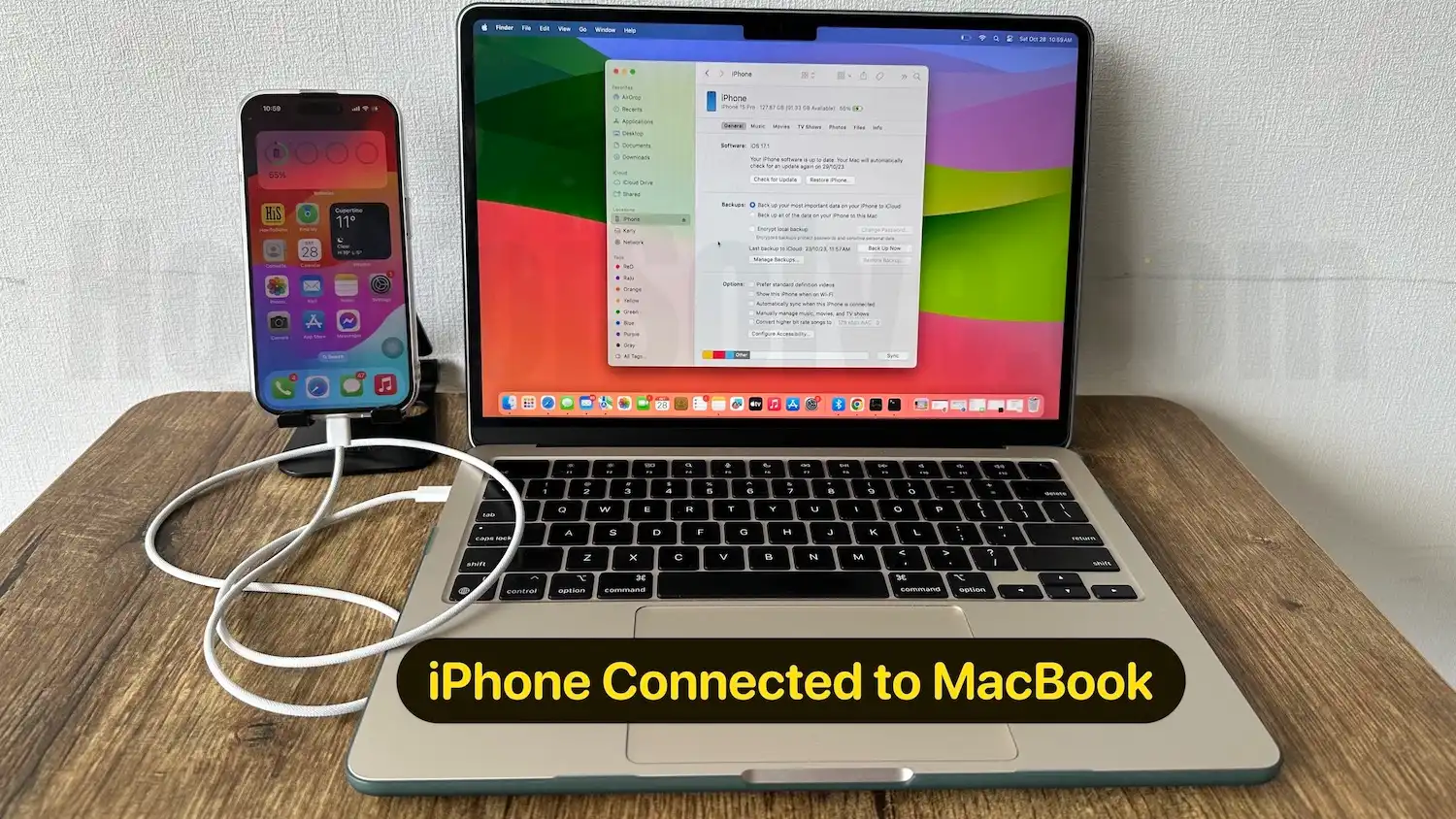
- Now open the Finder App (you can search in Spotlight search on Mac or navigate it on Dock)
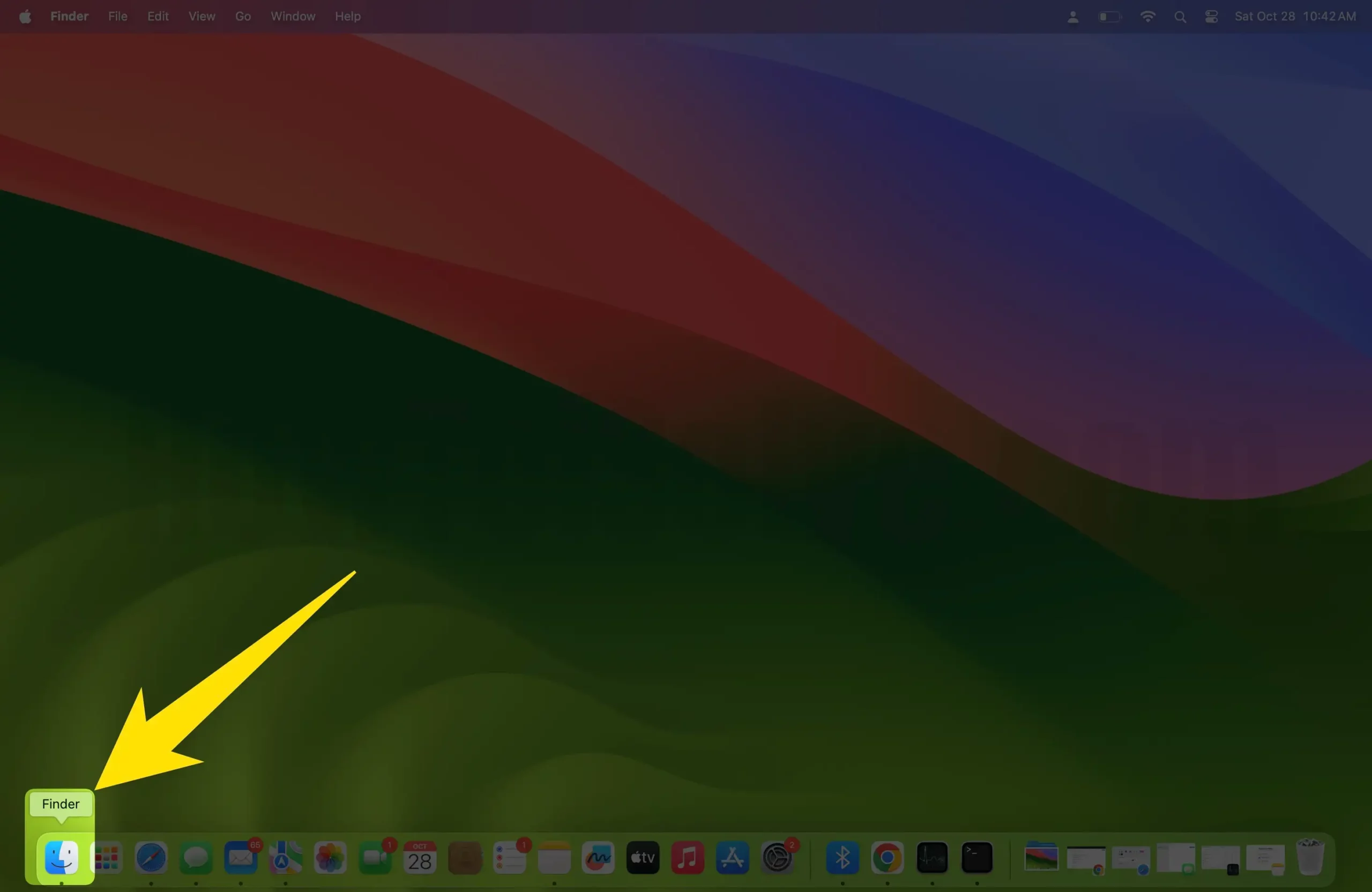
- Click on the Device name in the left-side finder sidebar.
Hint– Fix iPhone not showing up in Finder on Mac - Wait for the information to load next, Click on Check for Update.
Your Macbook Finder will explore new updates. Suppose any new update is available, then it will start to process the download. For example, see the picture given below.
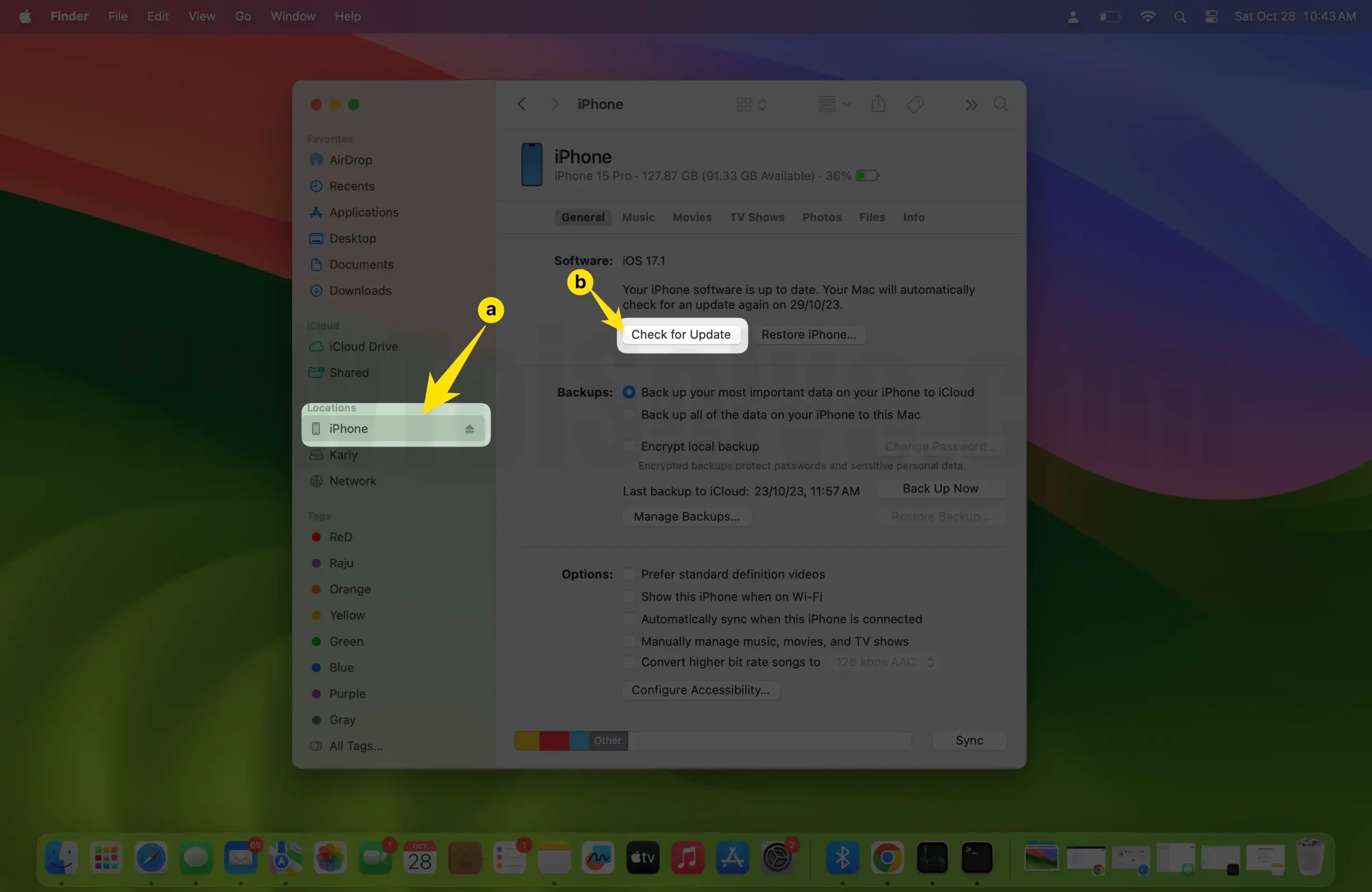
in my case, my iPhone 15 is updated to the latest iOS. so i got a pop-up like This version of the iPhone software (17.1) is the current version.

The available software will be installed on your device model after downloading it.
Here’s Way to Download iOS Using WiFi [Video Guide]
If you are not getting the new Public iOS 17, remove the iOS 17 Beta profile and Wait for the Same Version to be available for your device in the future.
