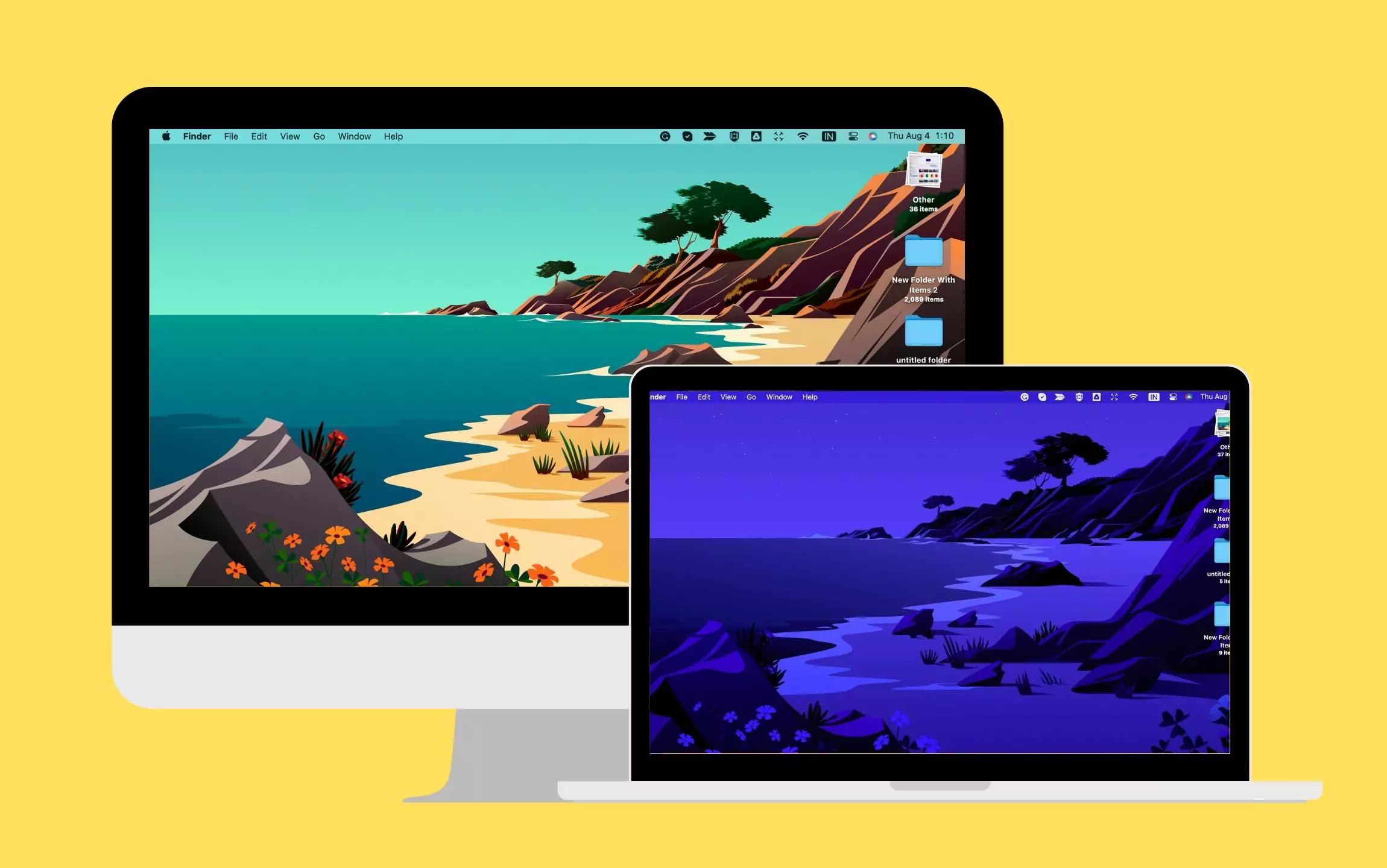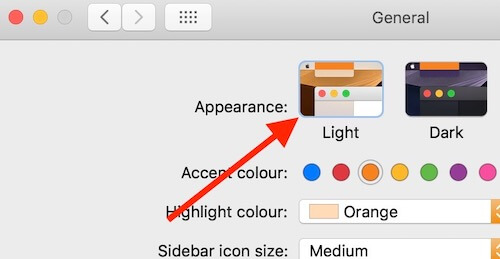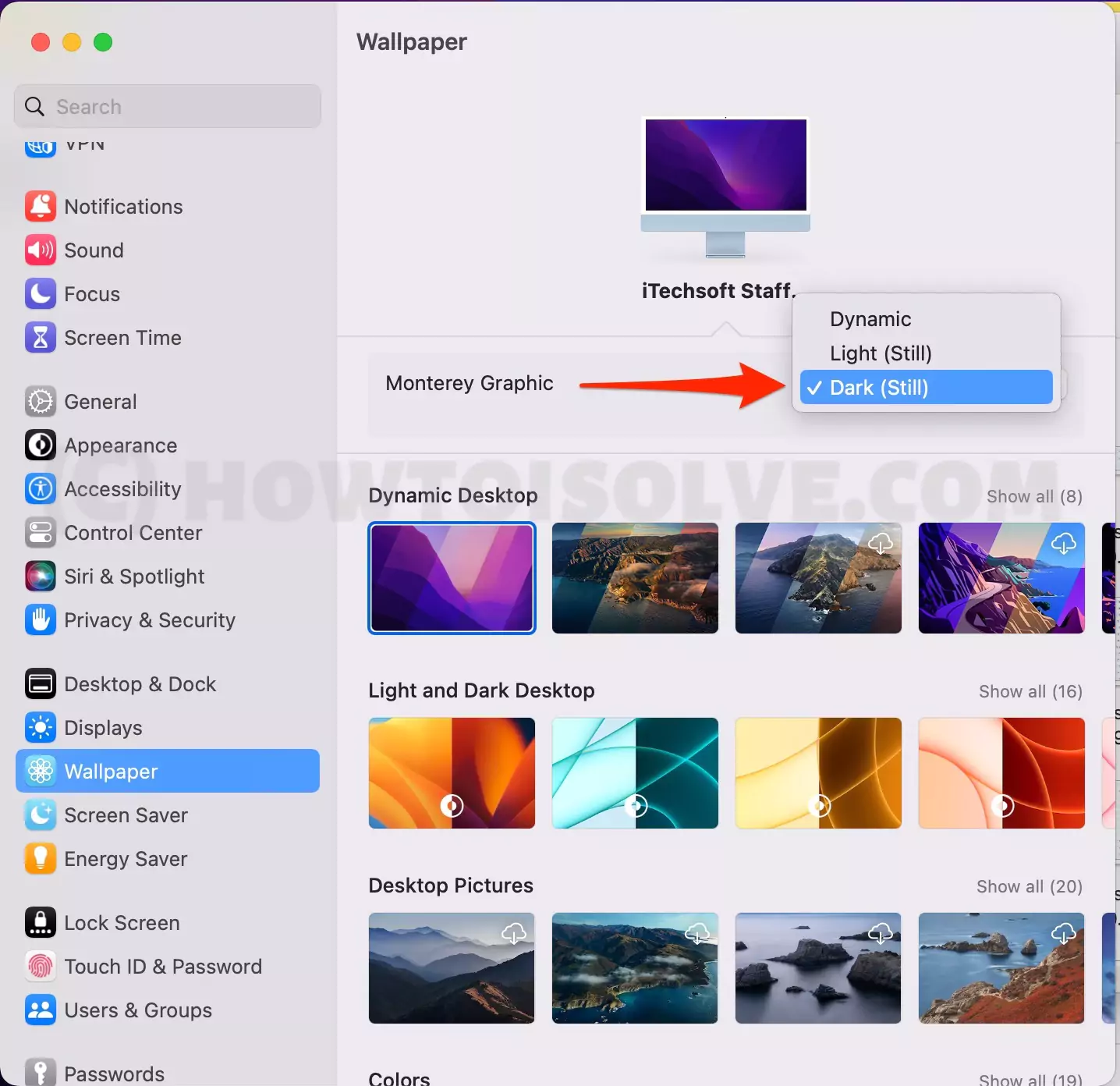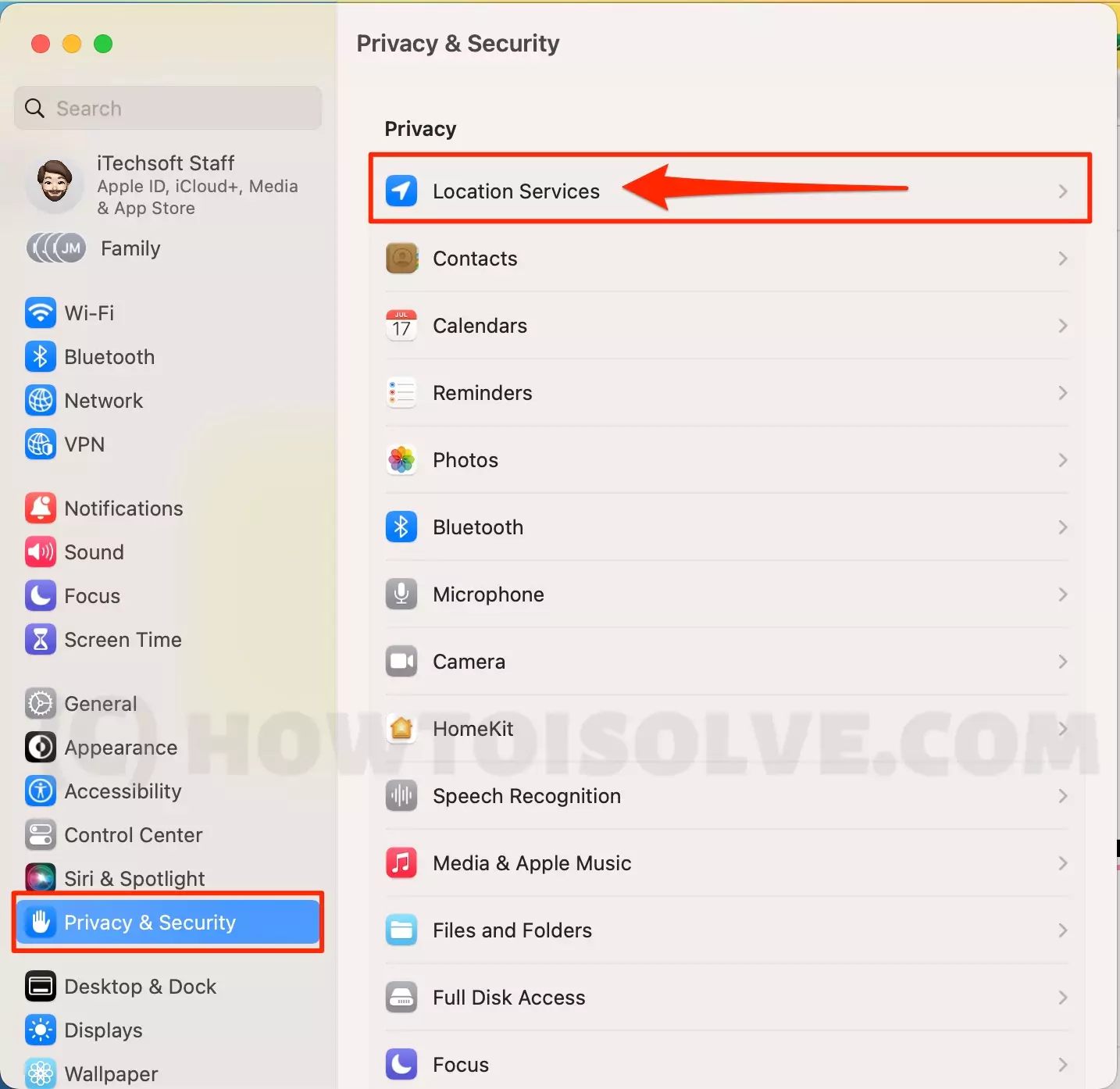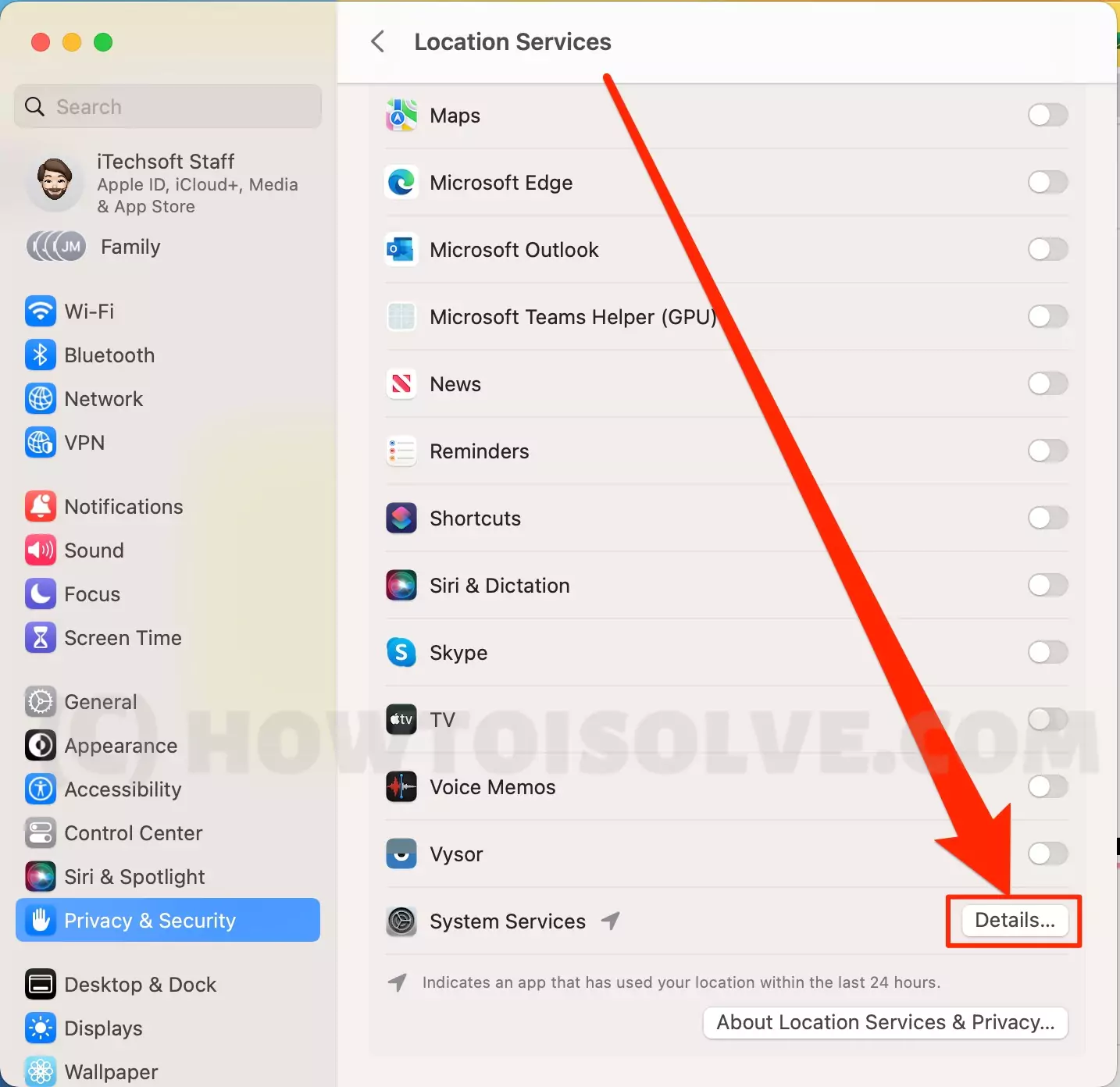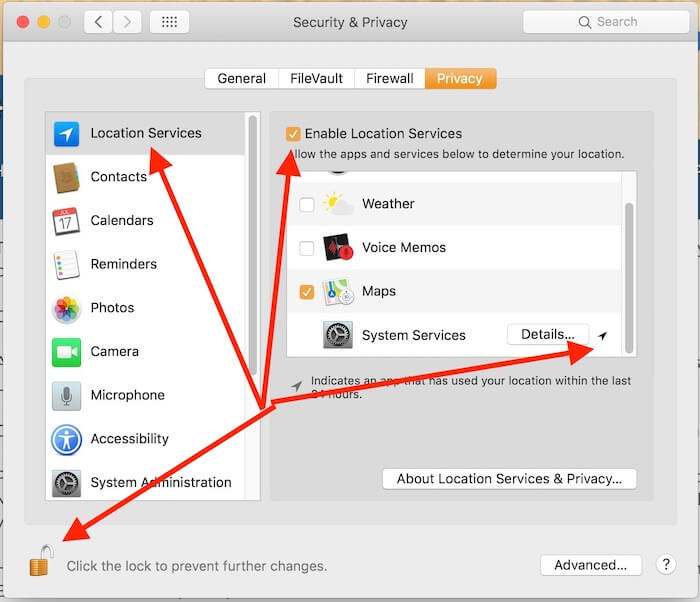Several latest macOS users reported after the update mac dynamic desktop is not working. in this post, I will share with you the fixed dynamic wallpaper not moving on Mac? Time Shifting Dynamic Desktop wallpaper keeps updating your desktop brightness and wallpaper depends on your local time. Morning time you can see Mojave desert with full light, Sunlight, Nightlight, and continue every day. I think it’s interesting & Follows the correct way to turn on dynamic Desktop on MacOS. Follow my troubleshooting guide for issues on a dynamic desktop that is not working AND not updating wallpaper brightness in light or dark mode between days to night time.
Dynamic Desktop changes its behavior depending on Your Local Date and Time, When you turn on Dynamic Desktop, your System will detect the Date and Time of your location from the location service. Some users have an issue after turning in the on-location service, they are unable to change or use Time Shifting Wallpaper on Dynamic Desktop.
Tricks that Work behind issues of Dynamic Desktop Wallpaper on MacOS Venura, Monterey, Big Sur, and Earlier. The same way the Screen saver is broken on Mac in Ventura, Monterey (Photo Folder/ Gallery Screensaver failure) which is not working with the Photos app as a slideshow for some iMac users. It might be a bug or not supported for macOS Update. it will be fixed in the next update.
Fixes: Dynamic Desktop Wallpaper on Mac Not Working or isn’t Update
Fix #1: Dark Mode Doesn’t Override Dynamic Display Desktop Mode
→ Dynamic Desktop Works only in light mode. It doesn’t respond and Supports Dark Mode Enabled on Mac. First Disable Dark mode and Wait for a few seconds you can see Wallpaper in another intensity and look.
On MacOS Ventura: Enable Dark Mode
- Go to the Apple Logo > System Settings.
- Select “Appearance” > Choose Auto to Apply Dark mode to Dynamic Wallpaper it will apply automatically in the backgroud for day & night time.

- That’s it. Now Make sure you have selected Dynamic wallpaper under the Mac Wallpaper settings.
On macOS Monterey & Earlier: Enable Dark mode
- Go to the “Apple Logo” > “System Preferences”.(Or Open Spotlight Search then Try System Preferences) > General.
The first option is Appearance that’s the Dark mode or Light mode. Click on Light mode to turn off Dark mode.
Also Setup or Create a Dark mode Keyboard shortcut on Mac. That Quickly toggle or Switch Between these two modes.
Fix #2: Choose Dynamic Desktop Wallpaper Correctly
Make sure, Dynamic wallpaper is downloaded to your Mac, if not then click on the cloud icon to appear on Dynamic Wallpaper and Set it to your Desktop. Follow the below steps for downloading Mac Dynamic Wallpaper and Enable it on the Desktop.
On MacOS Ventura
- Go to the Apple Logo from the top menu > System Settings.

- Now, Select Wallpaper > See the Section of Dynamic Desktop, In macOS Ventura apple, gives 8 Pre-added Dynamic desktop wallpapers. Choose any of them to Apply. if you are showing the message “This wallpaper must be downloaded before it can be used.” So the first Download By Clicking on the Cloud icon with the Down arrow.


- Now, There is an Option, For Change Wallpaper to Dynamic or Light or Dark.
- Now, Wallpaper appearance will automatically change from sunrise to sunset and vice versa.
- That’s it.
On MacOS Monterey & Earlier
- Click on the Apple logo from the top Mac menu > System Preferences.
- Click on the “Desktop & Screen Saver” option > under desktop Picture from the sidebar.
- Click on the Cloud icon showing on Wallpaper to Make it offline.

Select Dynamic Desktop wallpaper and see the changes on your Mac Desktop. That’s it.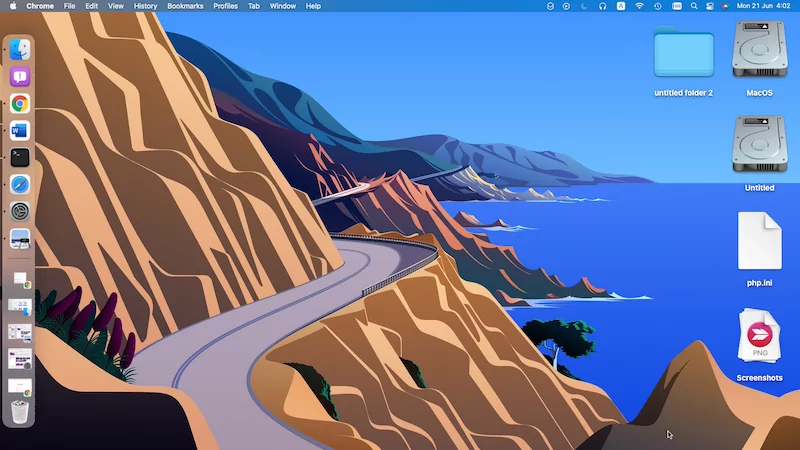
Force Close system Preferences and Select Dynamic Wallpaper for Desktop.
- Open Control center on Mac > From top menu “System Preferences” > Quit System Preferences or “Command + Q” to force close.
Follow the steps above for Turn on Dynamic Desktop Wallpaper on Mac.
Fix #3: Check Location Based Suggestion and System Customisation
The dynamic desktop uses your Current Location to change desktop appearance from light to dark and Vise versa. In such case, If your Location service is blocked by the system then you must have to turn it on and Allow it to Use it for Dynamic wallpaper. Follow the below steps to install the macOS Version.
On MacOS Ventura
Step 1→ Go to the Apple Logo > System Settings > Security & Privacy > Location Services.
Step 2→ Next, Enable Location Services > Scroll to Details.
Step 3→ Allow, Location-Based Suggestions toggle. That’s it.
On MacOS Monterey & Earlier
Turn on Location Service: Go to “Apple Menu” > “System Preferences” > “Security & Privacy“
“Location Service“.
Unlock the Settings screen by clicking on the lock icon and Using “Mac System password” to unlock it.
Click to “Enable Location Services”.
Also, you can see the apps that running on Mac and Need location Services while in use or Run in the background for different purposes. Like Auto screening Dynamic Desktop and more.
Next, Check System Services’ Details:- Turn on “Location-Based Suggestions” and
“Time Zone & System Customisation“
Fix #4: Wait for Software Update install
As MacOS Version installed, On MacOS Ventura, Apple Logo > System Settings > General > Software Update. Check for update your Mac, On MacOS Monterey & Earlier, Go to the “Apple Menu” > “About This Mac” > “Software Update” > “Update Now“.
Pro Tips: Unsupported MacOS Version to Dynamic Desktop users can set Wallpaper on the desktop that changes automatically in 30 Minutes intervals. Download a Bunch of Mac Wallpaper, Set all Wallpaper as a Desktop Background in 30 minutes intervals. Find your Tips here.
Hope you understand your problems and fix Dynamic Desktop Wallpaper not working on MacBook Pro, MacBook Air without Touch Bar or With Touch Bar, iMac, MacMini.
Fix #5: Clean Restore Mac
Remove all internal Errors and Install Fresh, Latest MacOS Version using Clean Restore on Mac. This process removes all the data and settings from the root. Formatted data isn’t recoverable.