What to Know
- If your Mac calendar is not syncing with Exchange, Make sure you have Set the Correct Time zone in your Exchange calendar.
- The exchange calendar is sometimes synced but only works for a few hours.
- Deactivate & Activate Your Microsoft account. After that, Restart your Mac computer can fix the calendar sync problem.
- This issue will be fixed in one of the subsequent macOS 15.3.1 updates.
After the macOS Sequoia upgrade, your Microsoft Outlook calendar is not syncing with the native calendar app on your Mac computer. Follow my guide to start syncing your Outlook calendar to the macOS Calendar app. [Note:- But Office 365 – Outlook app is syncing on Mac.]
Using the solution below, start syncing the event, holidays, Days, and more in simple steps.
Solutions to fix Exchange Calendar not Syncing on Your Mac
To fix the Mac calendar not syncing with the exchange issue, See the possible solution on the Mac computer with App Settings and Permission to Resync or Repair, Also, check the Server status here. You can get more about what feasible reason caused the server down. Please see The infographic below.
Solution 1: Use the Terminal App to Stop and Start the Calendar Process
You should Force close the calendar process on your Mac computer using a terminal. To do that, open the terminal app and run the below-mentioned command; for instance, Please see the picture below.
To open Terminal, Press Command + Space and Run below two command lines in a terminal and hit the return to run.
launchctl stop com.apple.CalendarAgentlaunchctl start com.apple.CalendarAgentCopy the command line, paste it into the Terminal window, and hit the return to run command on your macOS.
Suppose the command method won’t fix to sync exchange calendar with mac. Possibly your Mac machine running with an outdated version of macOS, Make sure any new macOS update is available. If it is, please update first.
After successfully, installing the newest firmware, retry to sync the calendar procedure. still, facing the same issue? We are happy to help you with the next solution. Follow solution number 2.
Read More:- macOS Mail App Features: Here’s What’s New?
Solution 2: Update your Mac Operating System Firmware
Most of the users fixed the problem (MacOS Calendar not syncing with Exchange) after the macOS software update. Download and install the macOS update on your Mac and fix Apple and Exchange Calendar bugs. Let’s check: What macOS version do you have?
For macOS Ventura, Sonoma users,
1→ Go to Apple Logo
2→ Click System Settings…
3→ Find General
4→ Click on Software Update
5→ Wait until your Mac computer checks for a software update. On the next screen, your Mac computer may be stuck checking for software updates…
Hint: Free tips to Fix Mac Stuck on Check for Udpate
Wait for a while, you know, according to your Mac system free space and internet speed. It will take time to check for software updates. Sometimes, a macOS update is available, but your Mac not showing it up. In such a case, you should restart your Mac and re-check for software updates. To do that, follow the same process mentioned above in this article.
[Have a question? What is the latest version of macOS? Currently, macOS 15 Sequoia is the latest one.]
Steps for macOS 12 Monterey & Earlier Users
- Go to the Apple Logo > System Preferences > Software Update > Download and Install.
In case your Apple Mac notebook or iMac desktop shows that your Mac is up to date, next what to do? Here is clear that there isn’t an issue with the Mac operating system. Right? Let’s attempt to check Mail Account settings on your Mac, which is given in solution number three. Let’s read carefully.
Solution 3: Verify Microsoft Account on your Mac computer
If not, remove the account from Mac and re-enter the microphone exchange login details under the calendar account from the top menu.
To Remove your Existing Microsoft Exchange account,
On macOS Sequoia, Sonoma: Remove your Microsoft Exchange Account and Re-add
Managing internet accounts on macOS Ventura is the same as earlier macOS. But the way is different to Add or Delete accounts like Microsoft Exchange. Please see the below steps,
1→ Open Calendar app on your Mac
2→ Now on top menubar – Go to Calendar > Choose Accounts… using Trackpad or Mouse cursor. For example, see the below picture.
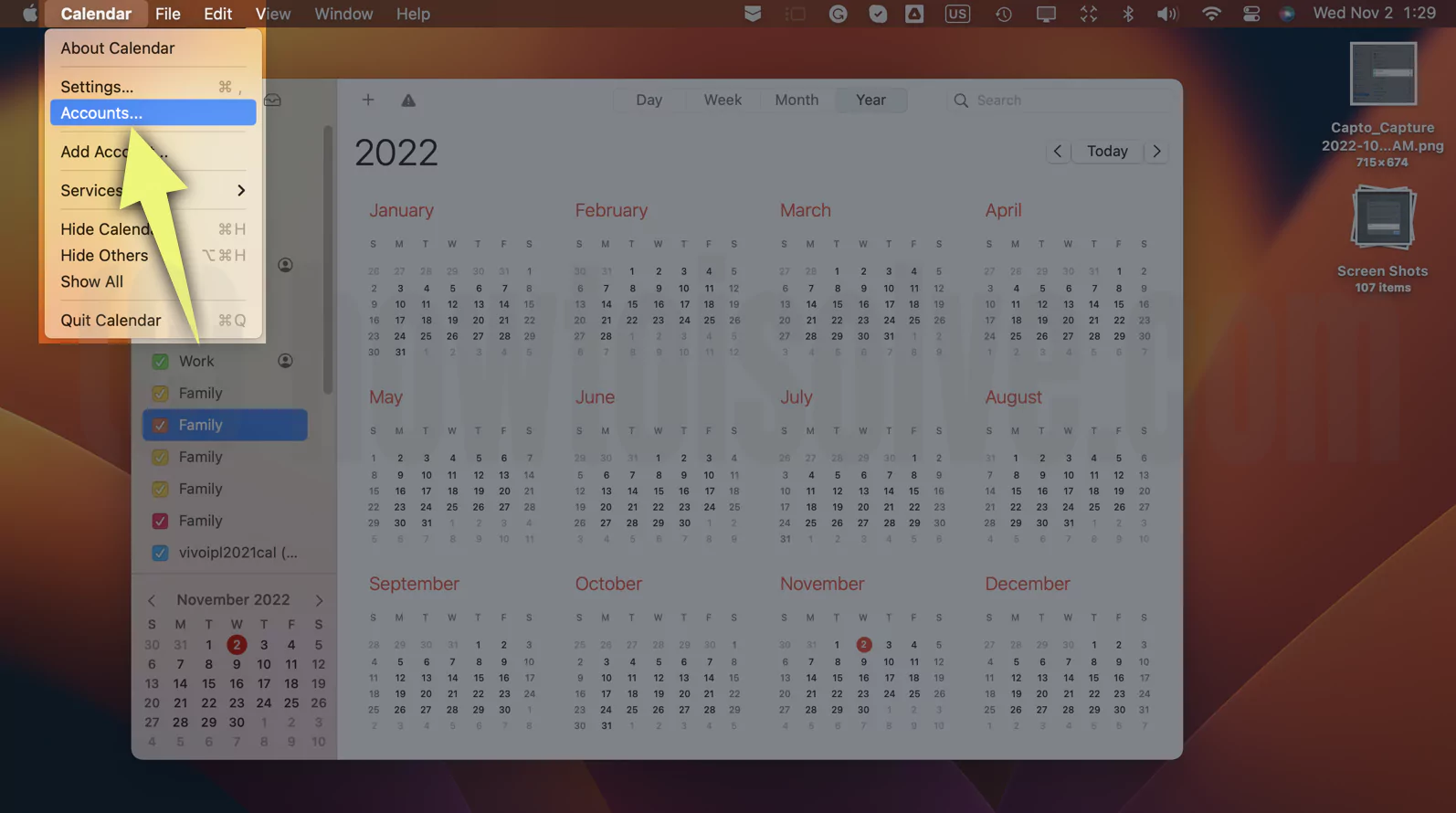
2→ Now, See all added @ Internet accounts and Select the Microsoft Exchange account (Exchange).
3→ Click on Delete Account… button.
4→ A confirmation pop-up will ask you, “Deleting this account will remove its data from Calendars.” Click on Ok to Delete the account from Mac.
Remember, This account will not be completely deleted, but it’s removed from your Mac. you can Re-add anytime.
Method To Re-add the Exchange account,
1→ Open the Calendar app on a Mac computer and Go to the top menubar Calendar tab
2→ Next, Choose Accounts…
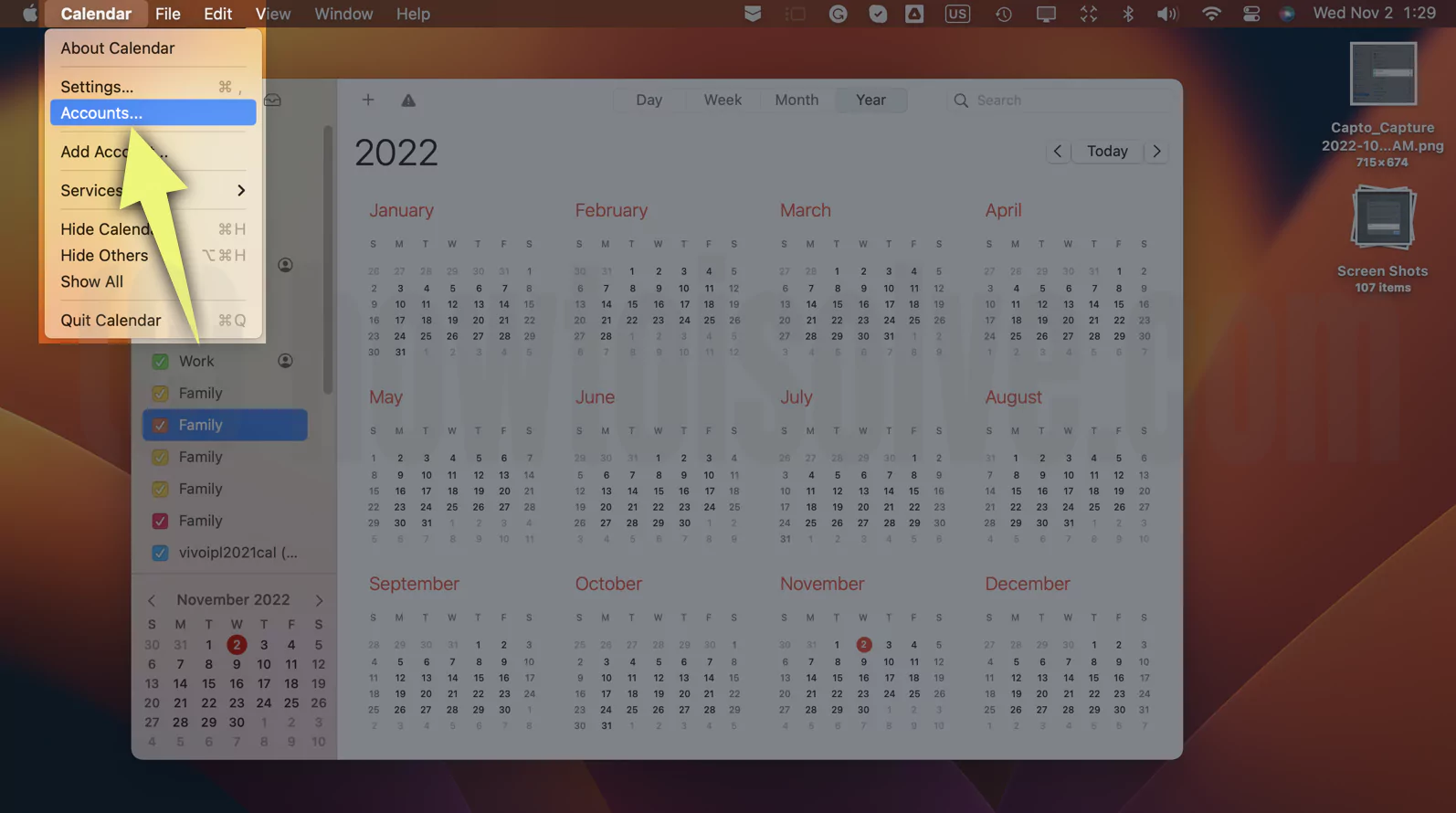
3→ Click on Add Accounts… button to Manage Multiple accounts at once in macOS Calendar. Select Microsoft Exchange and log in with your Microsoft account.
4→ Enter your Custom Account name, and your Microsoft Exchange email. and Continue.
5→ Now, Click on Sign in or Configure manually. Microsoft will send Your email address to discover your Exchange account information.
6→ Enter your Microsoft Account password. And Enable Microsoft Exchange services like, To Re-sync Calendars must be enabled.
- Contacts
- Calendars
- Reminders
- Notes
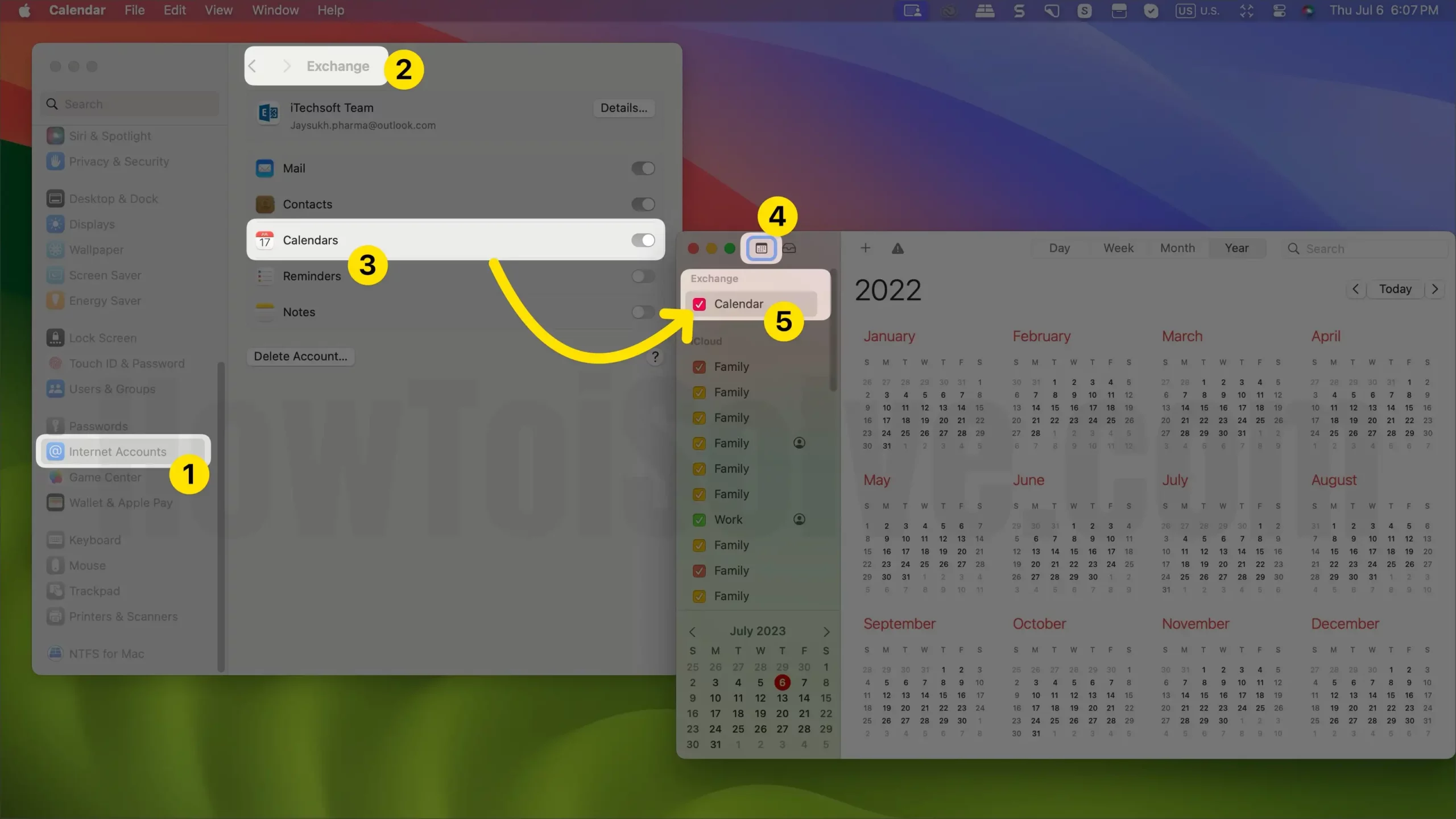
That’s it.
On macOS Monterey: Remove Microsoft Exchange Account and Re-add
1→ Open the Mac Calendar app.
2→ From the top Menu, Calendar > Accounts.
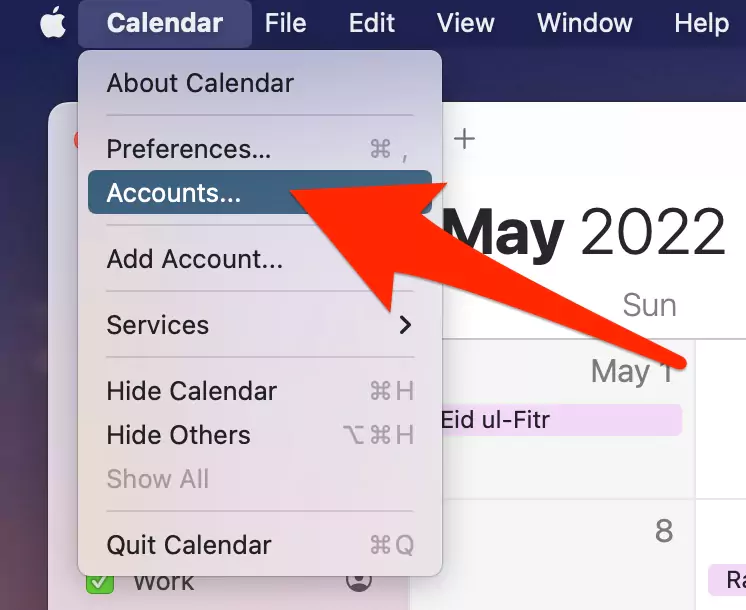
3→ Select your Microsoft account from the list > Click on the Minus [-] button to remove it from your Mac.
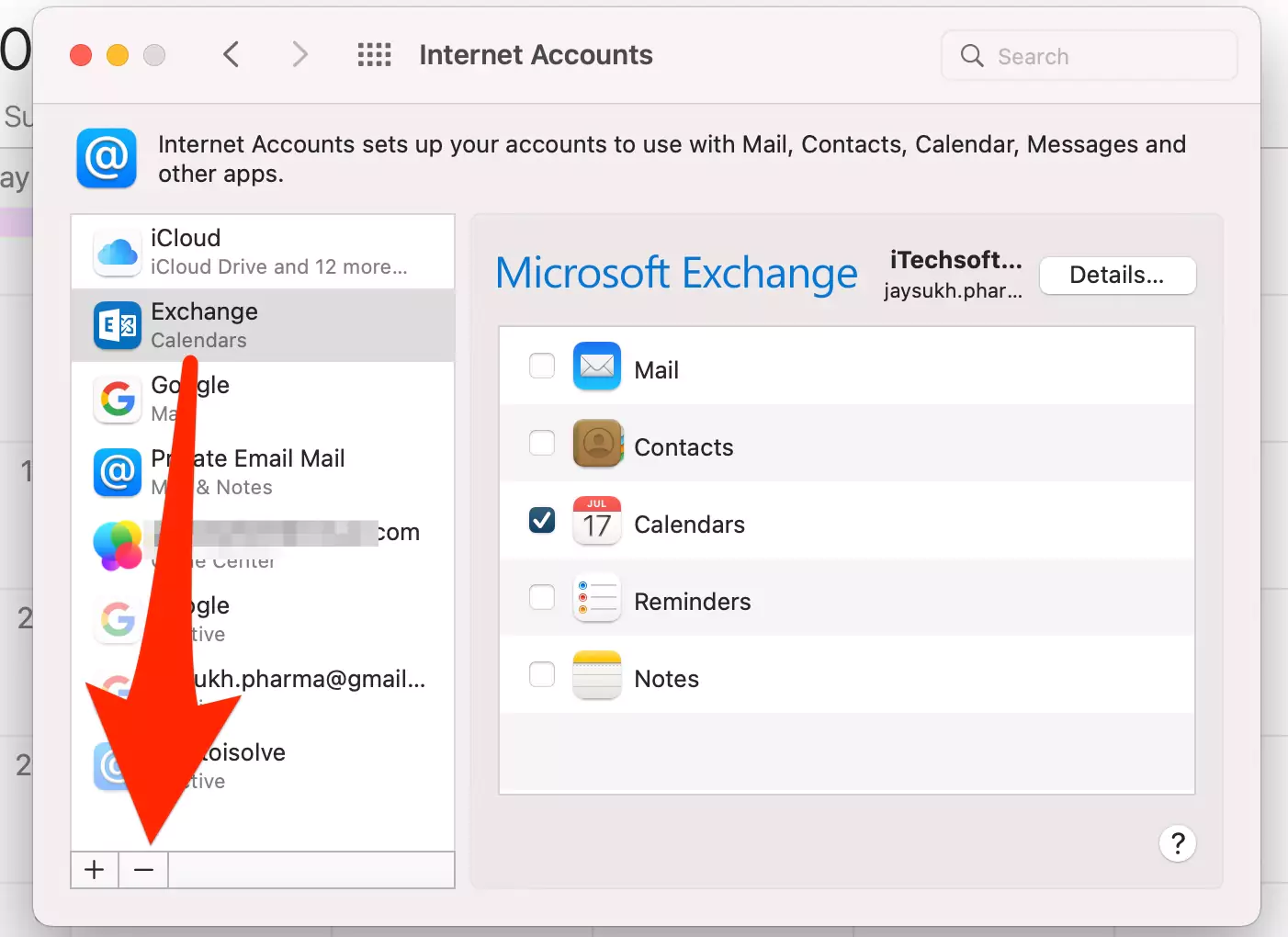
4→ Select Remove from all options.
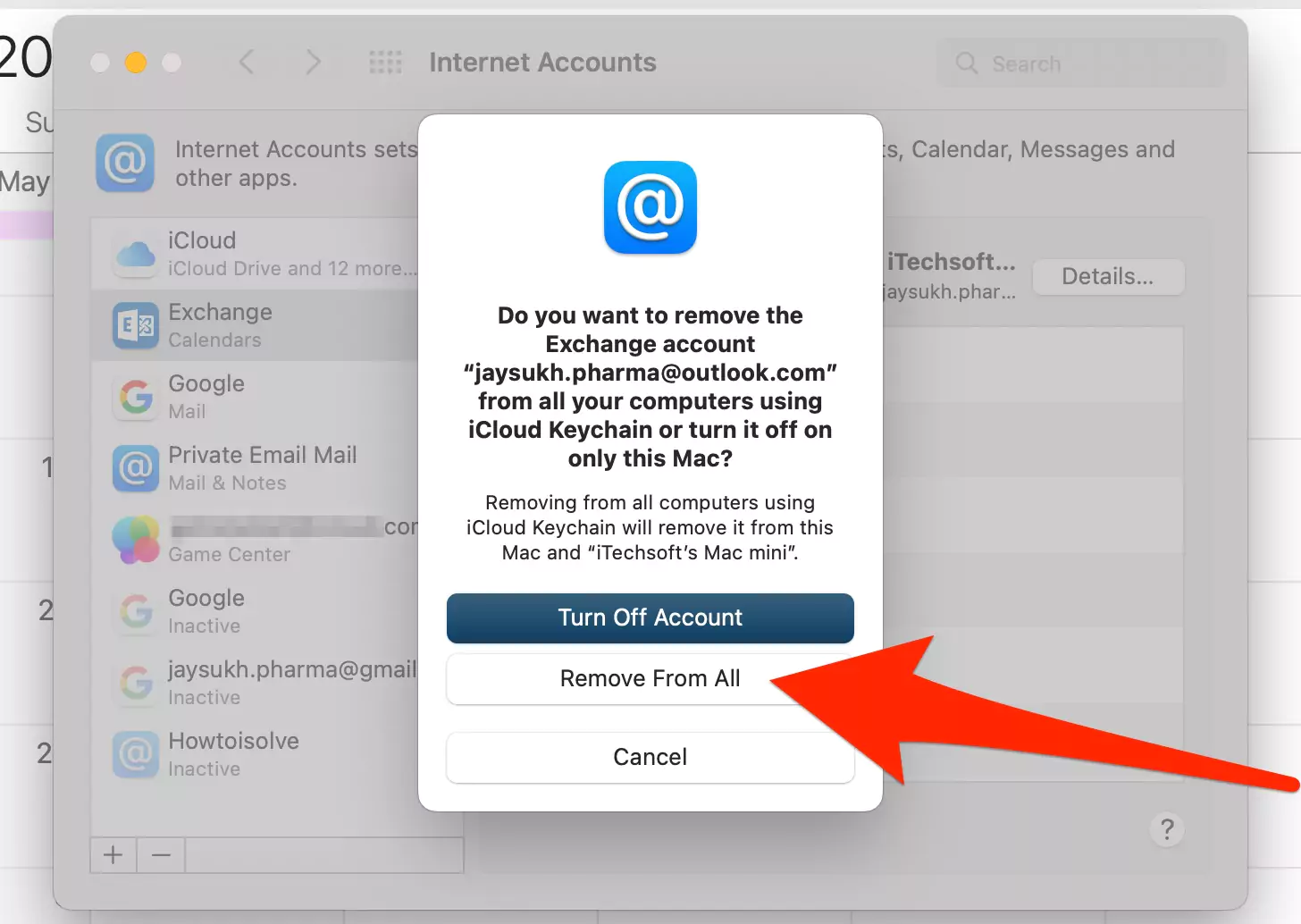
Re-add your Microsoft Account on your Mac computer,
1→ Open the Calendar app on your Mac laptop or desktop.
2→ On the top menu, click on Calendar > and click the Accounts… option. For example, look at the figure below.
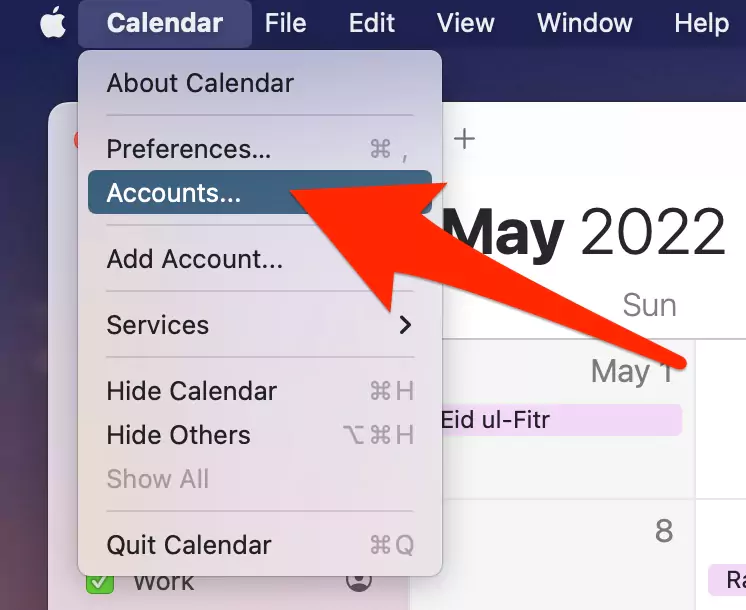
3→ on this screen, Select Microsoft Exchange.

4→ Enter your login details and enable the calendar toggle to start syncing.
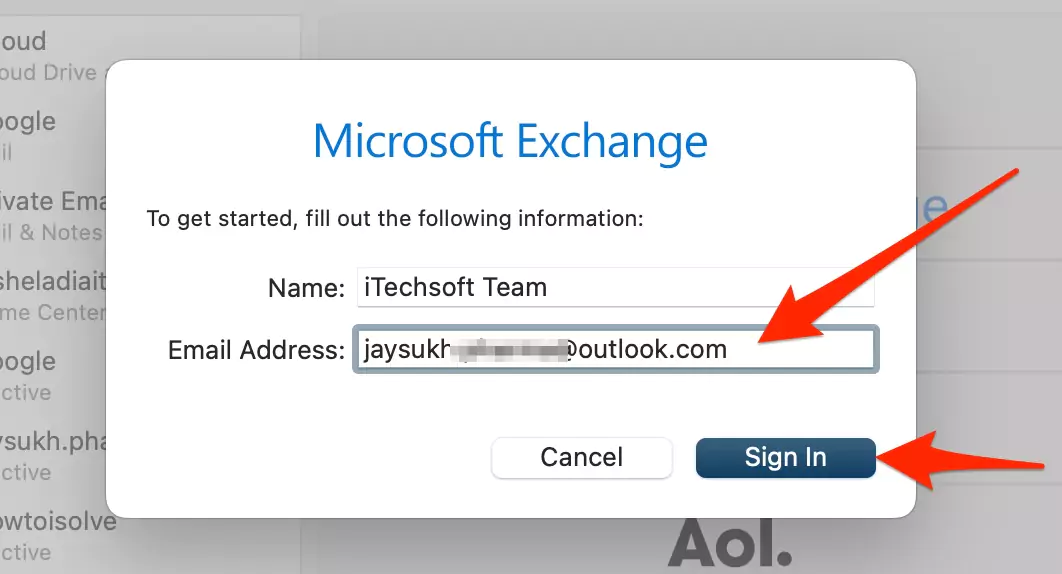
5→ Enter your Microsoft account password, and Select Sign in Automatically.
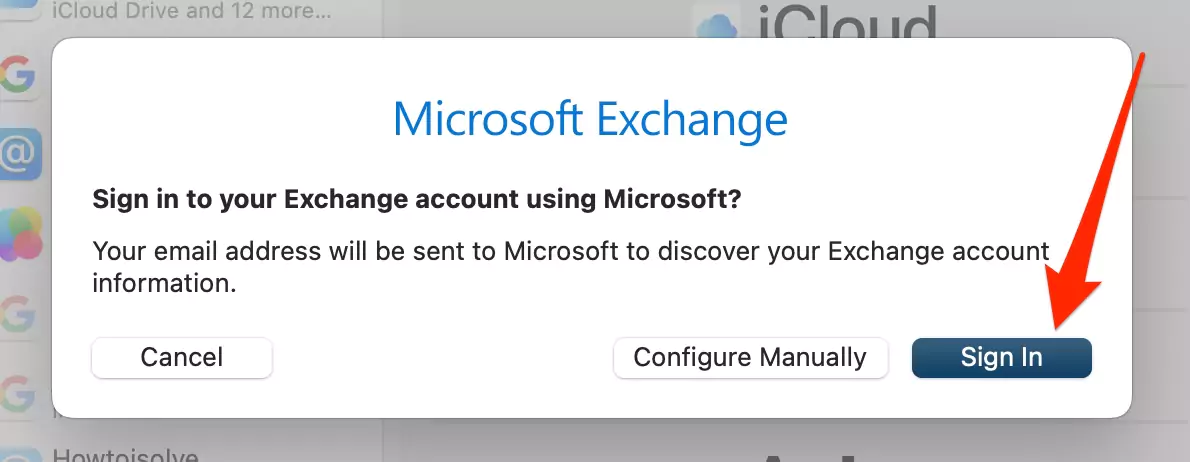
6→ After login successfully, Select the Calendar checkbox to Sync with the Apple Calendar app.
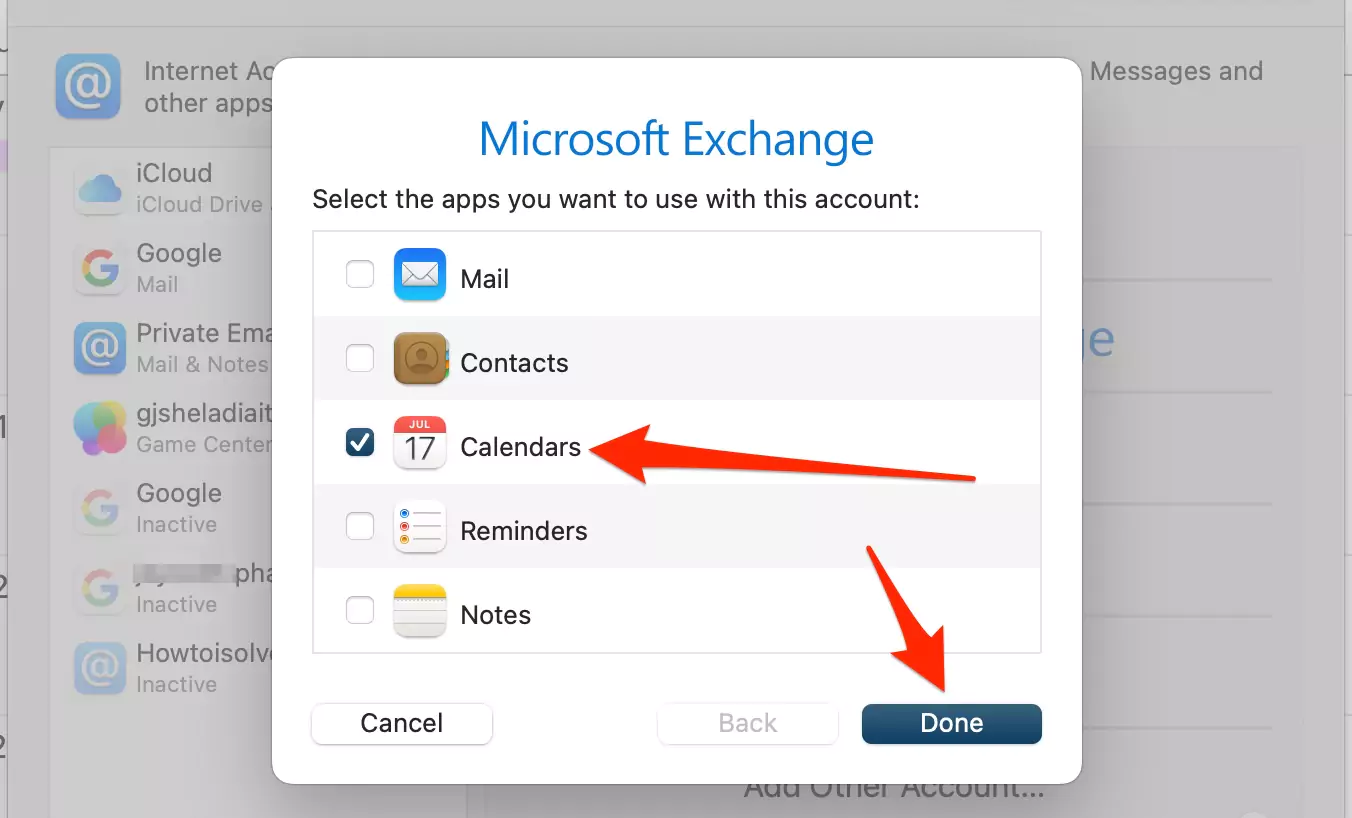
Don’t forget to Click on the Done button to apply changes.
Outlook Calendar is not syncing with Exchange on Mac
if you have a problem with the installed Office 365 app or Mac Outlook calendar not syncing with Exchange, ensure the app is updated. Sometimes, internal software bugs or outdated apps make you unable to log in or sync your Microsoft account to the Outlook app.
Reset Outlook to Start a new syncing process from your Outlook Mac app. Follow the below steps and Fix the syncing issue in Outlook 365 app. Note: You will not lose the data or Won’t affect your Account. This process is for the Outlook app only.
Step 1→ Open the Outlook app on Mac. From the top menu Outlook > Preferences.
Step 2→: Select the Accounts option.
Step 4 → Choose your Account from the left window > Click on More Option and Reset Account.
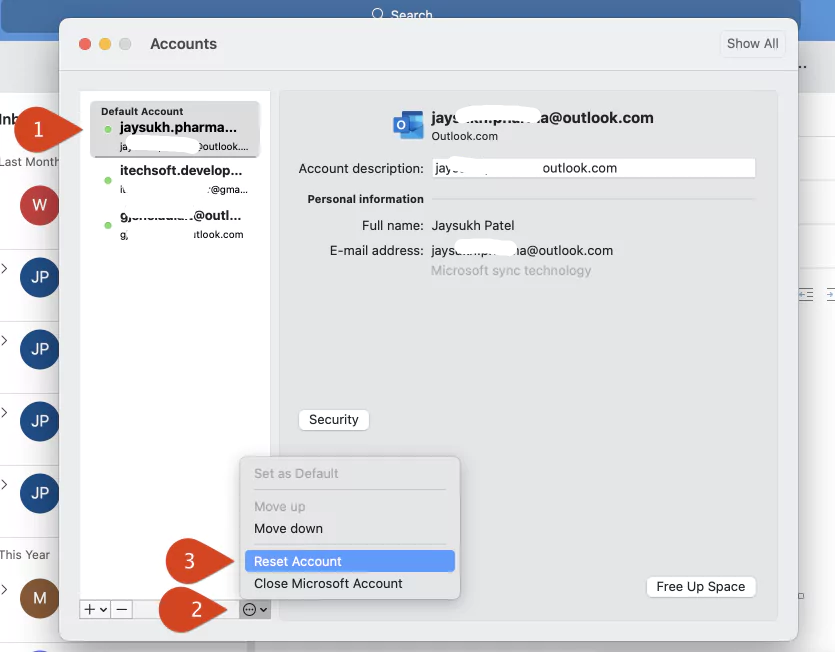
Step 4→ Click on Restart Now. Restart required Account reset requires the application to be restarted. Would you like to restart now?
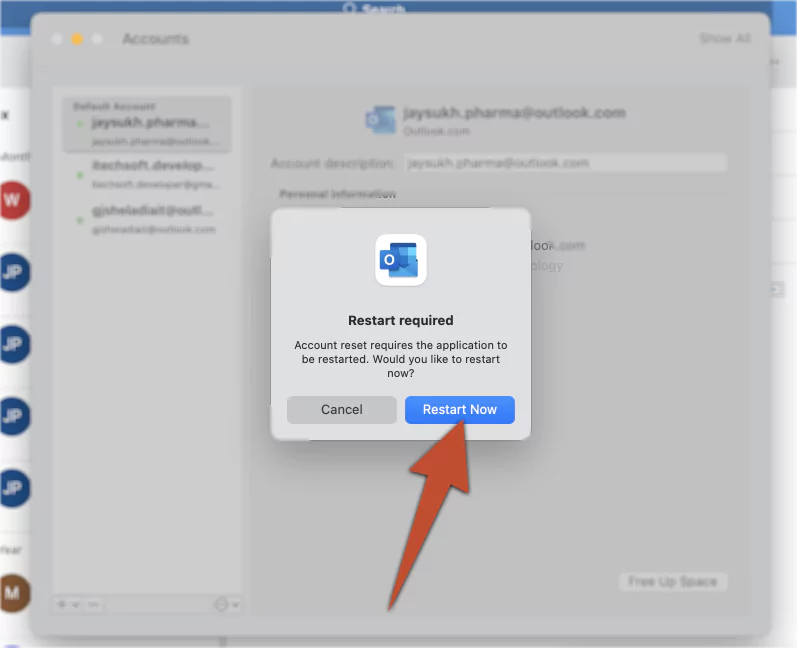
Now, Wait to Re-sync the Calendar in the Outlook app. Open the Outlook app > Click on Calendar to see the syncing Calendars.
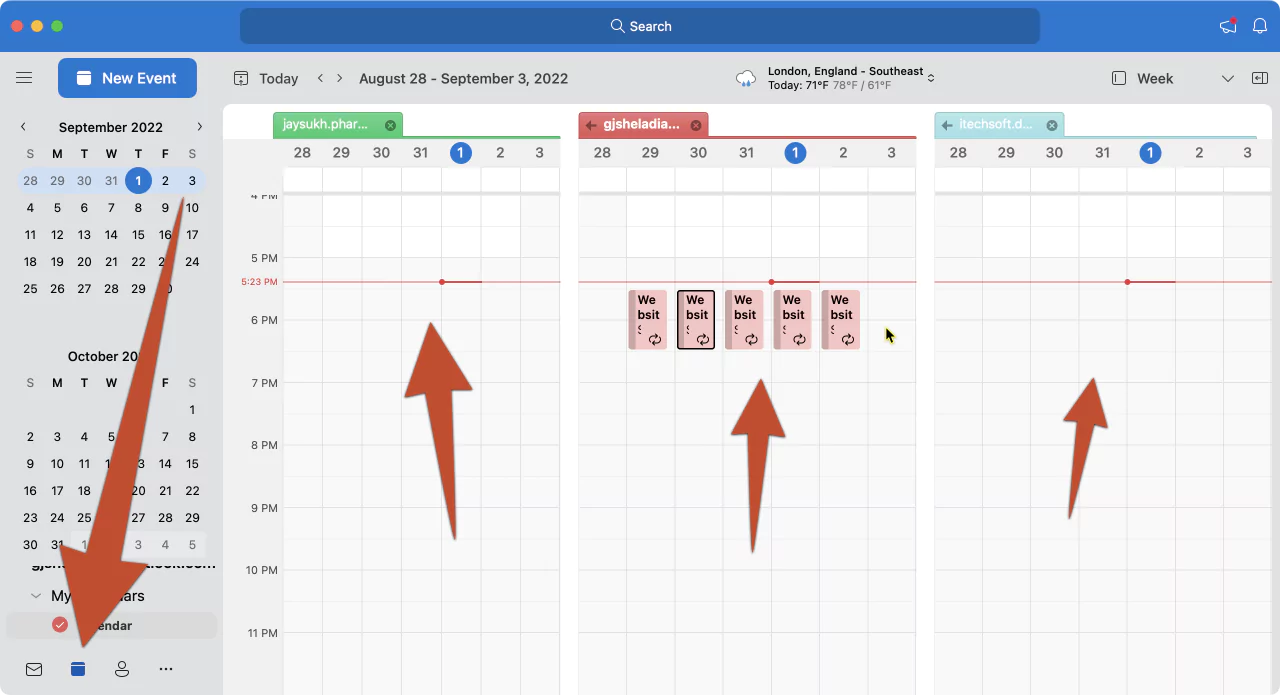
Solution 4: Mac Calendar not syncing exchange
I suppose you have access to your Microsoft Exchange account on your Mac, but the Mac macOS calendar exchange is not syncing because Sync is disabled for that account from Mac Internet accounts settings. Enable it using the below steps,
Know Which macOS Version is installed on Mac and Find the settings,
- For macOS Monterey:- Go to the Apple Logo > System Preferences > Internet account > Select Exahcnge from the left side of the window > Enable Calendars toggle. to start syncing with macOS Calendar.
- For macOS Ventura/Sonoma:- Go to the Apple Logo > System Settings > Internet account > Exchange > Enable the Calendars toggle.
Force quit the Calendar app and recheck the Calendar to start syncing. Sometimes it will take a few seconds or minutes to render in your MacOS Calendar app.
Solution 5: Restart your Mac
There are some internal software glitches we can fix after the Restart. Go to the Apple logo > Restart.
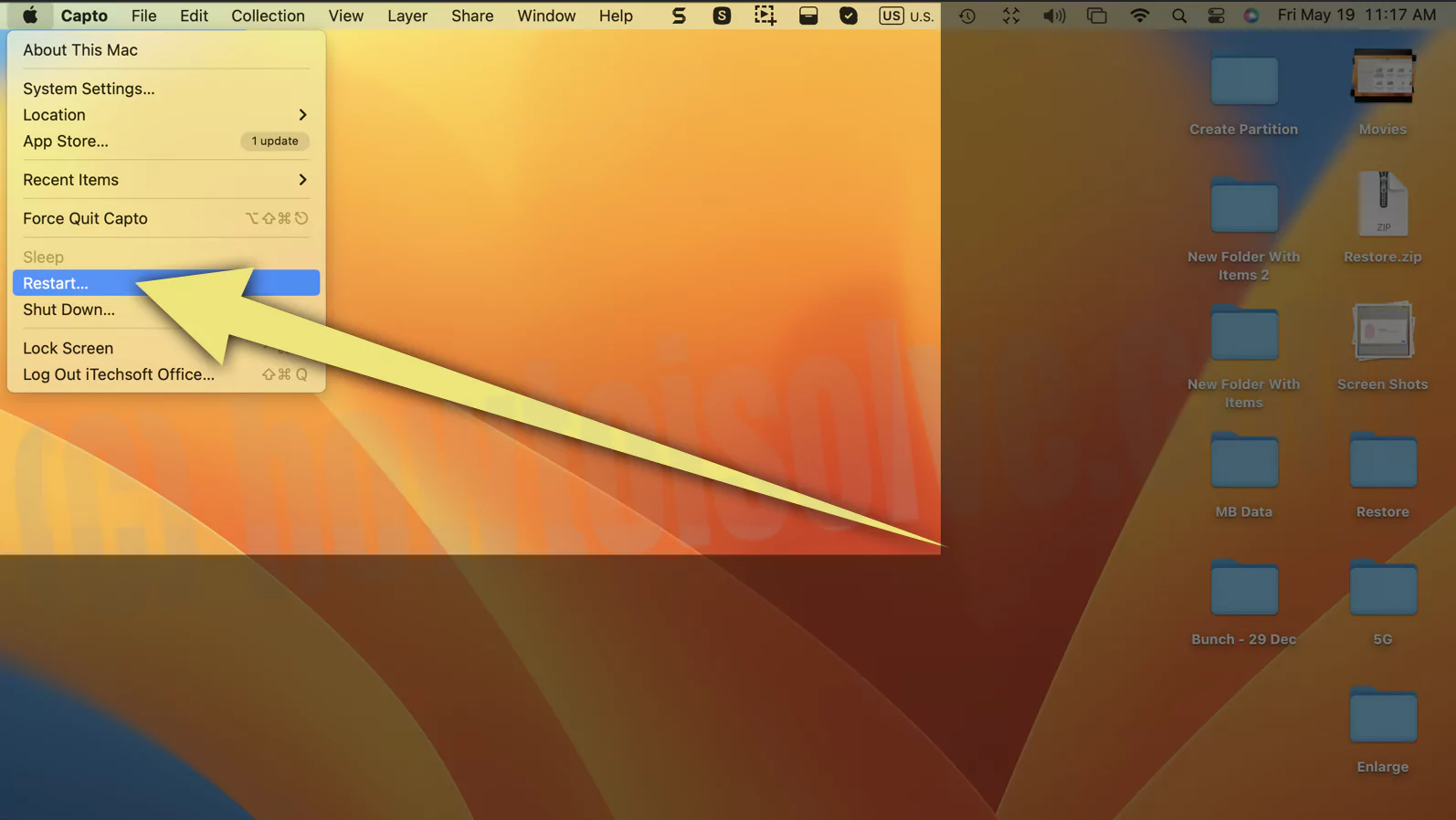
Hint: How to Restart your Mac [Full Guide]
Solution 6: Try in Safe Mode
Safe mode on Mac determines the software issue while turning on your Mac. and Stops the Opening affected app on the Mac during startup time. Here’s how to put your Mac in safe mode for intel or m1 mac.
M1 Mac in safe mode:- Shut down your Mac; after 10 seconds, press and hold on to the power button until you see the startup volume and Options on the screen. Now, Select startup volume and Hold down the Shift key. Next, click on “Continue in safe mode.” after waiting for a few seconds, log in your Mac. and check the issue is fixed in safe mode.
If it’s fine, restart your Mac to exit from safe mode.
Intel Mac in Safe mode:- Shutdown your Mac. After 10 seconds, turn on your Mac. Now, Quickly press and Hold on the Shift key until you see the safe mode label on the login screen. Log in to your Mac and check that the issue is fixed.
Also, Turn off VPN: VPN connection creates a security issue in some cases, Microsoft server blocking the internet connection while syncing the outlook app.
Solution 7: Reinstall macOS
Reinstall macOS and fix the system’s corrupted files and folder on reinstallation. Without Erase data and settings, Reinstall macOS on Mac. Reinstall macOS In Recovery mode, Download the latest compatible macOS to your Mac and install it on your Mac.
Note: Don’t miss to take a backup of your Mac using Time Machine
Solution 8: Check Microsoft System Status
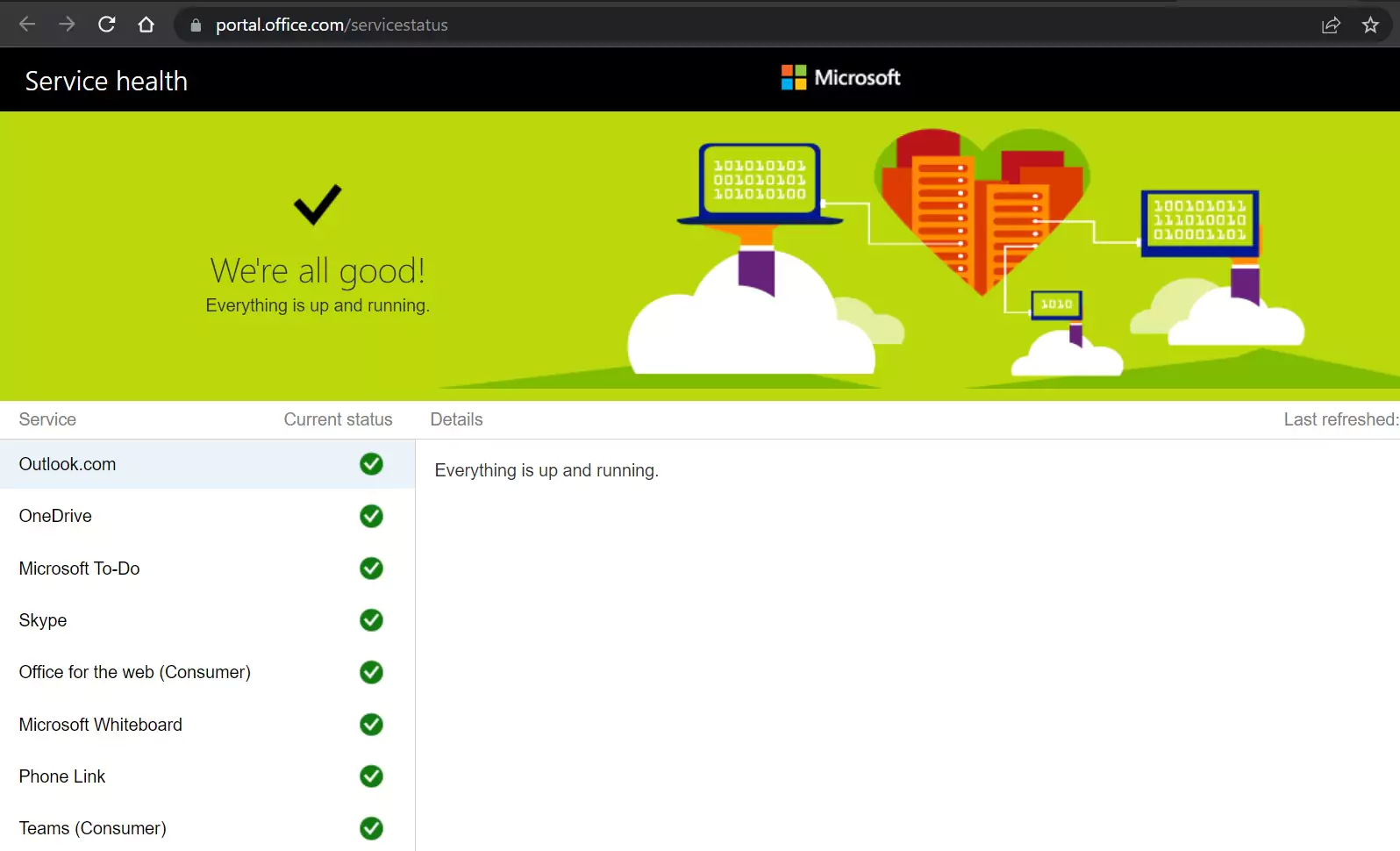
Is your Microsoft service down in your region? Check it through this Microsoft link and know the reason and duration for under maintenance. Open this link on your browser and see the System status online.
Solution 9: Contact Support and Share Your Problem
Microsoft premium service is available for your help. From your registered account, contact support and get help with new settings, Updates. Here’s how to contact the App developer.
In the end, let me know what clue worked to repair Apple Calendar Not Syncing With Exchange.

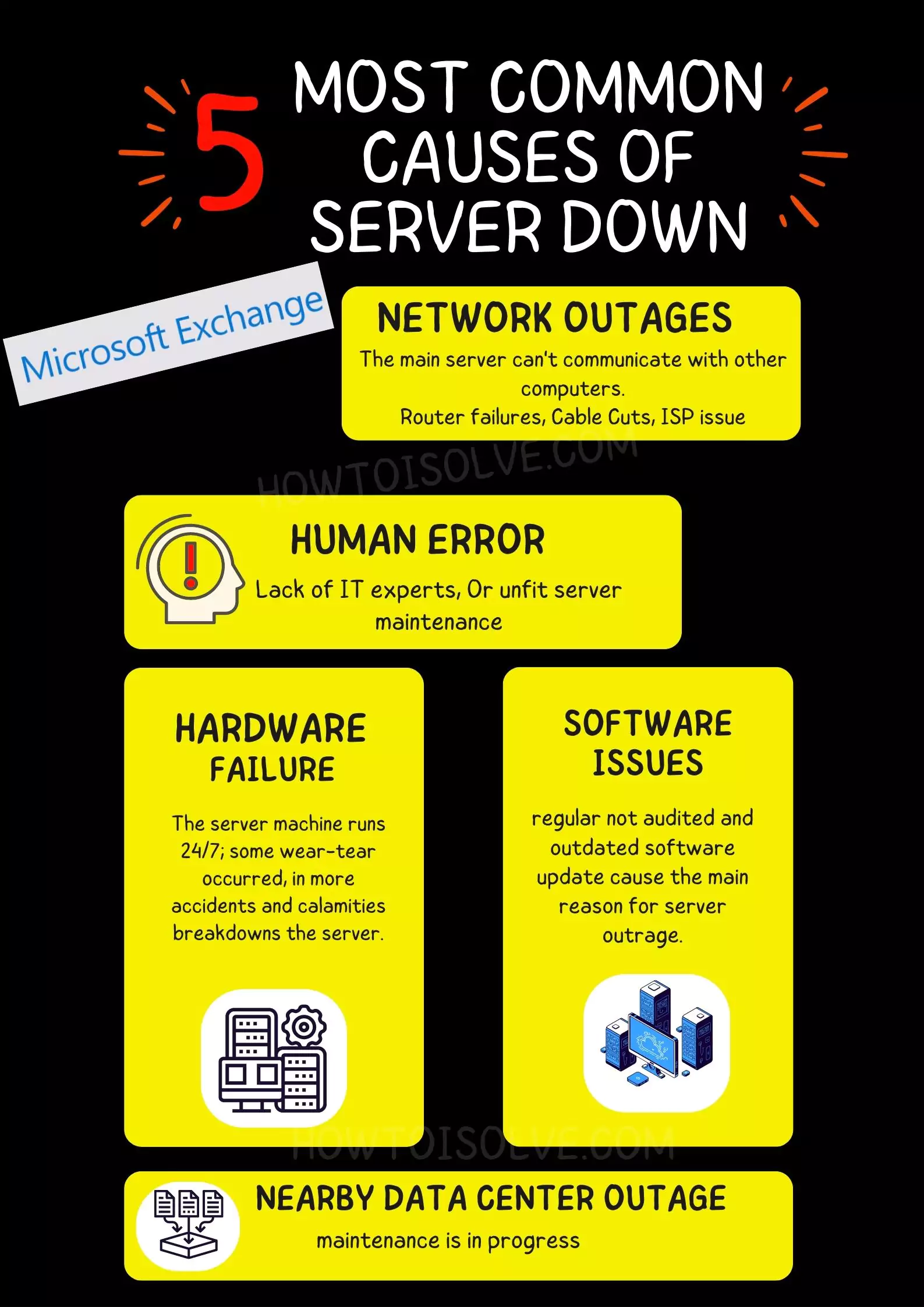


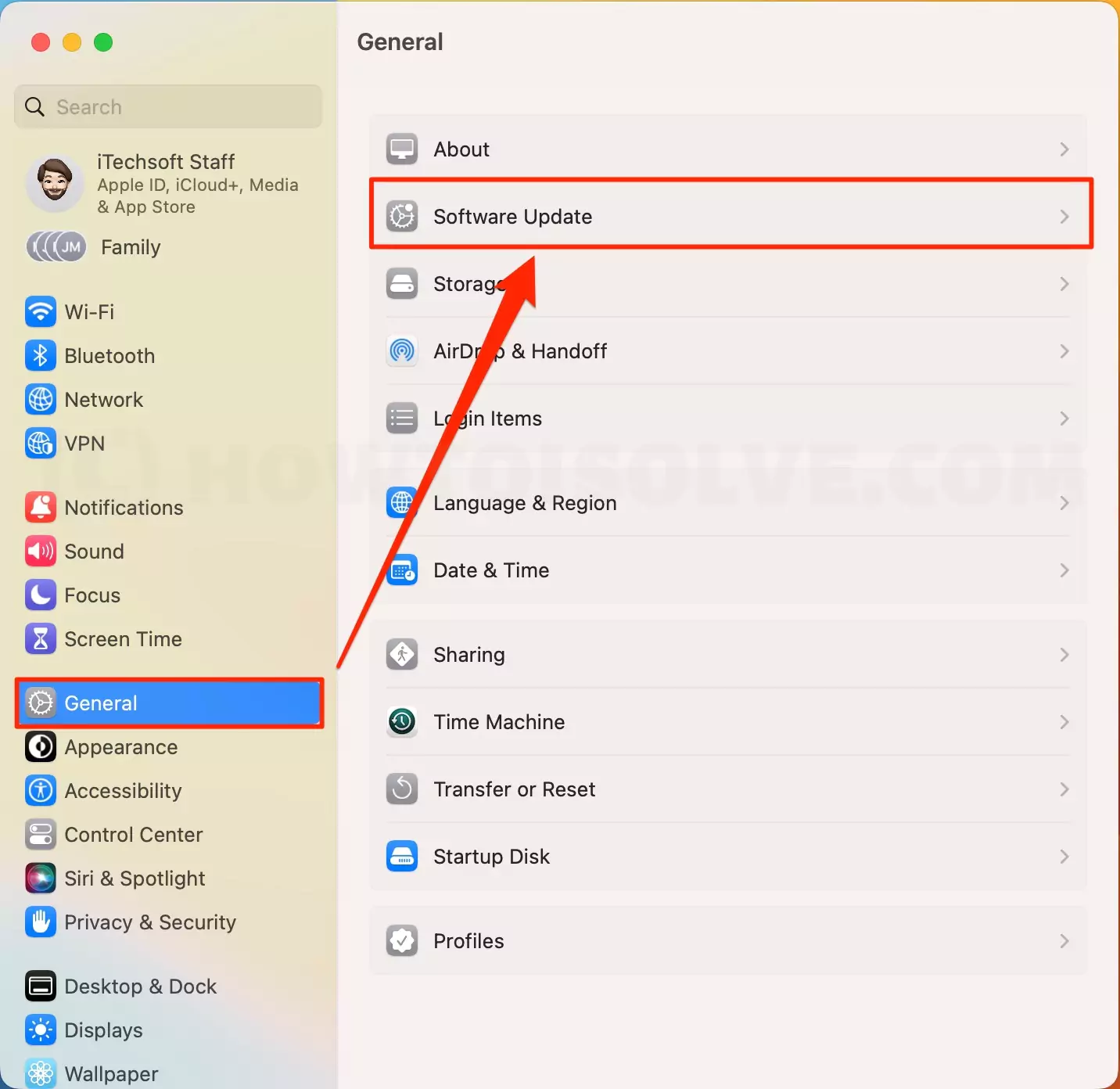
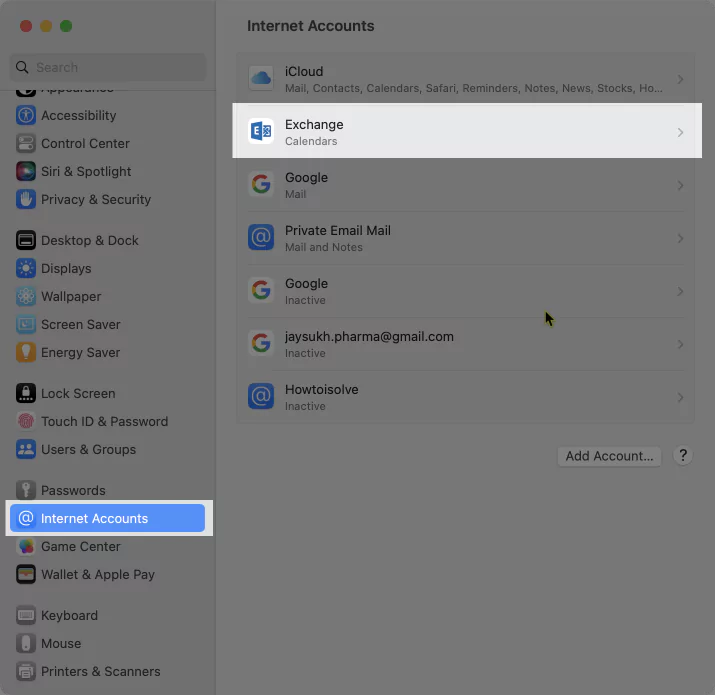
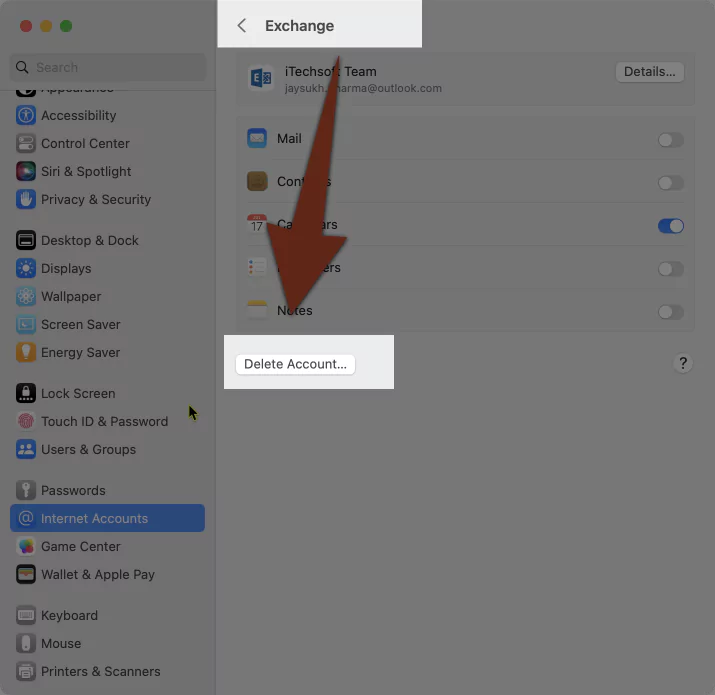
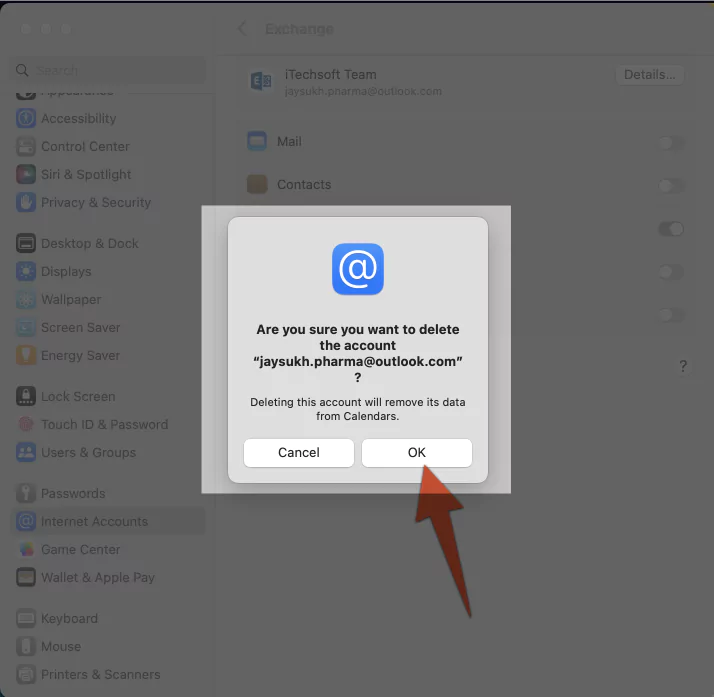
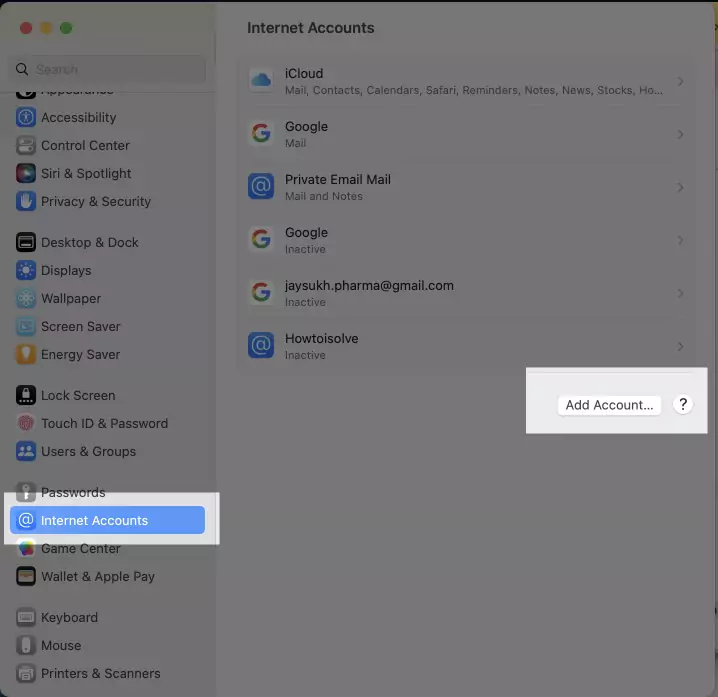
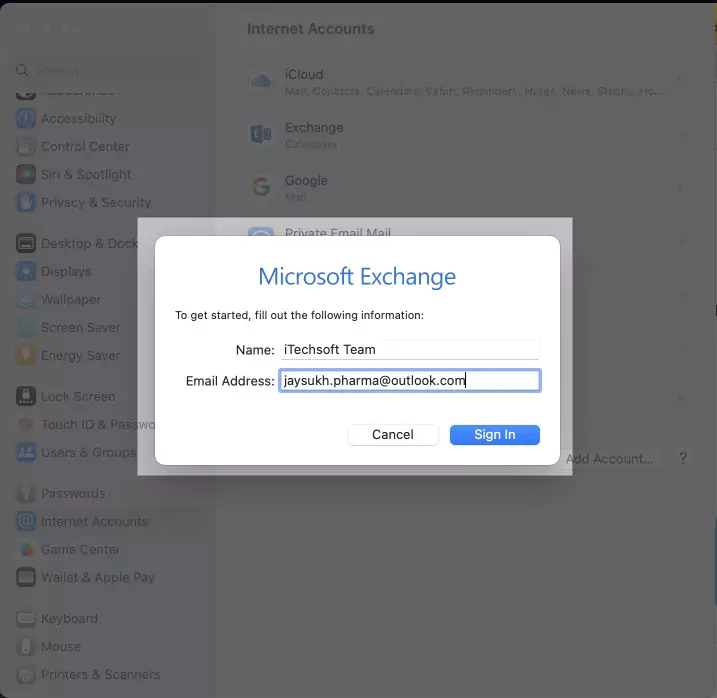
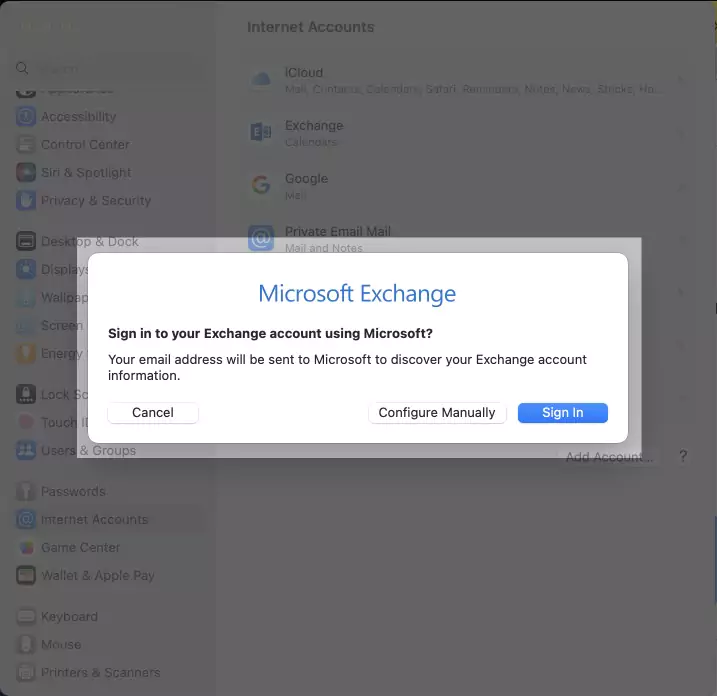
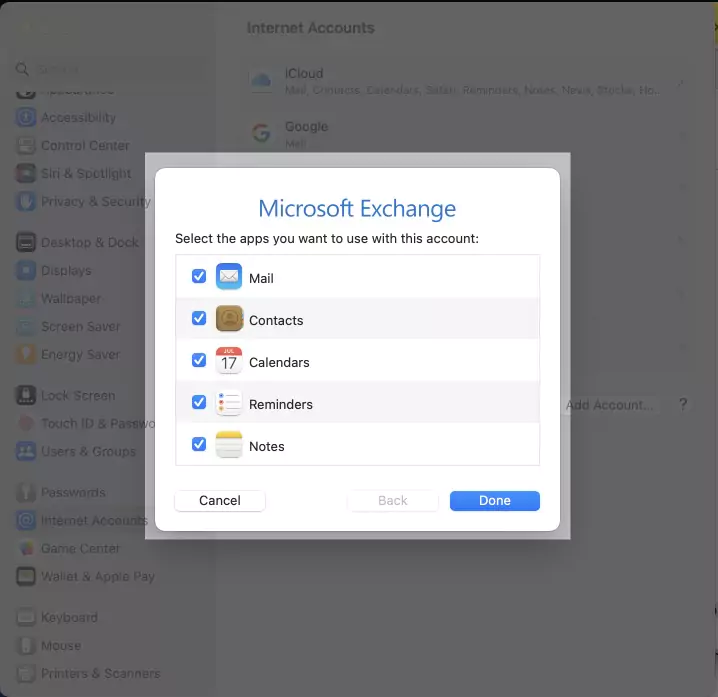
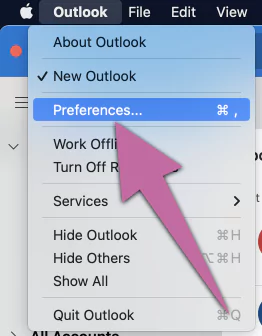
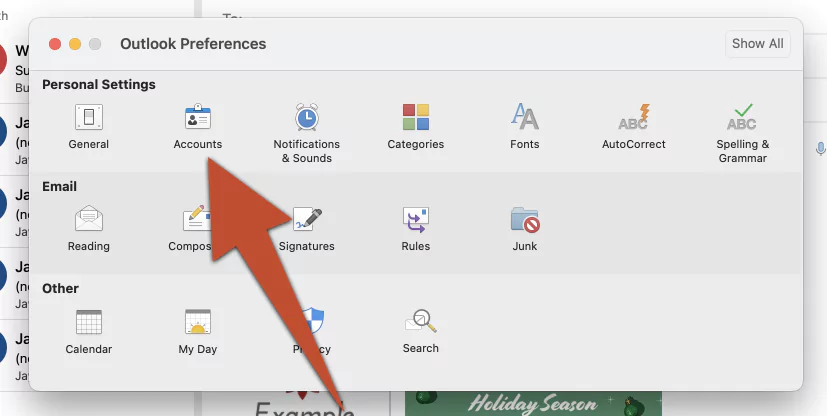
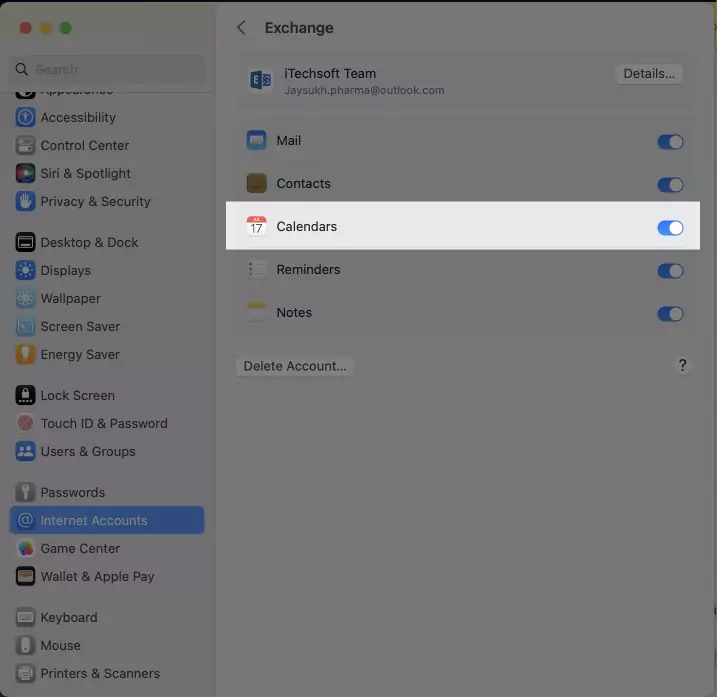
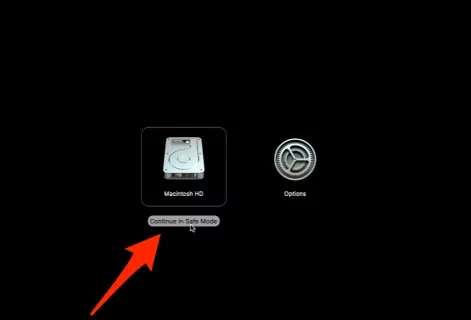
Awesome quick & Great fix. Worked perfect for me.