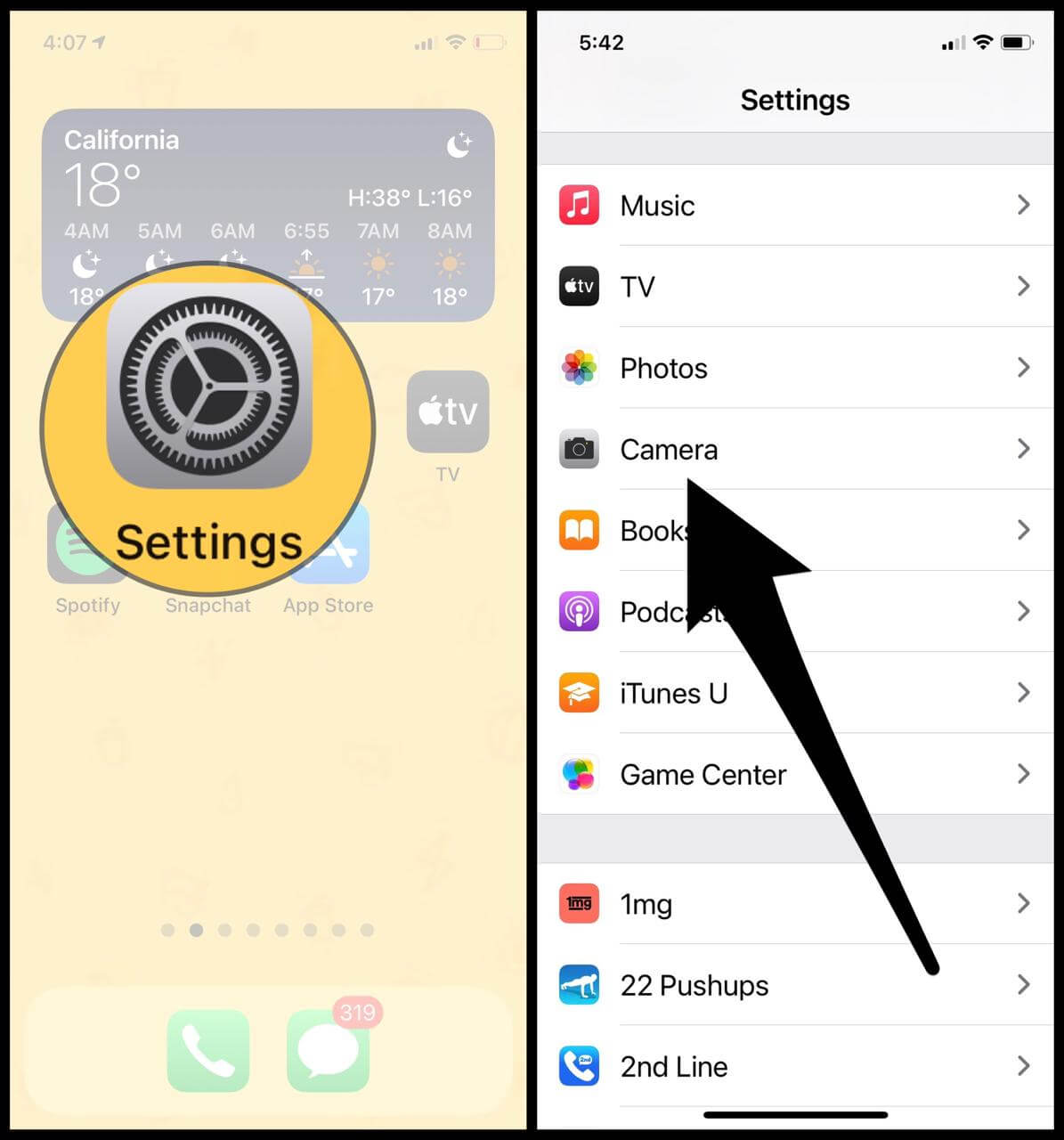Are you affected with the Same AirDrop is Not working issues, That is confirmed by several users. In this issue, AirDrop is Showing Error, AirDrop Failed, AirDrop Waiting, and AirDrop Converting messages.
Tech-giant Apple’s file-sharing concept is so double faster than any other data transfer service. It enables users to share data between iOS to iOS, iPadOS, iOS to macOS (macOS Sonoma, Ventura, Monterey, and earlier), and macOS to iOS. Due to the timely upgrade of Apple’s firmware, the AirDrop has been bounded for its certain models likely.
AirDrop Not Working on iPhone, iPad
Quick Solutions:
Airdrop stuck on Preparing… with a circle (wait for couple of minutes)
AirDrop error – while you send more than items at once via airdrop, then first Airdrop preparing to share those items, but if airdrop not ready to share it – at that time user gets pop-up – unable to share – There was an error while preparing to share. Please try again later.
Solutions – Try to share minimum items – clue- please select the limited item to share via airdrop (if you want to share 10 items to other Apple devices) I suggest- first send 5 items and then send again remaining 5 items. So part method can help you to send all 10 items.
If you want to send a big movie-size file, then I highly request you try alternatively – you can transfer large-size files via a flash drive.
Next, Airdrop waiting (this is not solved until the recipient receives your airdrop request to their device). So please tell them to click on the accept button in the airdrop pop-up. If the file is transferred from iPhone to Mac, Please choose Save to Downloads or Open in Photos whatever you like.
Some users facing an AirDrop Declined in red color alert, this come due to the receiver device not want to accept your items (pictures, videos, documents), etc.
Some bugs can interrupt Airdrop communication. Mostly bluetooth toggle off, Wi-Fi toggle off or sometimes possibly airdrop off either the sender’s device or at recipient side. So make sure both devices Airdrop enabled for 10 minutes. – Sometimes Force Restart both Devices trick works to resolve Airdrop problems.
If you have the device mentioned above, you should use AirDrop instead of third-party file transfer applications. For those users who are using AirDrop but have an issue after the System update, get here the complete solution. What, iOS AirDrop Not working after update the iPhone? AirDrop not sharing Photos, Videos, music between the iPhone Or Mac? There are various iPhone, iPad, and iPod touch factors that are responsible while iOS 17 AirDrop is not working properly. Follow the guide & enjoy the file-sharing feature. Just try the below workarounds to help you resolve your AirDrop problems (14 – Tips) on Mac, iPad, iPod Touch.
Read More: Are you feeling AirDrop missing/ grayed out on the iPhone?
Troubleshooting tips to Fix iOS AirDrop won’t Work on iPhone
Before getting started following the steps, let’s make sure that the Wi-Fi and Bluetooth both are working properly on your iOS device(S). Because the AirDrop has a relation with the iOS (iPhone, iPad & iPod Touch) and Mac’s built-in Wi-Fi and Bluetooth.
Are you trying to use AirDrop as given below?
Launch the Control center by swiping up the screen from the bottom. And Tap on AirDrop. Then you’ll be prompted with three options (Receiving OFF to turn off AirDrop, Contacts Only to transfer data(s) with those who are in your contacts and Everyone to send or get files from the public) then Select Contacts Only or Everyone.
Both Sender and receiver must have enabled AirDrop on their iOS and or Mac computer. To send and receive Photos, Videos, Music, Contacts, Apps, and other files wirelessly then AirDrop is required in the enabled mode, so the perfect procedure will show you contacts to share data.
Check Privacy Settings: Go to the Settings app > Screen Time > Content & Privacy Restrictions > Allowed Apps > Enable Airdrop Toggle to use. Due to this issue, AirDrop will Be Grayed out and Doesn’t be accessible.
Check-in iOS, New Control center
Points that help to Fix AirDrop Not working iOS, iPadOS
- AirDrop Failed Error
- Not Enough Space on iPhone/iPad. This solution is helpful on your AirDrop Failed error [Check and Free Up, Settings > General > iPhone/iPad Storage > See Available Space and Free Up using the Quick option.]. More guide on Free up space on iPhone.
- Keep your Device screen on, Do Gentle touch on-screen, or Don’t sleep Using the option for Change or Increase Auto-lock screen time.
- Turn off Personal Hotspot on iOS and iPadOS. (Settings App > Personal Hotspot > Disable)
- Turn Bluetooth and Wi-Fi toggles OFF and ON and try again to send data. [Settings > Turn on WiFi and Bluetooth]
- Hard Reset your iPhone (Hard reboot iPhone 7/ iPhone 7 Plus, Reboot iPhone 8 or Later)
- Update Your iOS Software (Open the Settings App – Tap General – Click on Software Update [Latest available Software is iOS 17.0.1]). Please download and install the latest Firmware.
- Reset network settings
- Contact Apple Support
- AirDrop Waiting Error
- Keep both the Devie nearby as possible.
- It will take time in some case when both the device is not yours. That means your Device signed in with a different Apple ID/iCloud Account. Keep your Device updated with the latest iOS/iPadOS and MacOS on iPhone, iPad, and Mac. to Fix these types of internal software issues and bugs.
- 🗣 Try after Restart both the Devices.
Stuck: AirDrop Converting, File Transfer From iPhone, iPad, Mac
Sometimes due to incompatibility between the Mac, iPhone, and iPad, the AirDrop transfer stuck on the converting screen. To deal with this issue, you should change the iPhone settings to the Most Compatible. This will automatically convert the Photos and Videos stored on the iPhone to the most compatible ones that can also be accessed and used on non-Apple devices.
Notably, when you change the Most Compatible option, all the newer photos and videos will get saved in the most compatible format. However, it won’t change the format of the photos and videos stored on the iPhone. Also, note that the new Formats are only compatible with the iPhone 7 and later devices.
- Navigate to the Settings app on your iPhone.
- Scroll down and tap on the Camera App.

- Select the Formats option.
- There choose Most Compatible.

Go to this for More Help: Airdrop Not Working on Mac & iOS/iPadOS
Do you have any other suggestions or tricks you applied and fix iOS AirDrop not working? Please drop it in the comment box below.
Read More: Safari is not working in iOS.