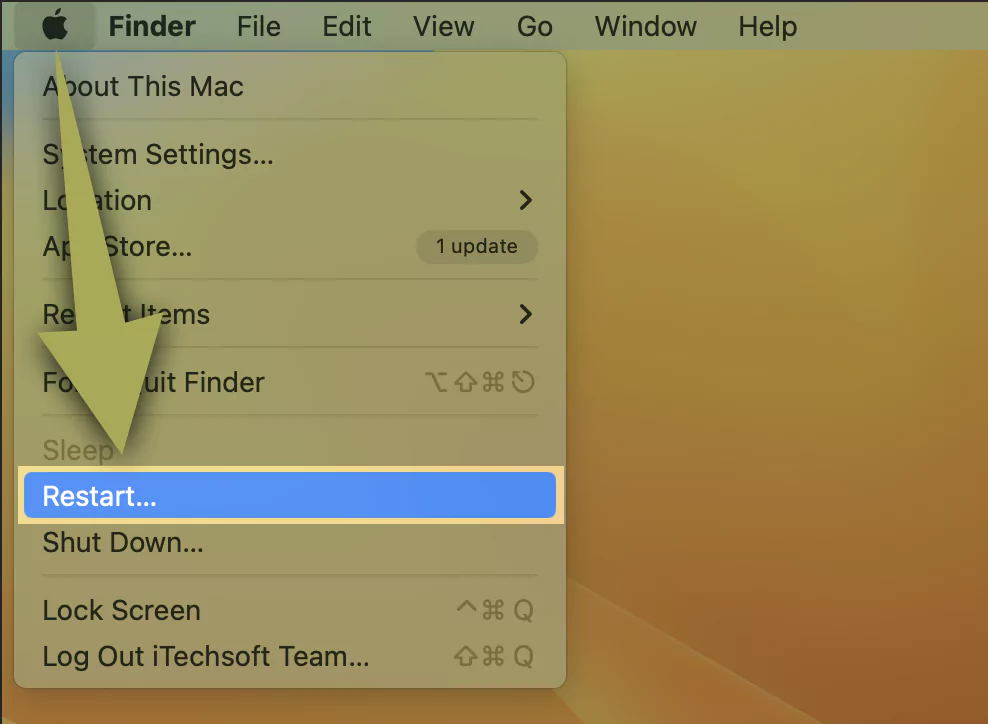Having the Best Network Attached Storage For MacBook by your side but still results in can’t connect your network drive to Mac computer, is one of the most frustrating issues. Yes, in recent times many mac users are going through such an issue which is usually caused due to performing improper steps to Map Network Drive On Mac else can be due to the wrong information used while mapping the Network drive such as Wrong IP Address.
Problems like this can be fixed as we have created an informative and trouble-shooting blog to fix the issue Network drive keeps crashing. Follow the blog to learn the true methods to fix Network Drive on Mac.
Fix Network Drive Not Connecting On Mac: Proper Fix to resolve Unbale to Connect Network Drive
Here we start our article to fix the Network Drive related problems, we suggest to follow all the trouble-shooting step-by-step without missing any of them.
Solution #1. Force Stop Finder
One of the most common reasons for mac not connecting to network drive is corrupted Finder. To fix it, one of the easiest ways is to force stop the Finder as there might be any minor bugs causing inappropriate functioning, or there might be the currently running process in the background that interrupts the normal working of Finder.
Step. 1→ There are two ways either press (Command + Option + Escape) Or navigate to the Apple logo on top menubar > Click on Force Quiet > Choose Finder > and Click on Relaunch.
Step. 2→ Doing so will feature the pop-up saying Do You Want To Force Finder To Relaunch. Choose Relaunch.
That’s how you can force-stop Finder. Right after that, see if you can mapping Network Drive on Mac.
Solution #2. Restart Your Mac computer
Moving forward, in the array to fix the network drive not mapping on Mac, another basic solution is restarting the Macbook or iMac. As of now and forever, restarting the Mac is considered to be an effective and efficient solution to fix any types of issue. Here are the steps to do so.
Step.1→ Choose the Apple Logo > Restart.
In some cases your Mac computer or laptop might not be responding, so using the physical can restart. Press the Power Button to shut down and wait for a while and then restart the Mac once again.
Solution #3. Verify The Finder Preferences
Sometimes the sudden change in the Finder settings can also result in improper functioning of the Network Drive on Mac. So you should always keep your Finder preferences checked. If you want to check that Finder preferences are not causing the issue, simply follow the given below steps.
Step. 1→ Open Finder > Go to Preferences Or (Settings… in macOS 13 Ventura or later).
Step. 2→ Select General, then ensure that “Connected Servers” is checked.
Step. 3→ Hit on the Sidebar, then ensure that “Connected Servers” is chosen.

After the completion, it’s time to cross-check the issue, if it’s not fixed move forward to the next workaround.
Solution #4. Ensure Your Looking For Correct Name
There are users who simply go with the name of the computer, but in reality, you just have to go with either the IP Address or else computer DNS name. In such a case, it’s better to ask the Network Administrator how to link the PC you’re searching for.
Solution #5. Ensure The Computer Or DNS Server (Network Drive) Is Available
Well, unknowingly the computer or server you are using might get turned off or else get disconnected from the main network. In such a case, perform to re-establish the connection or else contact with the administrator to administer both server and computer. If the PS is using the Windows (SMB/CIFS) or else Bonjour server, ensure that they are linked with the same local subnetwork or network as in your Mac Device. Unfortunately, if your Windows Laptop consumes an enabled Firewall, you might not be able to encounter Network Drive not connecting issues.

Keep in mind, if the PC is not on your subnetwork or local network, you can connect it by clicking Go > Connect To Server and re-writing its address directly in the Connect to server dialogue.

Solution #6. Verify Your Network Connection
A network connection is always important to run various procedures like connecting the Network Drive to Mac. But when the disconnection between the network and Mac takes place; it can result in network drive misbehaving. So it’s our suggestion to check if your mac didn’t get disconnected with Network Connection.
Step. 1→ To verify your Mac connection, select Apple Logo > System Preferences > Network.
Step. 2→ The Toggle present next to the Type Of Network Connection should be green.
Check if the connection between the network and Mac is established, if yes, but still the issue persists, move forward to the next clue.
Solution #7. Contact Internet Service Provider
If your Mac shows connected status to a network; there might be an issue with the main server of the network. In such cases, it is better to contact the internet service provider. So that you can complain regarding the issue. At the same point, they offer a clear view regarding the problem Causing Internet Not Working On Mac.
Solution #8. Contact Apple Support
Now there is no option rather than contacting Apple Support! Because even after performing the above-mentioned effective solution to fix Network Drive not working on Mac.
Solution #9. Contact Network Drive Manufacture
Even after using the best Network Drive for Mac like Synology, there are chances that a defect lies within the Network Drive, at the same point, there may be some hidden or unknown way to map the network drive. In such a case, you contact the Network Drive Manufacture. As they are the only ones who can make you understand their product.
Bottom Line:-
We hope that mapping the connection or fixing the Network Drive will not be a big issue to fix because you have received some of the easy ways to fix it mentioned in this blog.