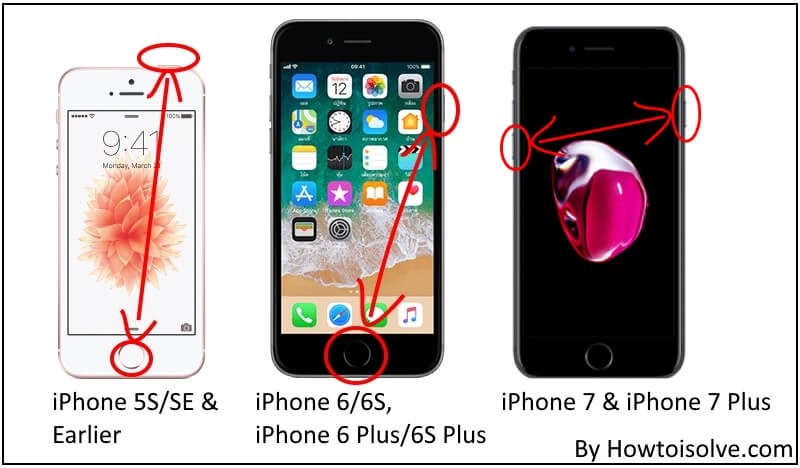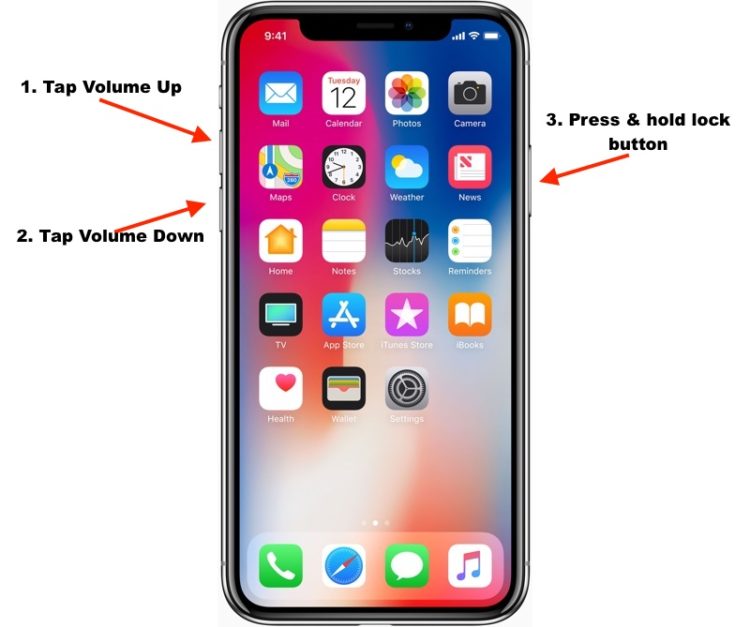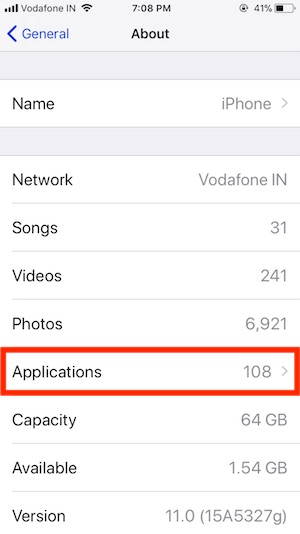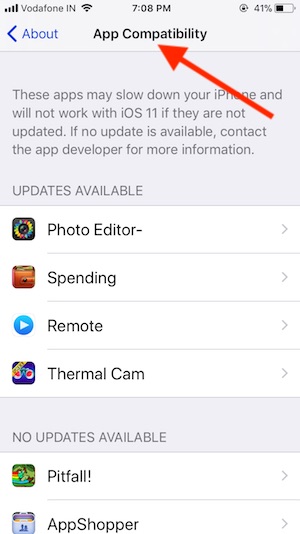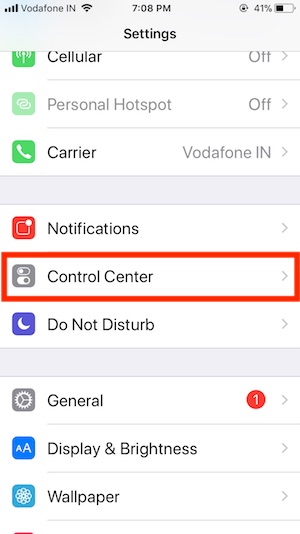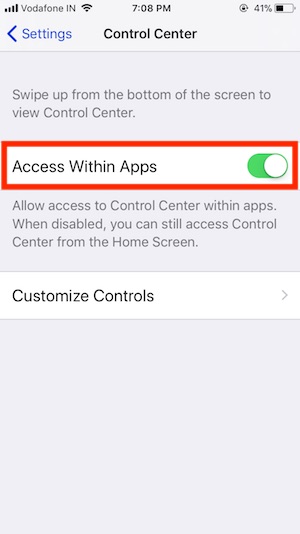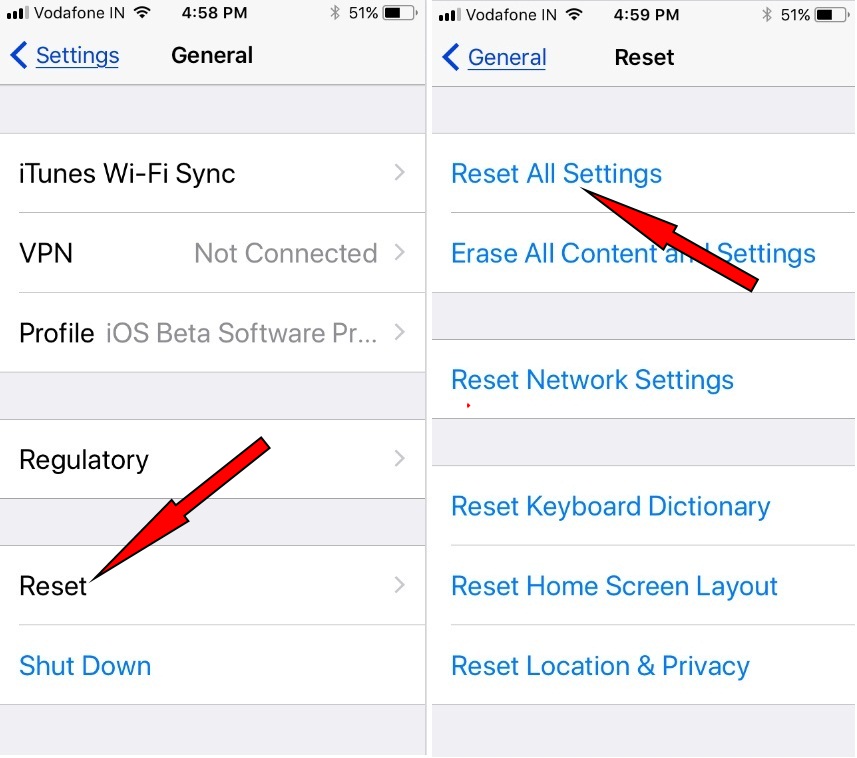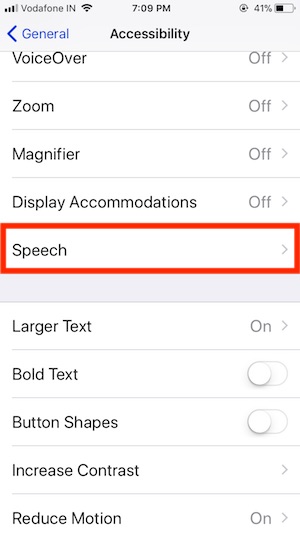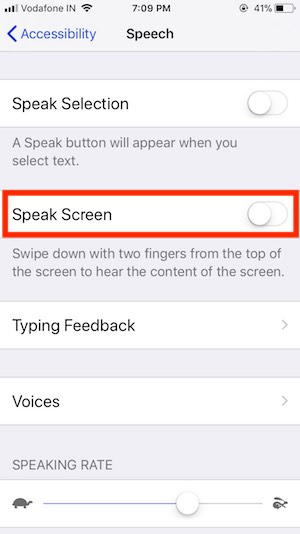in this article, we’ll show you how to fix iPhone Control Center Won’t Swipe Up/Down after the latest iOS update. The amazing thing is that We are able to set up and use a customized control center. Let’s See we can add more shortcuts for different settings and control like Network card (Airplane Mode Off, Cellular Data, Wi-Fi, Bluetooth, AirDrop, Personal Hotspot).
In addition, Apple TV remote, Driver Mode, Timer, Camera, Screen Recorder, Flashlight, Low Power Mode, Notes, Voice Memos, Wallet, Text Size, Music Card, and Other handy shortcuts. Instantly fix the Control center not working in iOS 16 and getting the Control center keeps crashing after spinning the wheel on screen or restarting iPhone itself on Swiping up the finger to activate Control Center.
Now, We need to more care for our iOS device, because of essential apps and settings now accessible on the lock screen, But some buggy software error is making your control center crashing app or auto shutdown or restarting the iOS device itself.
Fix Control center not working on iPhone, iPad
For iPhone, iPad: How to Access Control center on iPhone X or later?
Slide finger down from Side top corner edge of the iPhone X screen – See picture, For iPhone 8 and iPhone 8 Plus slide finger bottom to the top below.
iOS 15, iOS 16 or later on iPad Pro/iPad Mini/iPad Air: Swipe finger from upper left corner to Bottom just like new iPhone models.
1: Check for New Update
Apple users always should check for the new update that gives more benefits about performance, Bugfix, and features. In the latest iOS, Apple fixed our all minor bug,
- Go to the Settings > General > Software Update.
2: Can the control center be customized? How
The most frequently asked question by my readers is this. So I am suggesting to use customized control center. That can easily access on the lock screen or home screen.
Move through, Go to the Settings App > Control Center > Customize Controls > See include [In Use] and More Controls section managing it.
3: Restart or Force Restart/ Hard Reset
To Restart: Press and hold the Sleep/ Wake button until you see the slide to turn off on screen.
Hard Reset:
1: Press and Quickly Release Volume Up button,
2: Press and Quickly Release Volume Down Button,
3: Press and Hold the Side Button until you see the Apple logo on Screen.
To Start the iPhone, Again press the Side button until the startup apple logo on the screen.
For iPhone 7/7 Plus or later: Press and Hold Sleep/Wake button + Volume down button until you see the Apple logo.
For iPhone X restart: Press and Hold Side button and Force Restart: Side button + Volume Down button.
4: Control center stuck and Spinning wheel
This is the biggest problem with the new release of iOS, are still getting this error on your iPhone or iPad. And force restart makes your iPhone restore all data automatically. This is annoying.
If possible, wait for the auto fix, Still not getting the solution, then restart the device.
5: control center won’t swipe up On Lock Screen
The Control center does not open on the lock screen
If you disabled the control center on the lock screen for settings using Steps,
- For privacy reasons, you have an option for the set Control Center disabled on the lock screen. Check it from the settings app,
- Go to Settings > Touch ID & Passcode.
Enter Passcode, Enable Control Center toggle under Allow Access When Locked screen.
Full Guide Disable/ Enable control center on the lock screen.
6: Check the incompatible app installed on iOS devices
Find which app is incompatible with your current iOS version, Go to the Settings > General > About
Next, Applications.
See the list of the incompatible app in the installed iOS app.
7: Control Center Won’t Swipe up on App or Unlocked screen
After unlocked we can access the Control center earlier, But this time in iOS 11 Apple comes out new restriction for CC on Access to the app.
That means if this option is disabled then the Control center not working on the app or settings screen.
For, the control center swipes up not responding on the home screen then try other troubleshooting steps.
The Control center does not open on the App screen or Settings
Go to the Settings app on iPhone, iPad.
Next, Tap on Control center and Enable Access Within Apps
This very useful for access all the control within the app, For Example, WiFi not working correctly then swipe up the finger to open the control center and Tap on the Cellular icon.
That’s it, Enjoy uninterrupted Service
8: Remove or add control in Control center in iOS
- Have you found any control missing after add in customized control center from iOS settings?
- Sometimes you get the default control missing or unable to find, Follow Step 2, 8 steps. (Restart or Force Restart)
- We can remove or Add a new Shortcut in the control center from the Settings > Tap Control center > Click on Customize Control center.
9: Reset Control center: Reset All Settings
This trick goes your all iOS device settings to the default value. Get all settings just like new setup iPhone or iPad and Fix all the internal problems in a few seconds. That happens due to wrong Configurations and structure.
- Go to the Settings app on iPhone, iPad.
- Next, Tap on General > Reset > Under the Reset, Tap on Reset all settings
10: iOS Control Center Crashes: Turn Off Speak Screen
Go to the Settings > General > Accessibility > Speech
Disable Speak Screen.
11: Expand Control center pane: Touch not working
Functionality like 3D Touch makes sense about 3D Touch. But it’s not 3D Touch. Press and Hold on the Control center widget icon to expand the CC widget.
Temporary Disable 3D Touch: We also test out by disabling 3D Touch on iPhone, iPad. Go to the settings > General > Accessibility > 3D Touch.
12: AirDrop, Bluetooth, Brightness & Volume bar, Music
Very import shortcut cover in iOS 11 control center in a smart way. The expandable panel is easy to use on the same screen. If you won’t turn on AirDrop (turn on Airdrop in iOS), Bluetooth, Low Power mode from the control center then turn it from iPhone, iPad settings app.
13: Apple TV Not Working in Control center remote
Are you trouble with the iOS 11 control center remote, Then make sure your iOS device and Apple TV under the same Wi-Fi network.
Restart the device and try again.
14: Backup and Restore
The problem is enormous and vital for you, fixed out by installing a new iOS version by deleting all documents or data from iPhone, iPad after backup iPhone.
Once you clean install iOS, restore Backup.
15: Send Report to Apple:
Bugreport, This is the official way to send your problem to apple. Apple will take action and try to repair bugs it’s severe for the device in the next update.
Above all are the possible fix and troubleshooting tips for the Control center not working on iPhone and iPadOS.