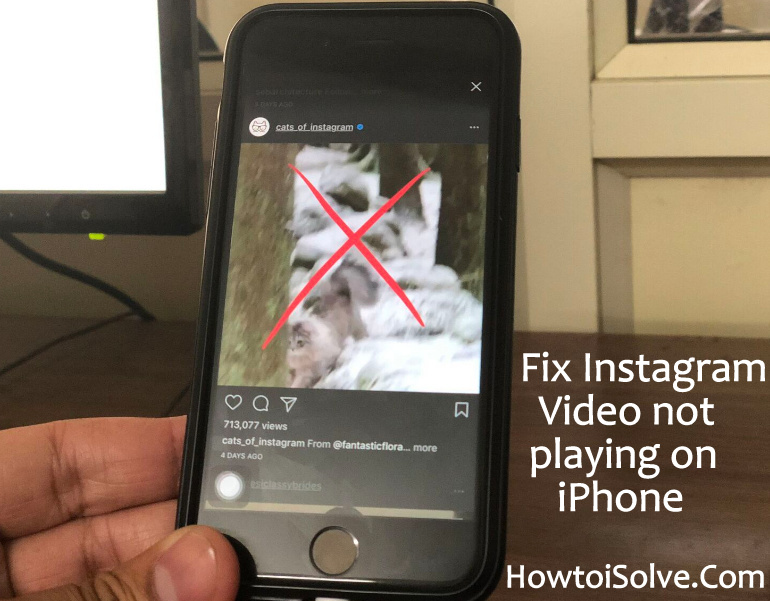Some of the users are noticed as unable to play videos on iPhone after the latest iOS update. They claim the video won’t play on iPhone, just showing a black screen. Suppose you worry because your social apps, safari browser, videos not playing sent to you through text messages (iMessage or regular text), or even Instagram videos won’t play. In that case, the following guide will explain why the FaceBook, Instagram videos are not playing on iOS and several quick fixes to resolve the issues.
Many users are reporting similar issues concerning Instagram video not playing. Instagram Video can’t play due to the old version of the App and so you must have to check the Instagram version app.
Major Reason for Why are Instagram Videos Not Playing/Loading on your iOS?
- Internet issues: your Wi-Fi or cellular data connection cannot play Instagram videos.
- The data file on your iOS Instagram app may likewise be broken or damaged or a probably outmoded version of the app.
- Sometimes quite likely that the video on IGTV or insta video post you are trying to stream has been removed by the Instagrammer who posted that video.
- Turning ON Power Saver or Low Power Mode on your Apple iOS device can also deter you from streaming Instagram videos.
Get Answer: What to Do When Instagram Videos Are Not Playing or Loading on iOS?
Solution #1. Check Your Device Internet Connection: Wi-Fi or Celluar
Please make sure that the internet that you are using can load other Online apps before going to check the below given hard resorts.
For example, You can test the internet by an open safari on your device and launch the Google home page if it loads expectedly. Then your Wi-Fi connection is Okay.
If your device instream runs with cellular data, then Open Settings> Find Celluar or Mobile data > Scroll the screen and check the toggle next to Instagram is ON/green. My phone has data activated for Instagram, so I have no issue. Please check what about your device.
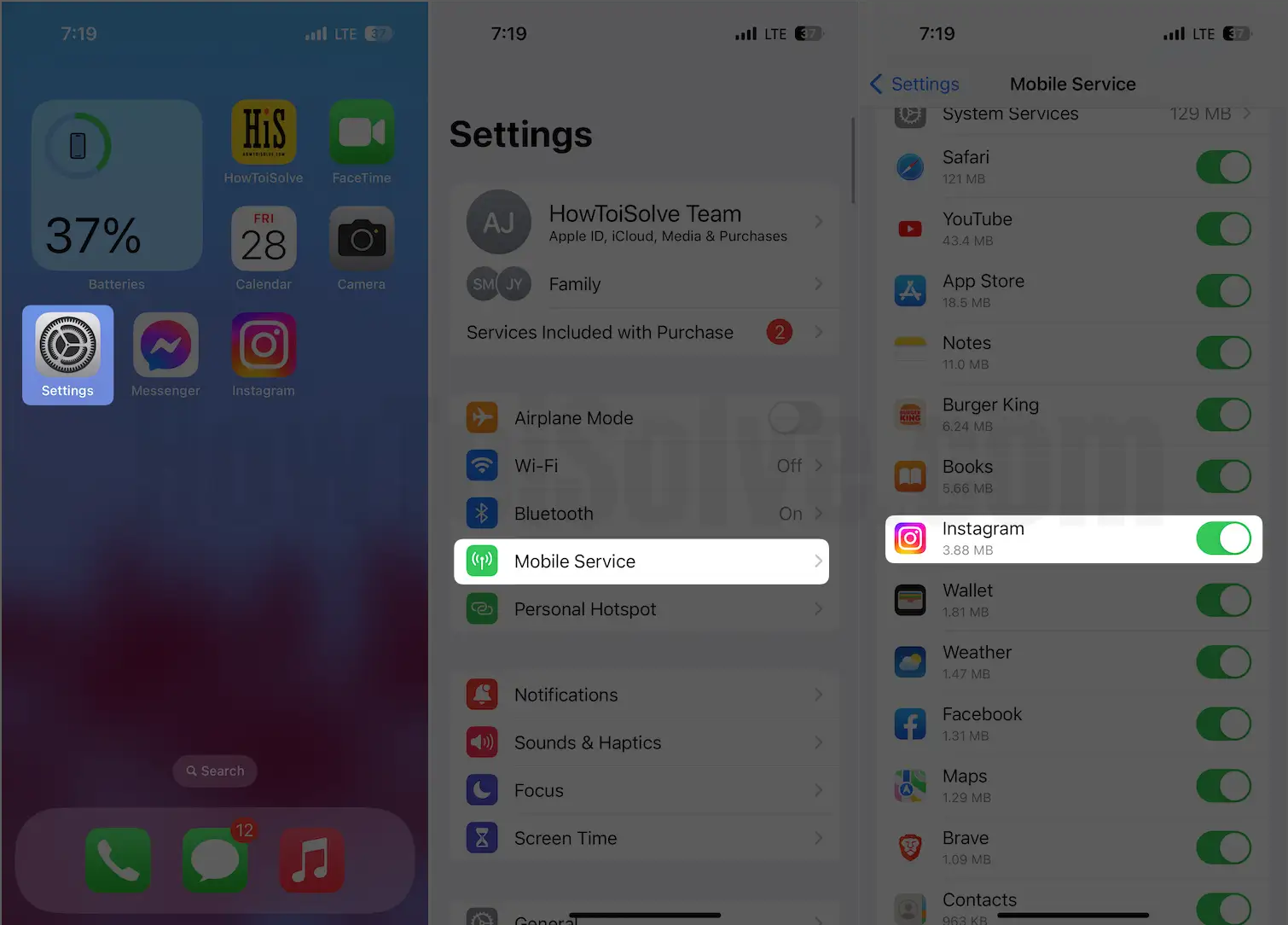
Another thing for Cellular Data users: Use Less Data must Off,
Step #1. Open the Instagram App
Step #2. Tapping on the Profile icon appears bottom-right side

Step #3. Tap on More (three horizontal lines) located upper-right corner.
Step #4. Choose Settings and Privacy can see on the bottom.
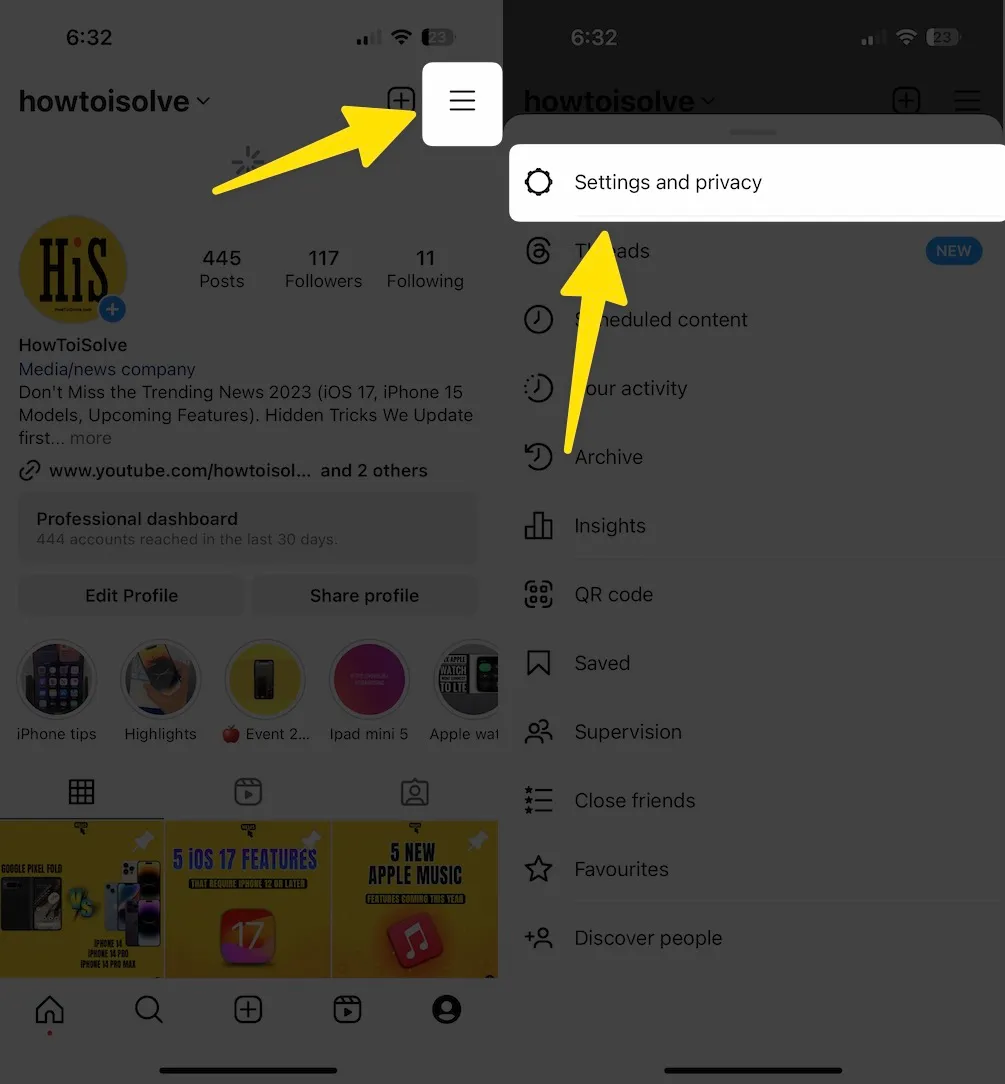
Step #5. Scroll the Screen to tap on Data Usage and Media Quality
Step #6. Now ensure that the Use less mobile Data toggle is off/white. In my case, the white switch means disable; suppose in your case, the switch toggle is Blue; it may affect your video experience on Instagram; for example, photos and videos may take longer to load.
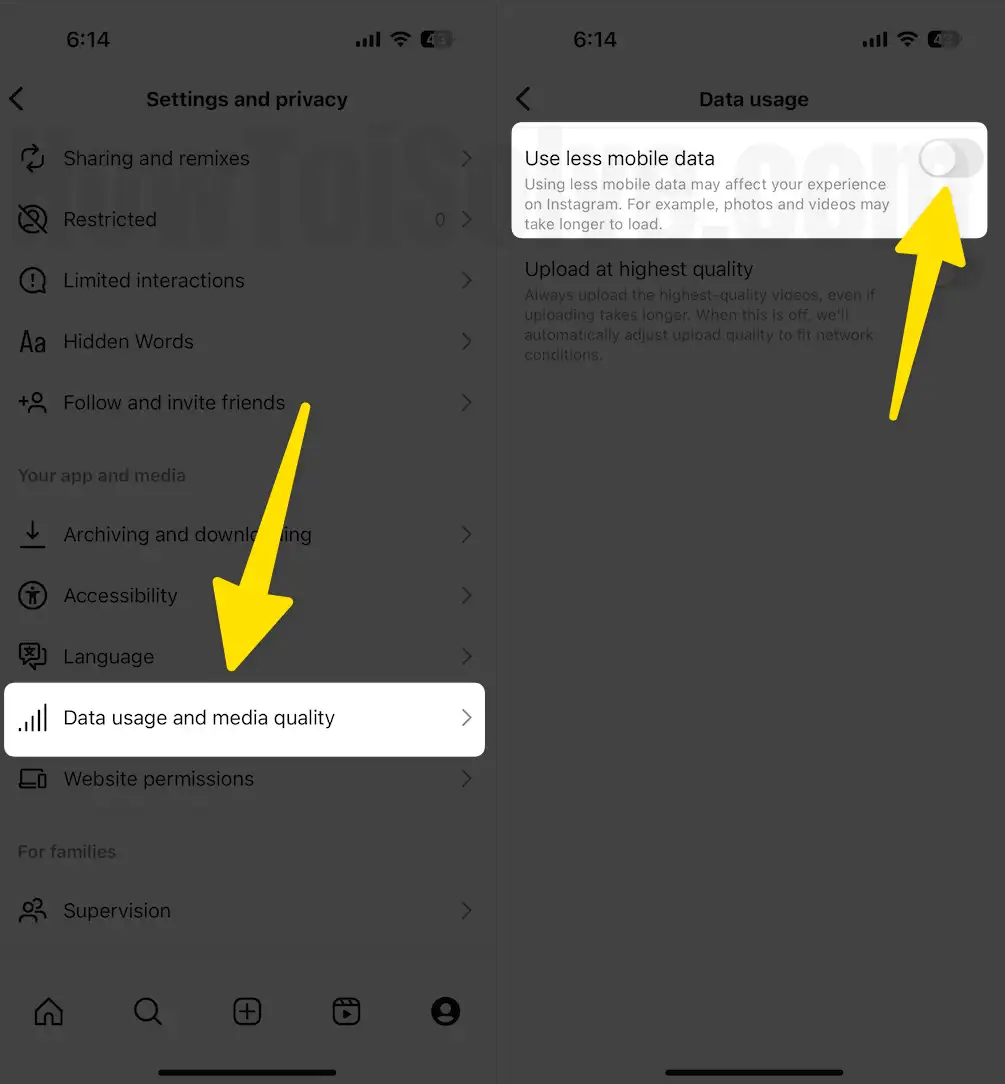
One More Thing: Activate LTE ON for Celluar data to load Instagram faster
Step #1. Open Settings App
Step #2. Tap Cellular or Mobile data service
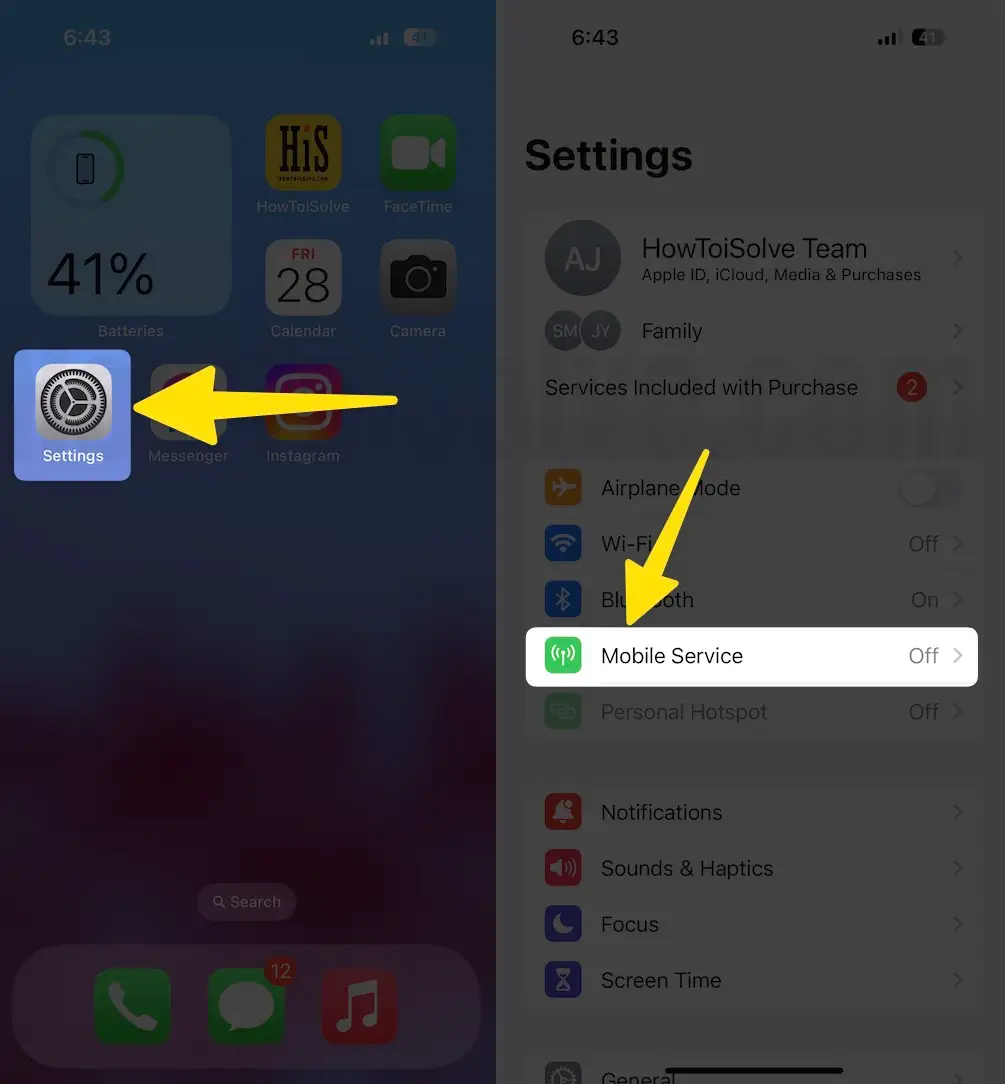
Step #3. Turn the Celluar data toggle ON/Green.
Step #4. Next, Tap Celluar/ Mobile Data Options.
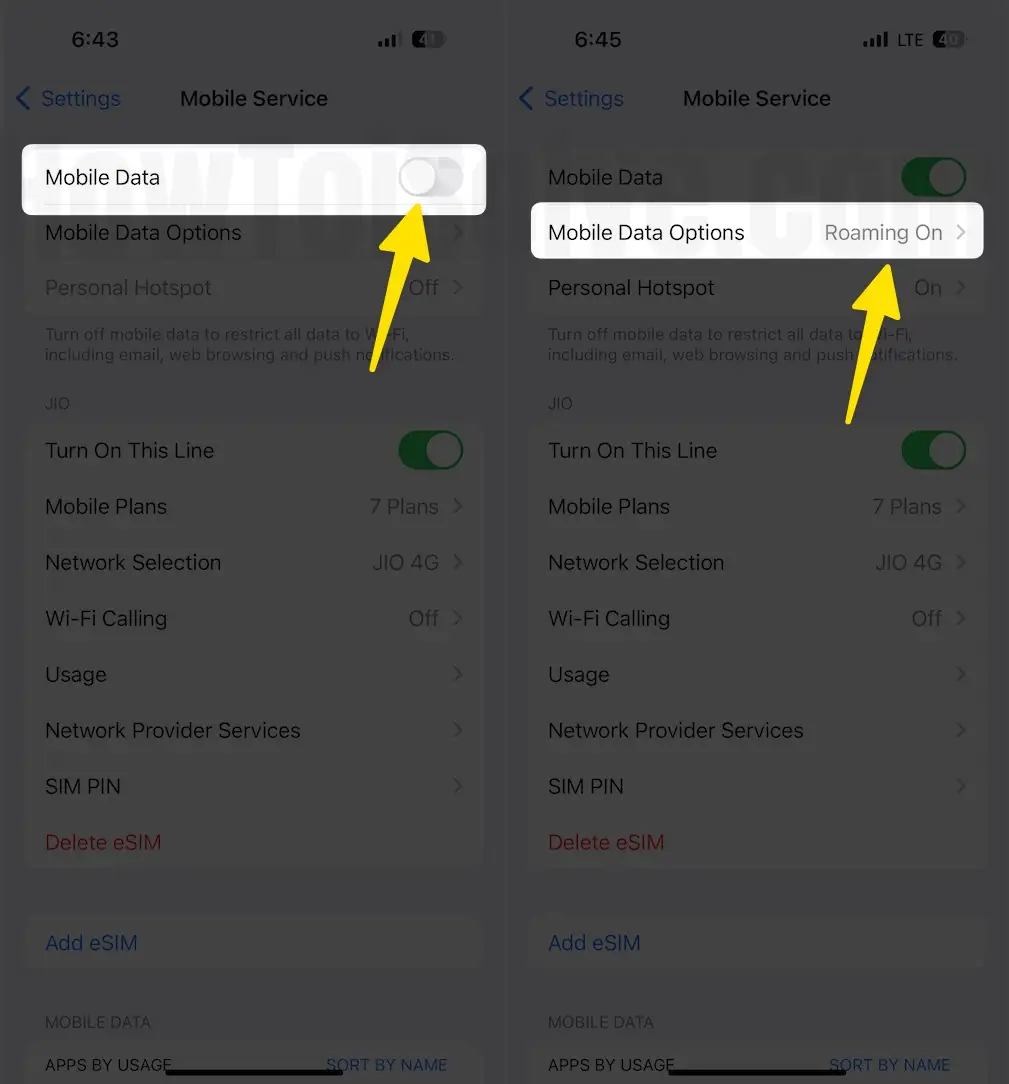
Step #5. Tap Voice & Data.
Step #6. Tick mark next to LTE. [Using 4G can load data faster and improve Voice quality.]
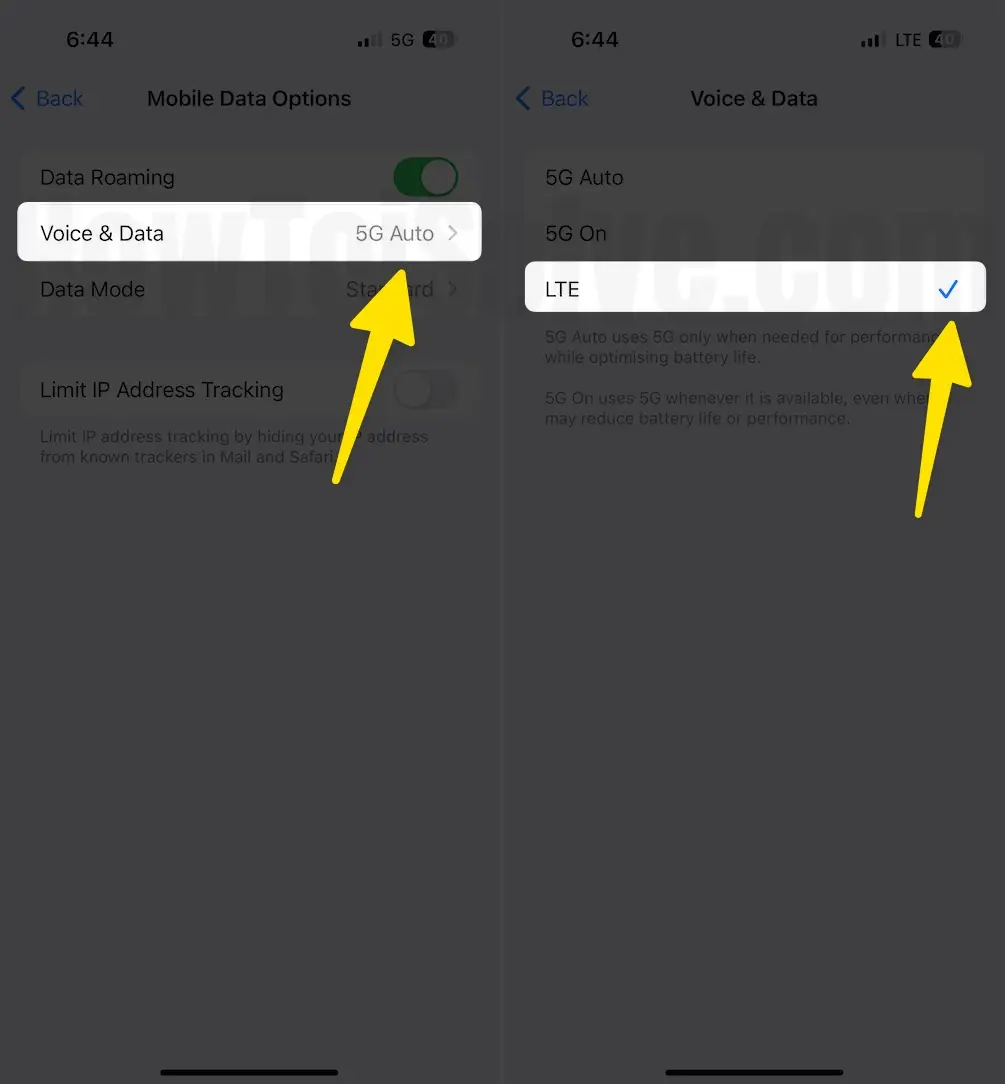
Suppose everything mentioned above is perfect on your device; however, Instagram videos won’t play; you should go to the next troubleshooting to fix it.
Solution #2. Clear Instagram App Cache (All-in-one Solution)
This is an all-in-one solution for Instagram video issues, as given below. With this trick, you can solve issues like Sorry we’re having trouble playing this video Instagram, Instagram videos buffering or glitching, Instagram video link not working, Instagram video not playing but audio works, and Instagram videos stop playing after a few seconds.
So follow the bottom steps that will help you on How to clear Instagram cache. In this method, you will free up the data storage space the app uses, but it will keep App documents and data as it is. Here is how you can do this:
Some iOS apps allow clearing cache files, but for Instagram, there is no way to clear Instagram cache without deleting app on iPhone. So please do follow us.
Note:- When you reinstall Instagram on iOS, you must sign into your insta account again. So Keep handy your username and password before un-install Instagram App.
Step #1. Open the Settings App
Step #2. Tap General
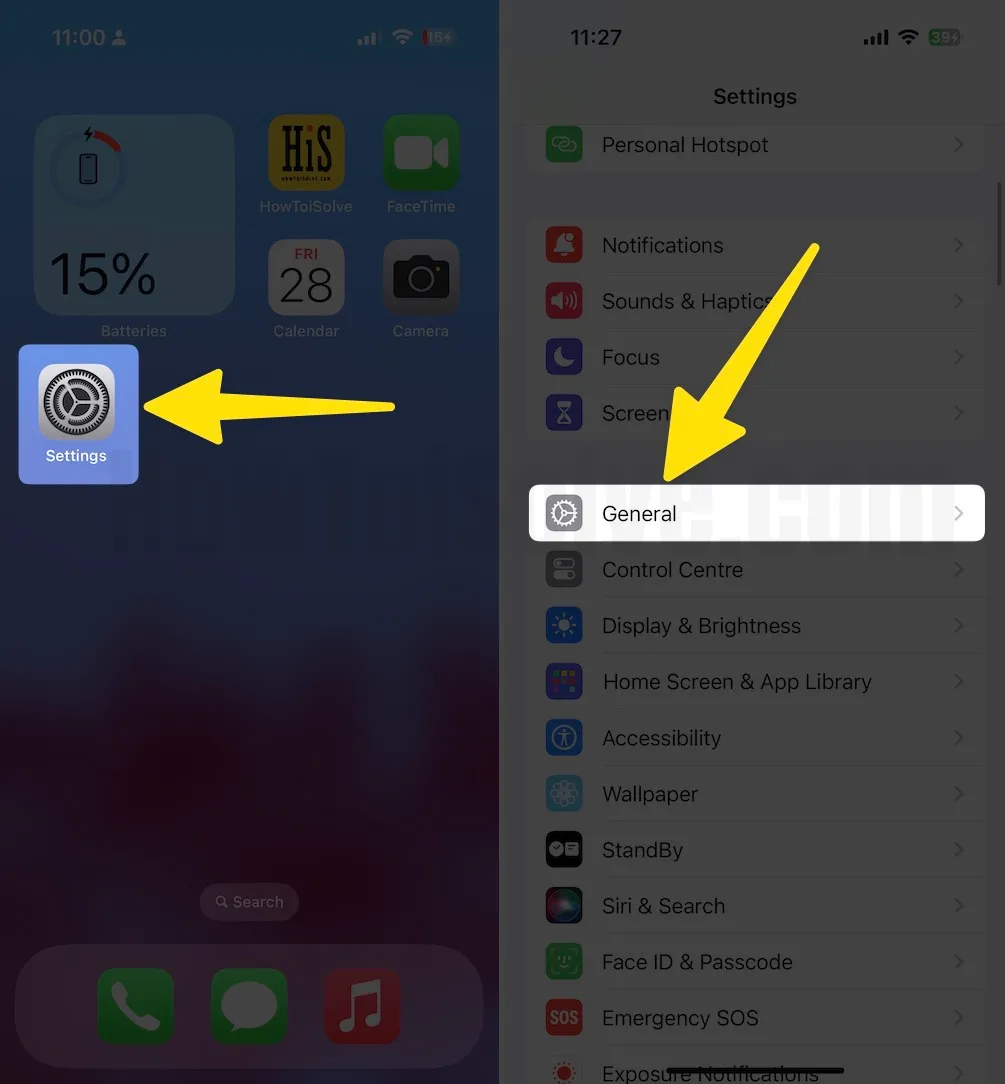
Step #3. Find and tap iPhone Storage,
Step #4. Scroll the screen to tap on Instagram,
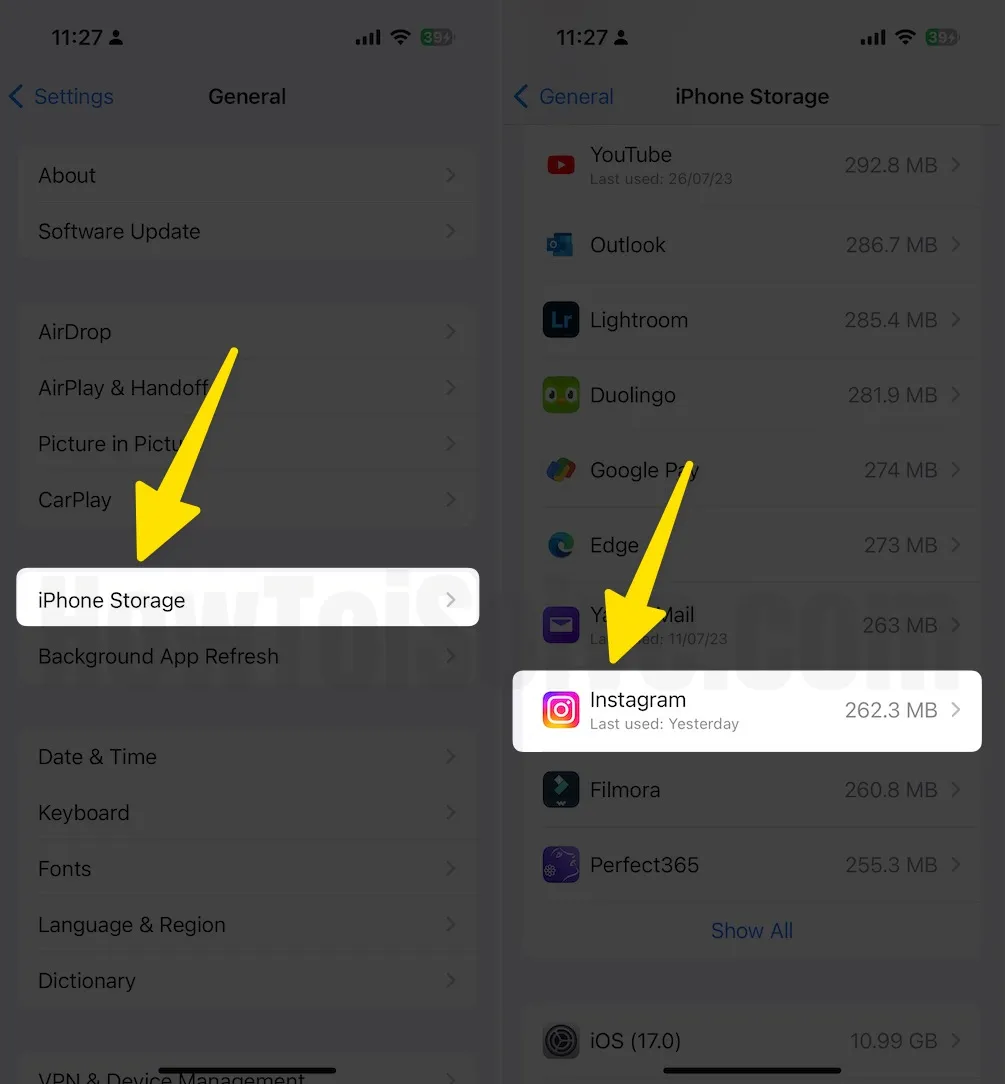
Step #5. Hit on Offload App. A pop-up show you, offloading “Instagram” will delete the app but keeps its documents and data. Choose the Offload App to confirm. Please wait a while till the App offload process is completed.
Step #6. Now tap on Reinstall App to place back all the app data and documents. It will take few time, according to your phone’s internet speed.
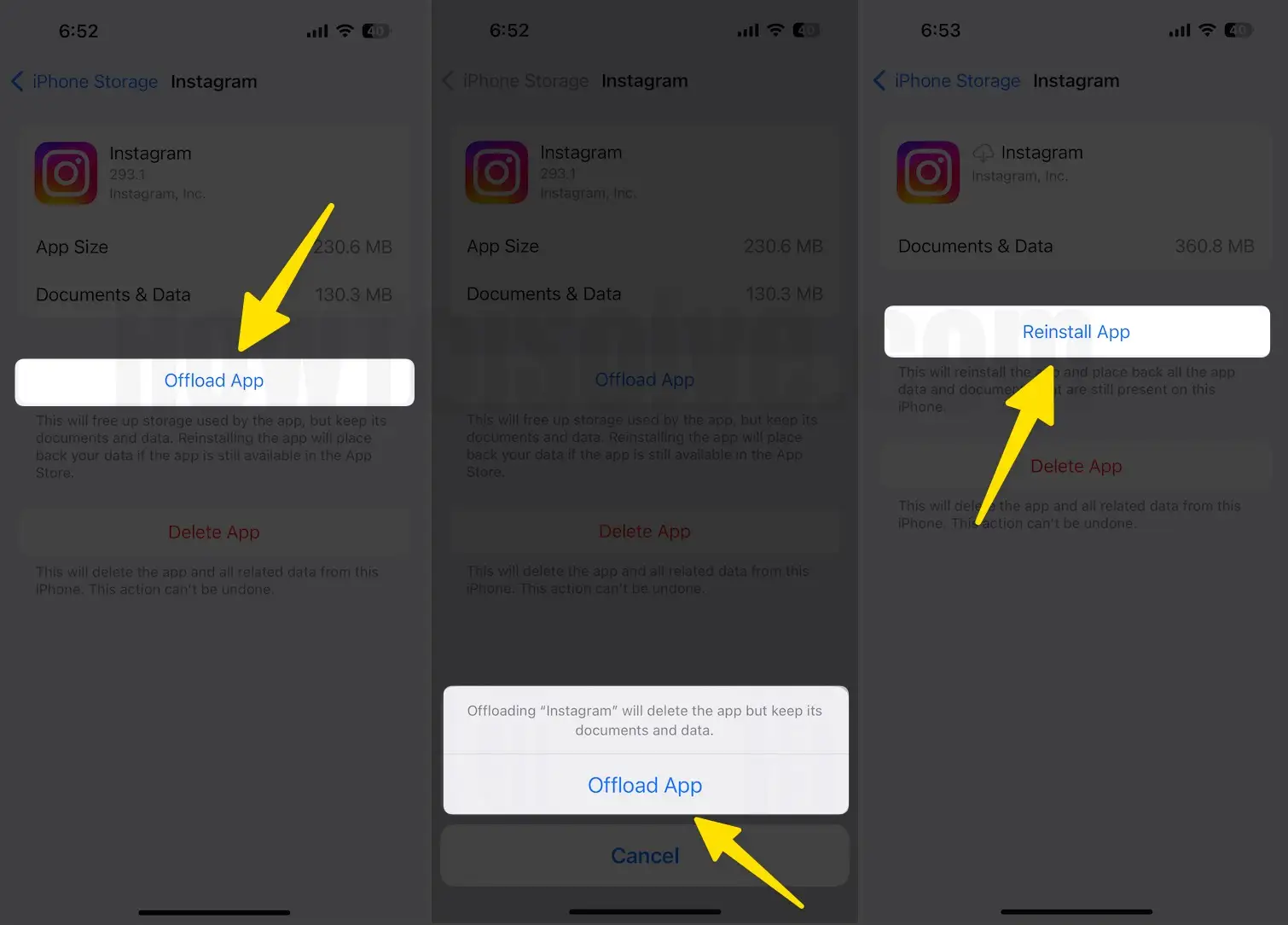
Our happy readers say they got solved Instagram video not playing automatically or Instagram videos won’t play on PC. After re-installing the Instagram app, if you forgot the insta app password? Here’s a complete guide to resetting your Instagram password.
Solution #3. Perform Reset Network Settings
Sometimes minor network issues created big problems, and to fix the network issue, Apple iPhone has a setting called Reset network settings. Follow the steps below to reset network settings and fix the Instagram video loading.
Step #1. Head to Settings App
Step #2. Tapping General
Step #3. Scroll the screen to tap on Transfer or Reset iPhone.
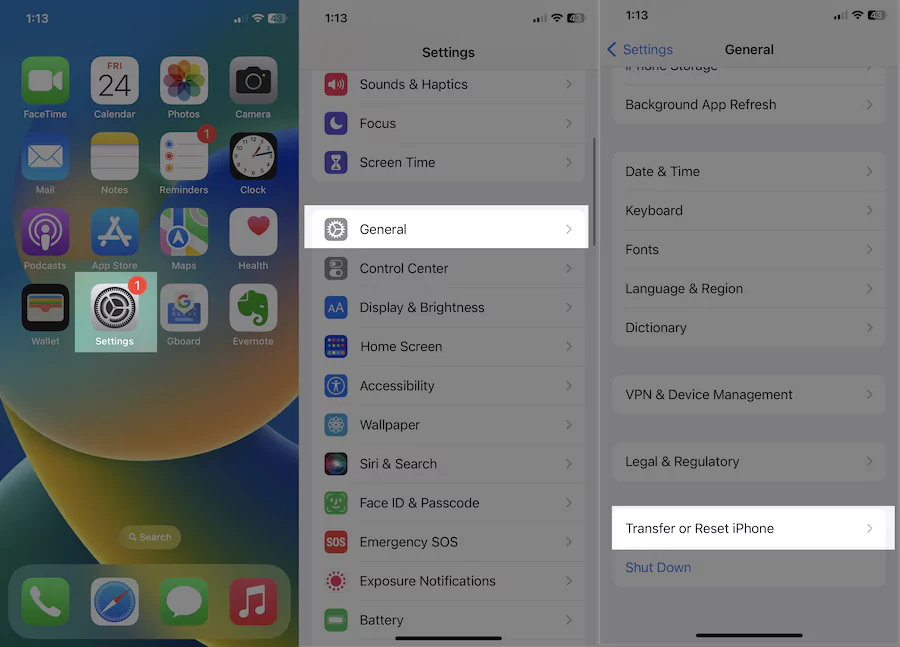
Step #4. Tapping Reset
Step #5. Choose Reset Network Settings
Step #6. Enter your passcode. Next, Follow on-screen instructions and terminate the process.
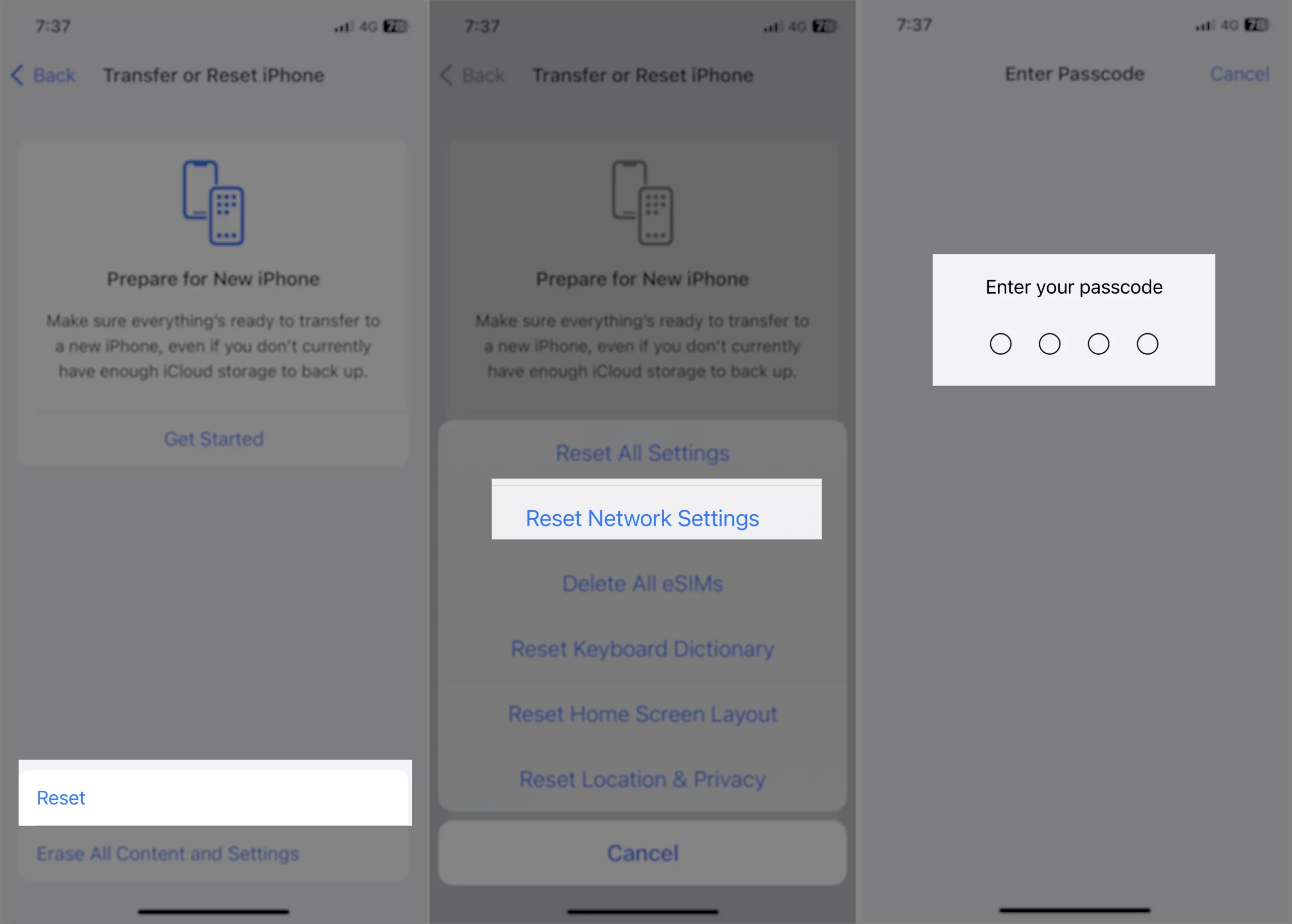
Solution #4. Make sure Low Power Mode is Turned off
Turn off LPM (Low Power Mode) because the power-saving mode may sometimes interrupt the Instagram Video Playback. To turn off power saving mode on iOS, follow the bottom steps:
Open Settings App > Scroll the screen to tap on Battery > Turn Low Power Mode OFF/white.
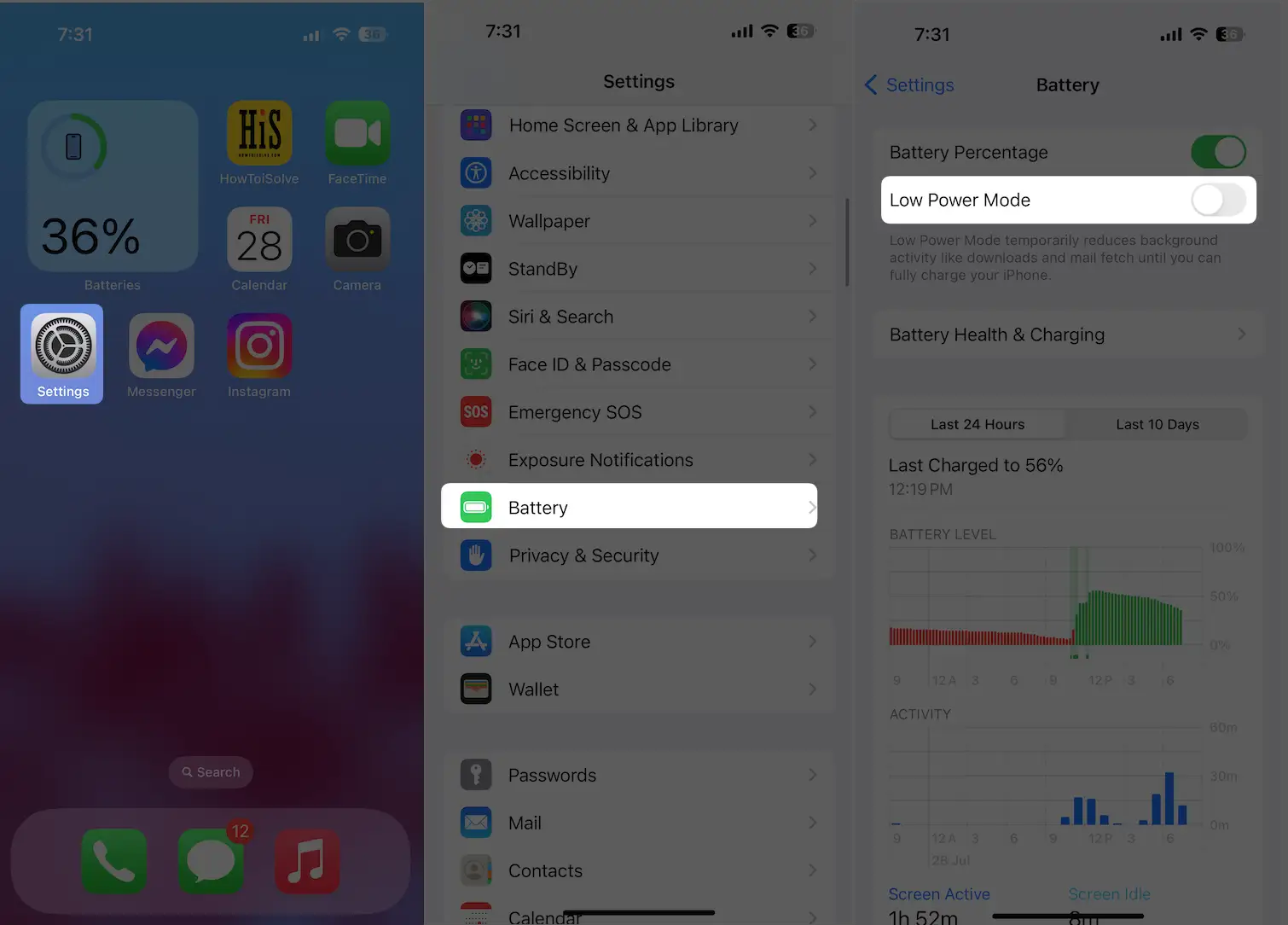
Enable LPM temporarily reduces background activity like downloads and mail fetch until you can fully charge your iPhone.
Solution #5. Report a bug to Instagram App Developer
how to report a problem on Instagram? Follow the steps below –
Step #1. Open the Instagram App
Step #2. Tap on the Profile icon
Step #3. Tap on More (three horizontal lines) at the top-right side
Step #4. Choose Settings & Privacy located at the bottom
Step #5. Scroll the screen to tap on Help (appear under the More info and support section)
Step #6. Click Report a Problem
Step #7. Choose to report a problem without shaking
Step #8. click the Include and Continue button
Step #9. Click on Something isn’t working – So here you will get text editing area; please write here recent
- Instagram problems like
- Instagram video won’t load
- Instagram video not playing or loading with a spinning wheel
- And at the end, tap on the Send button.
You’ll get a popup for Thanks! Says Your feedback helps make Instagram better. Furthermore, you can learn here how to contact an App developer.
Solution #6. Restore your Apple iPhone
Clean install iOS, which means take a fresh back copy on your Mac (Finder or latest iTunes) or PC using iTunes. You can get here the complete Guide.
Note: macOS Catalina or later macOS users can use Finder to Restore Apple iOS devices because there is no more iTunes on the latest macOS.
- Open the latest Apple iTunes/Finder on Your PC or Mac. [if you have no iTunes installed, then you can download iTunes free from online]
- Next, Connect your iPhone to your Mac/PC Using a lightning cable. Unlock your iPhone using the passcode to pair it with Mac/PC. After Pair iPhone with iTunes/Finder.
- Click on Device from the iTunes window, and Finder Sidebar.
- Click on the Restore button that will Erase all Data from your iPhone and install a new copy after downloading it from the internet.
- After Restoring the device, Connect your iPhone to iTunes/Finder and Restore the latest backup that you have taken.
- This step for macOS Catalina and later users – Rester backup using Mac Finder
Do you have any other trick to fix Instagram Video won’t Play on iPhone? Please drop it in the comments.