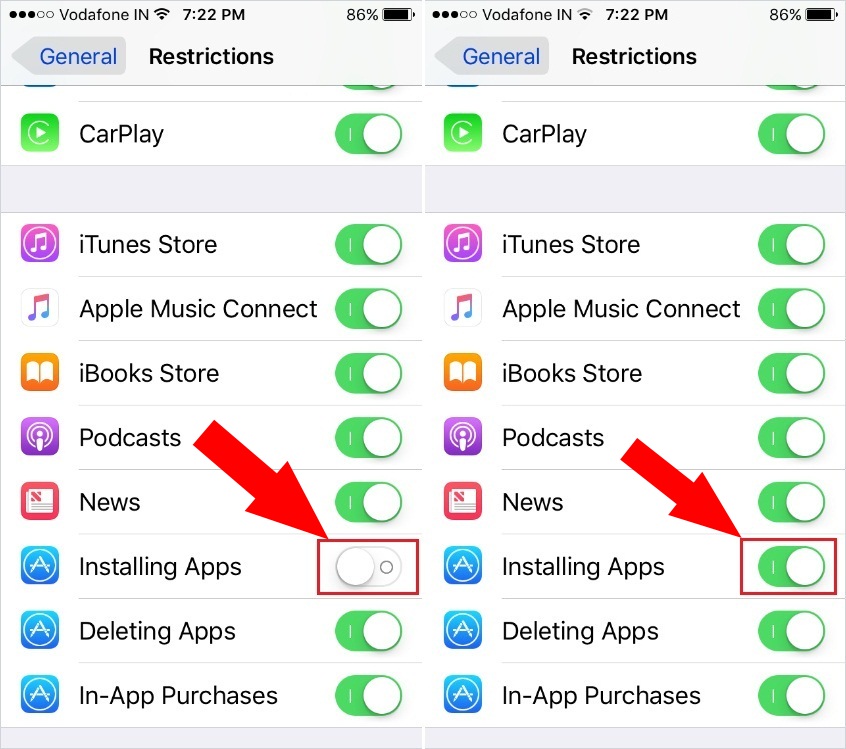Without logging in to the iPhone App Store, Users cannot install any official Apps or non-Apple Apps on the iOS device(s). Therefore, to download and install applications user must have a genuine Apple ID, passcode, and App Sore App icon. if you don’t have even anyone out of the described three then you can’t download the app. So that Sometimes users addressed an issue and wanted help concerning the App Store Missing on iPhones, and iPads. Yes, the issue could be possible due to the enabled restrictions for the App Store on your iPhone. Sometimes similar problem happens when the user accidentally turns to install Apps ON inside the Restriction mode. I will share with you how to get back the disappeared/ Missing App Store icon on the iPhone with iOS.
Take a look: Hello guys, this tip you can apply for all the latest iOS running iPhone, iPad, and iPod touch. But for better understating, Follow the on-screen steps. Hence, don’t hesitate, you try this troubleshooting whenever you want. Thanks for reading.
Perfect Workaround to get back Missing App Store icon on iPhone, iPad
Solution #1: Remove the App Store Restriction
- Launch the Settings app on your iPhone.
- Tap on Screen Time.
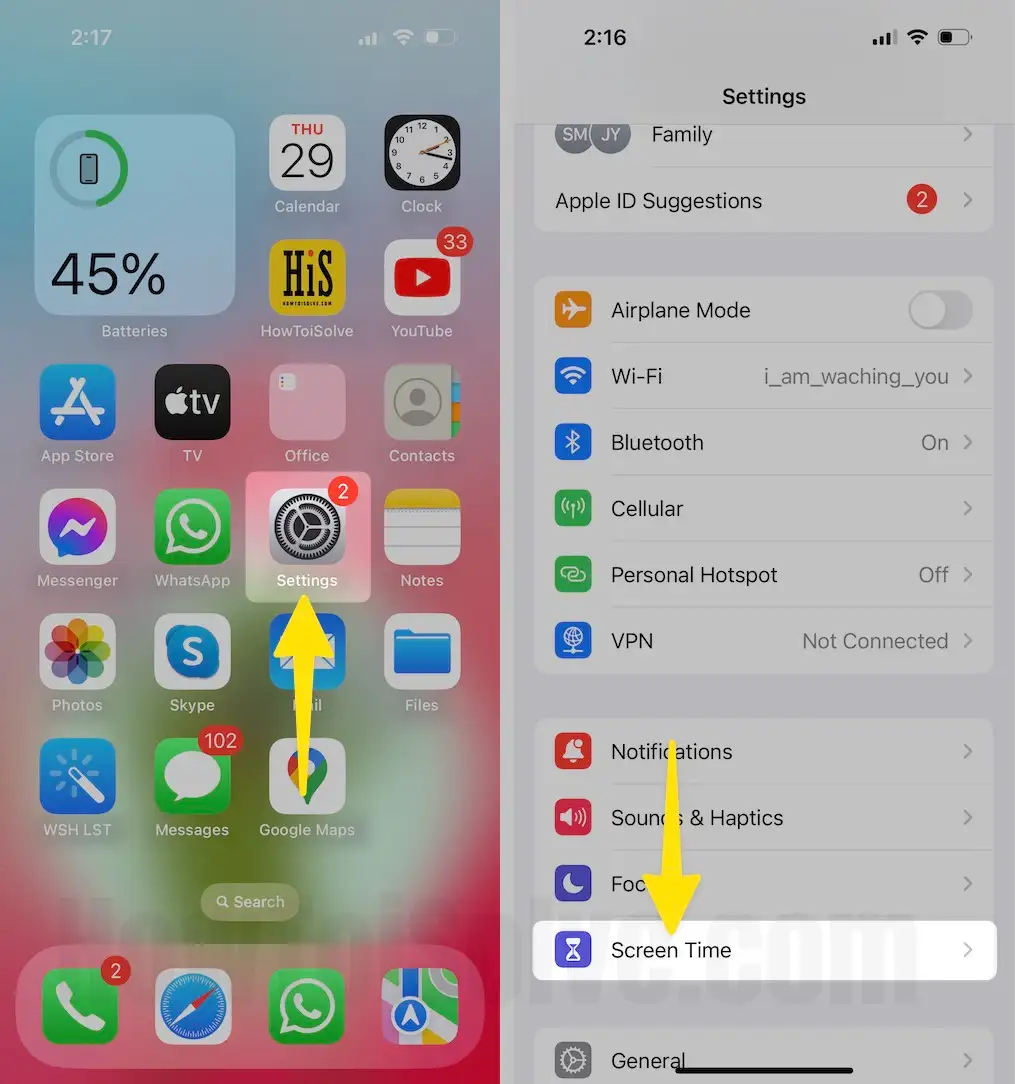
- Tap Content & Privacy Restrictions.
- Enable Content & Privacy Restrictions.
- Tap on iTunes & App Store Purchases.
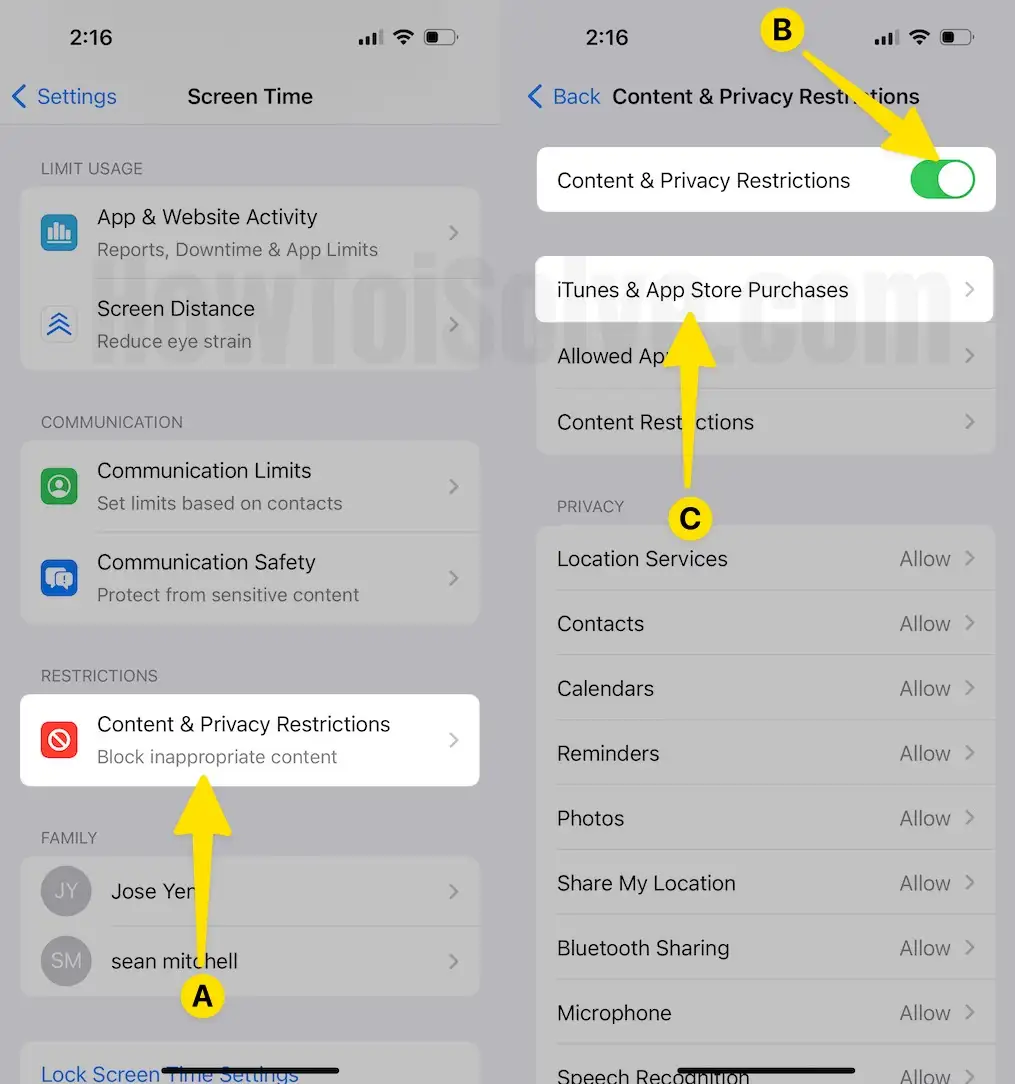
- Tap on Installing Apps.
- Choose Allow.

iOS 11 and Earlier Version on iPhone and iPad
- Step 1. Find and Tap on the Settings app.
- Step 2. Find General.
- Step 3. Scroll down the screen and Tap on Restrictions and make sure it off. If Restrictions is ON then keep continue; otherwise go with the next fix.
- If you forgot Restriction passcode – follow reset restrictions passcode on iPhone
- Step 4. Now enter restriction passcode to go into the restricted functions screen.
- Step 5. Next, you will have to Turn Installing Apps slider ON/Green.
Now go to the iPhone home screen and check out the App Store icon.
I hope you will be appearing App Store now. So get enjoy by downloading and installing new Applications, and games or sending redeemable Gift in Email.
Solution #2. Force Restart iPhone, iPad
Even if you have a persistent issue, then, please
Force Restart Your iPhone 8/8 Plus, iPhone X/XS/XR/11/Pro Max
- Quickly Press and Release the volume up button.
- Next, Quickly Press and Release the Volume down button.
- Now, Only Press and hold the Side/power button until you see the Apple logo after the black screen.
- That’s it.
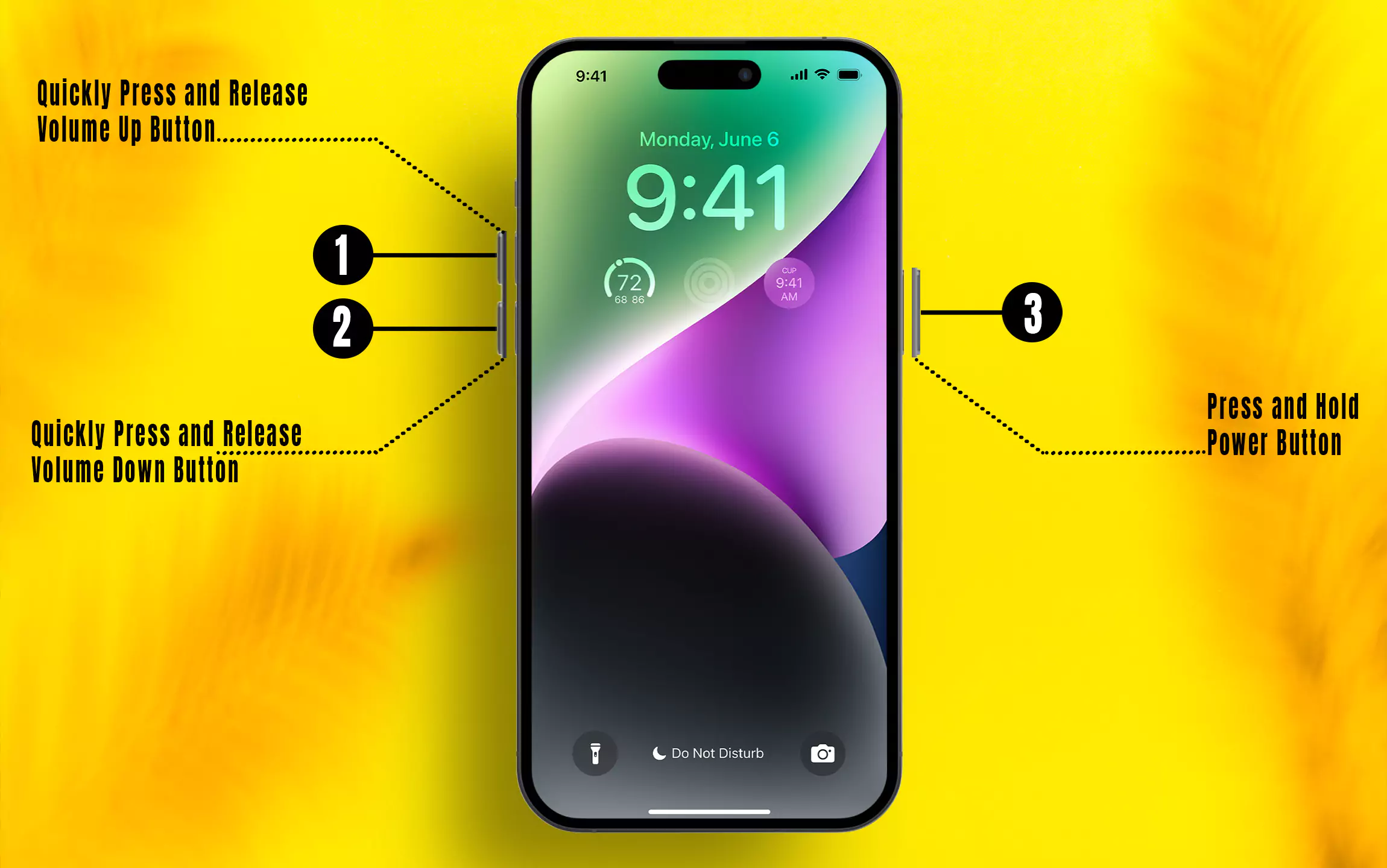
Force Restart your iPhone 7 or iPhone 7 Plus
You will have to Press and Hold the Sleep/Wake button + Home button for 10 sec and then pull the slider for a slide to power off.
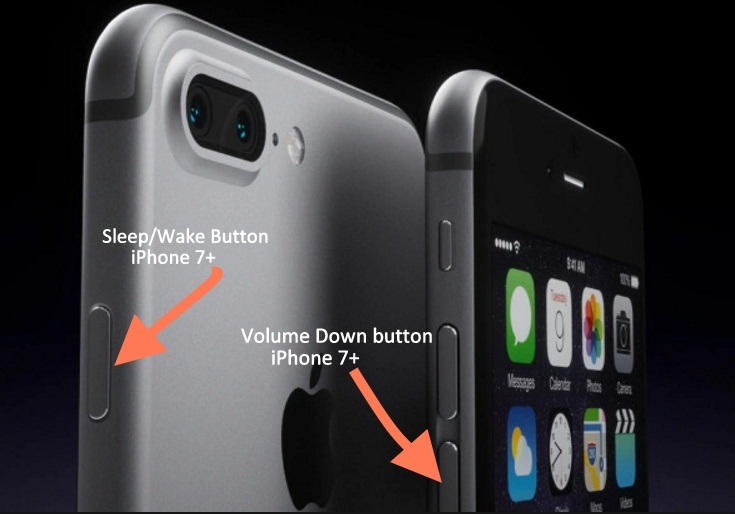
You can also check out her full story on Restart iPhone 7 plus or iPhone 7, Reboot iPhone X, iPhone 8/8 Plus.
Solution #3: Reset Home Screen layout
Reset home screen layout will not remove or uninstall the app or app settings. This will help to fix the issues on your home screen won’t load all the app’s icons or freezing. Follow the steps below to reset the home screen layout on the iPhone and iPad.
- Launch the Settings App on your iPhone.
- Tap on General.
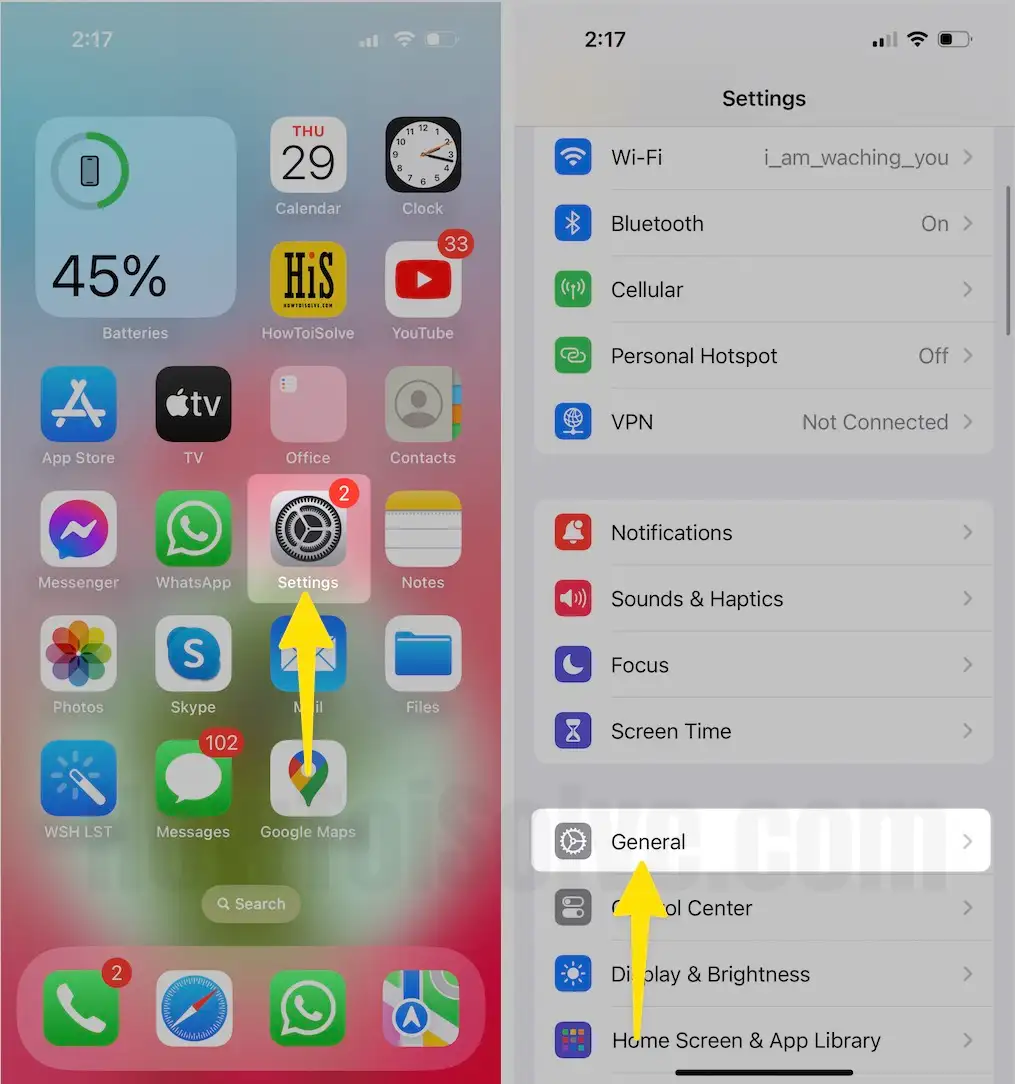
- Scroll the End of the Screen to Tap on Transfer or Reset iPhone.
- Select Reset.

- Choose Reset Home Screen Layout From the Prompted Menu.
- Select Reset Home Screen for the Confirmation.

Solution #4: Software Update on iPhone/iPad
- Launch the Settings App on your iPhone.
- Tap on General.
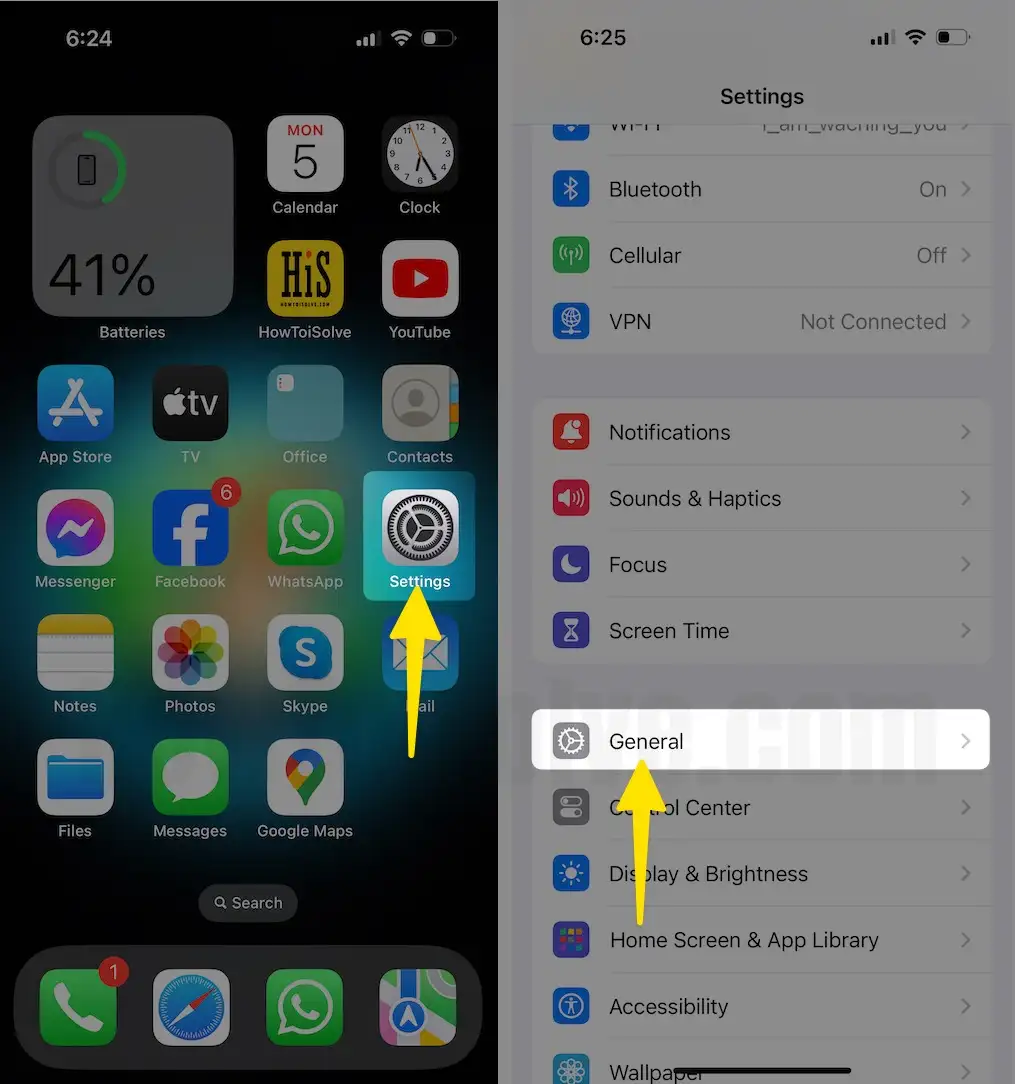
- Tap on Software Update.
- Now Let the system check for updates. And if available, tap on Download And Install.
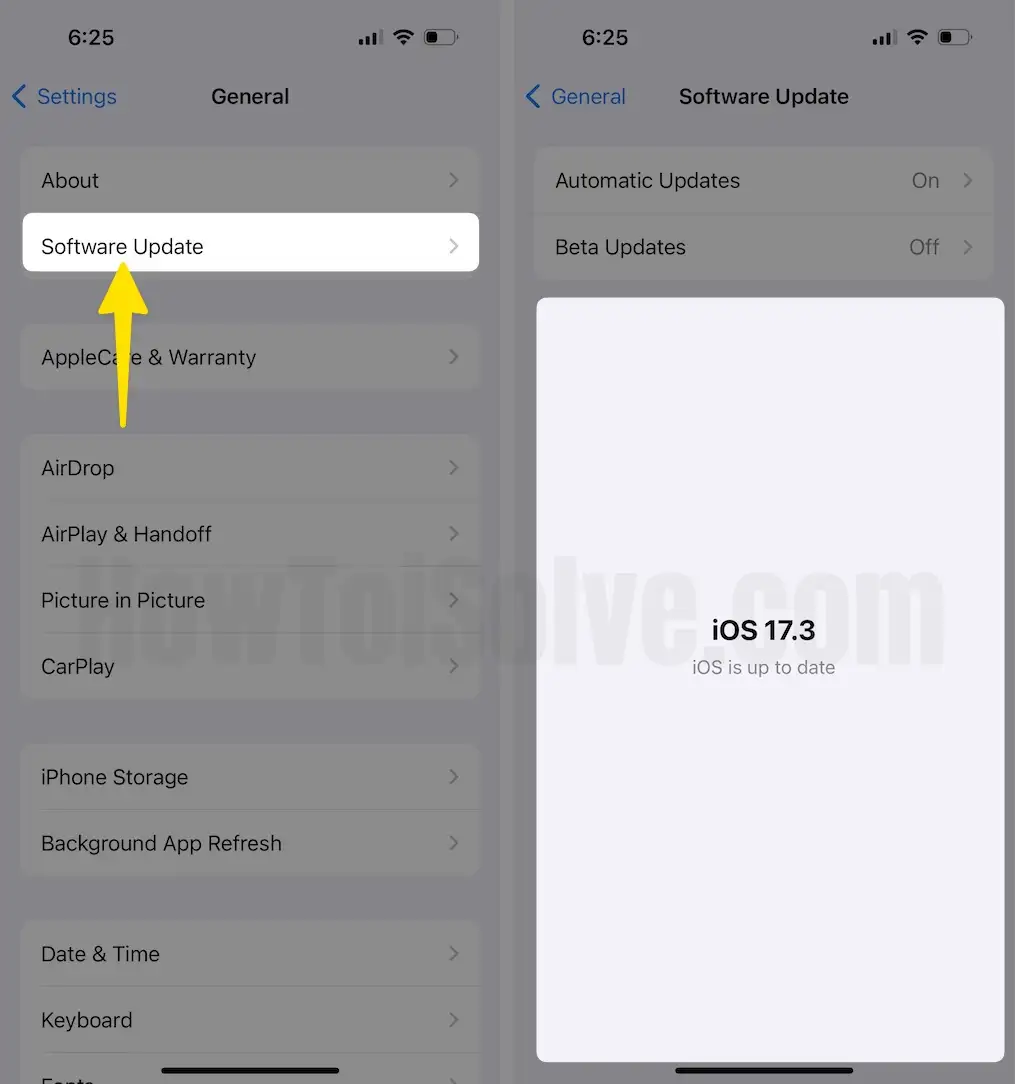
That’s it.
After update iOS on your iPhone, and then if you feel like Apple official Apps (Safari, Camera, Siri & Dictation, FaceTime, AirDrop, Carplay, iBook, Podcasts, News, iTunes Store, etc.) icon missing on Home screen. Please apply above given the same solutions and get rid of it quickly.
Let know, did you get back missing App store icon on iPhone? Yes, then send your feedback and tell us which way it helped you.