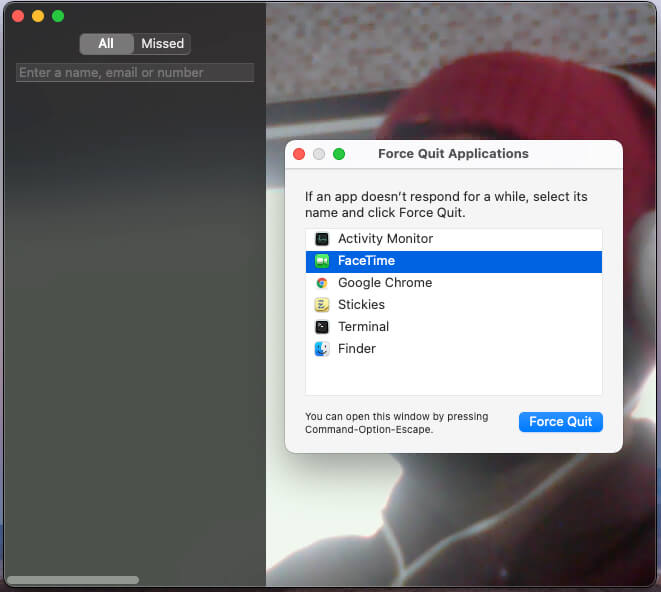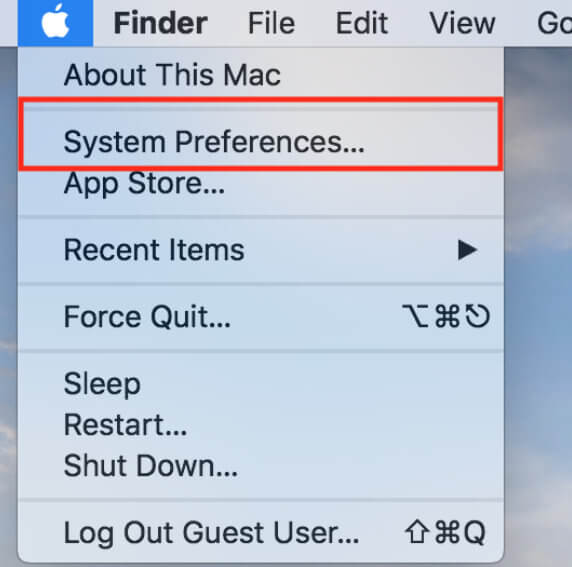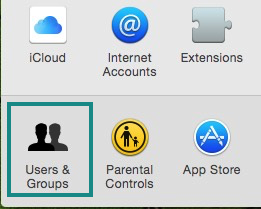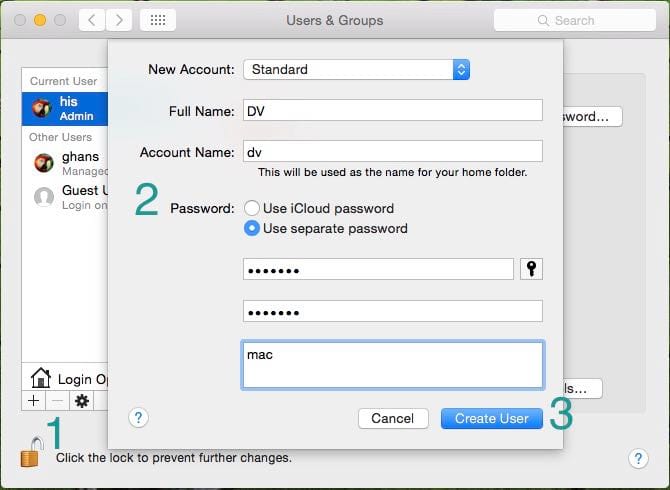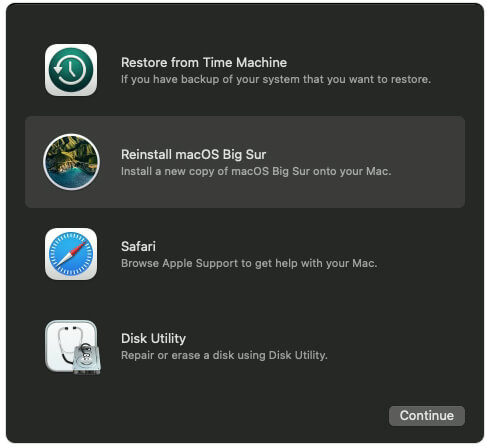When you have Mac or MacBook, there is hardly a need to download any third-party applications for basic usage whether it’s Video Calling or Browsing on the Internet. The photo booth, FaceTime, is the best example of it. Earlier FaceTime was not equipped with potential features, but now with every new update, it is getting stable and enriched with a lot of functions to keep the users busy with FaceTime and of course, stopping them from using any other app.
However, while using FaceTime if it shows There is no connected camera on Mac, it could be a serious issue or just a software glitch. To rule out this, try out we’ve prepared a few workarounds with a positive outcome to such a problem. Get the answer to what do I do when my Mac says no camera connected, start with restarting the system.
What to do when your Mac says there is no connected camera? Tips to Activate Your MacBook Camera
Turn off Mac Camera Restrictions on Mac: Screen Time
#1 reason is to your Mac not showing any internal camera on Apple’s App is the Blocking issue. Let’s check it out and Remove the Restrictions for the camera on Mac. If there are no restrictions then move forward to other solutions as well.
- Click on Apple Logo From the top Mac meu
- System Settings (Ventura) or System Preferences (Monterey)
- Click Screen Time
- Select Content & Privacy
- Click on Apps Tab
- Here check mark the check box of Camera to use Apple Mac internal camera.
That’s it. Force close all the apps and Restart your Mac to apply changes if not applied correctly.
1. Restart the Mac to fix “There is no connected camera”
Without rebooting the Mac, MacBook, I wouldn’t let you try any harder solutions to deal with this. Also, by this time, you may have already rebooted the Mac several times, however, if it didn’t fix it for you, jump to the next solution. Otherwise, once again restart the Mac.
- Click on the Apple icon on the top menu bar and select Restart.
2. Force Quit Mac Camera Using Terminal Command
Why does FaceTime on Mac say no Camera available? If there’s an issue with MacBook, Mac Camera, executing the following command could forcefully close the Camera and will restart it. However, before doing it, make sure to close all the applications running on Mac and then proceed with the below steps.
- Press Command+Space Bar to launch Spotlight search, from there open Terminal App.
- Type the following command, sudo killall VDCAssistant
3. Force Close Face Time and Re-Launch on Mac
In some cases, your Camera is stuck after Kill the VCD assistance using the terminal, at that time Re-launch app is required. Here are the steps for Force close app and Relaunch on Mac.
- Click on the Apple Logo from the top Mac Menu > Force Quit…
- Select FaceTime and Select Force Quit a button.
4. Force Quit VDC Assistant from Activity Monitor to fix “There is no connected camera”
This is another way to force close the VDC Assistant on the Mac, MacBook.
- Launch the Activity Monitor, to do so, press the Command+Space Bar to open Terminal and search Activity Monitor.
- Find the VDC Assistant and click on (x) to close it.
5. Verify the Privacy Settings for Camera
Camera Not Accessible on Third-Party App or Browser, then Here are the steps for Remove Camera Restrictions on Mac for the app that you are using it.
It might be possible any third-party application or someone has randomly put the restrictions on the Camera, due to which the camera won’t turn on while using FaceTime or with any other app.
- Click on the Apple menu on the top menu bar, and select the System Preferences.
- Find the Security & Privacy option.
- Click Privacy.
6. Reset SMC on Mac
For Mac or to fix “There is no connected camera” on your mac, Reset SMC on mac is an ideals solution. Follow to repair MacBook camera not working or not available, follow the stepwise process as per the system.
For M1 Apple Silicon MacBook:
- M1 Mac users don’t have to Clear RAM manually, So Just simply restart your Mac.
- Go to the Apple Logo from the Top Mac menu > Restart.
- That’s it. Your Mac Rebuilt the data just after turn on automatically.
For Notebook Computer with T2 Chip:
- Turn off the Mac.
- Press the Control+Alt+Shift at the same time for 7 seconds, and then press and hold the Power button, and keep holding all the four keys for 7 seconds.
For Notebook Computer with Non-removable Battery
- Power off the MacBook.
- Press and hold the Control+Alt+Shift and the Power button for 10 seconds.
- Now press the Power key to turn the MacBook on.
For Notebook with Removable Battery
- Turn off the MacBook.
- Remove the battery, if you don’t know how to do it, contact Apple.
- Press and hold the power key for 5 seconds.
- And after that reinstall the battery.
- Turn on the MacBook as usual.
For Mac
- Power off the Mac.
- Unplug the main power cord.
- After 15 seconds, plug the power cord back in.
- Again wait for 5 seconds, and power on the Mac.
Also Read, How to tell if your Mac camera has been hacked
7. Create Another Account
In this solution, you have to test your Camera on another account on the same mac. So you can easily identify the problem of corrupted macOS. Because new User Account creates a new File system from the root and All the fresh System Files you will get in the new account. If you are an admin or You have admin Rights that you can do it from System Preferences. Here’s more in detail about Create a New Account on Mac.
- Go to the Apple Logo from the top Mac Menu > System Preferences.
Still, are you getting the same error then you have to check and go through the Hardware issues. or Use a Third-Party External Camera on Mac.
8. Re-Install MacOS On Mac, MacBook
The re-installation process on Mac will Wipe all the Data, Then Download and Install a New Copy of MacOS From the internet. So Backup must be required in Time Machine to Restore All the Data after install MacOS on Mac. to Do it use the below comments to See the macOS Recovery popup and Select Option to Reinstall MacOS to start the installation process.
For M1 Mac
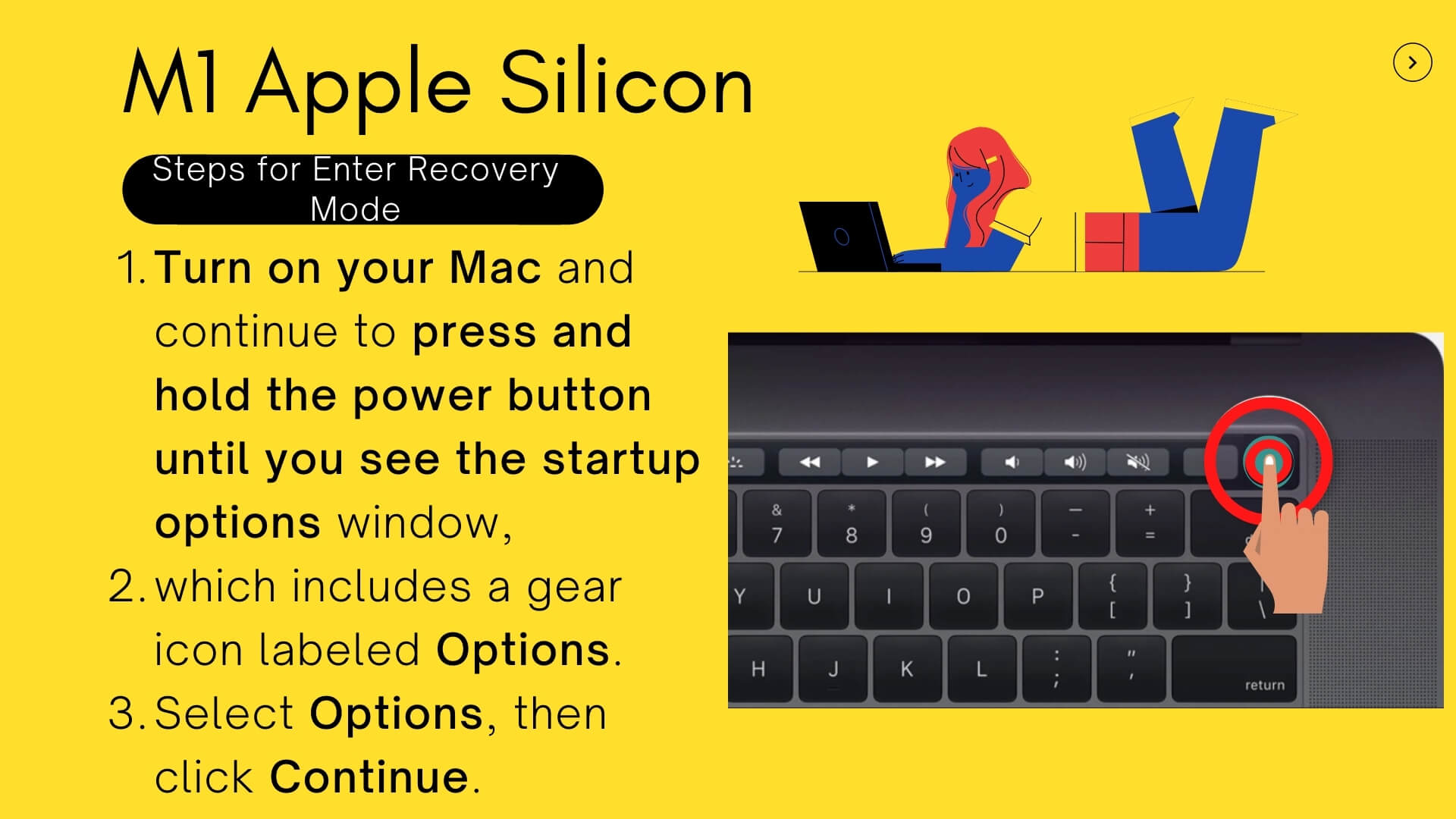
For Intel Mac
- Use the “Command + Option + R” Key from Keyboard on Startup your Mac, then You will see the option “Reinstall macOS” in the MacOS Recovery window. So, your mac will prepare to install the Latest Upgraded Version of MacOS On Mac, if not installed yet.
Follow the on-screen instruction to install macOS on the Desired drive.
I hope your problem is fixed, Still have you any difficulties with using the Camera or Access Camera on FaceTime or Other apps. Comment to me in the comment box below.