Nowadays, Start Reading with Reading mode on Safari iPhone and Mac. Also, Know the fixes for Reader Reader View Not Available. reading an article without distractions is impossible; either the ads or prompts asking you to submit an Email for a Newsletter could annoy you. To overcome this, Apple has introduced Reader Mode for Safari on Mac and iPhone. Reader Mode disables all unnecessary posters, navigations, Javascript, ads, and other elements but will show only the text and added images or videos in the full-screen mode. It is available on both Mac and iPhone, so you can read without getting diverted by the things that you don’t want to distract with.
Furthermore, your iPhone has a one-click setting to enable Reader Mode for all the websites in one go without following the same procedure for each website. Let’s take a look at how to turn on reader mode in the Safari App on Mac and iPhone iOS 15 and macOS Monterey.
Disadvantages of Reader mode on Safari:
- Beautiful webpage design page convert into simple text format
- Your Page will no longer be functional because it removed Javascript loaded on the page.
- You will not get New Promotional Offers on this page, So you won’t be aware of money-saving tips and deals.
- Might be Image won’t load on Safari.
Advantages of Reader Mode on Safari
- Reader mode helps to read the content easily.
- Web URLs load faster in reading mode compared to normal – Not a big change in speed nowadays. Tips to fix Safari Slow on Mac
- Reading mode is really useful for Education and learning use, for your Children.
How to Use Reader Mode on Safari Mac and iPhone
Ever it happens to you that while preparing for exams on Safari, the ads prompt up Games, Laptop Deals, or anything that is of interest, and you go visit the ads and start exploring the web while the preparation goes in vain? Well, the reader mode is here; here’s how to use Reader Mode in iOS 15.
Enable or Disable Reader Mode in Safari App iPhone
Step 1: Launch the Safari app on your iPhone > Visit any website, blog, an article that you wish to read > In the address bar, Tap on the Three dots next to the address bar > Tap on the Reader Mode.
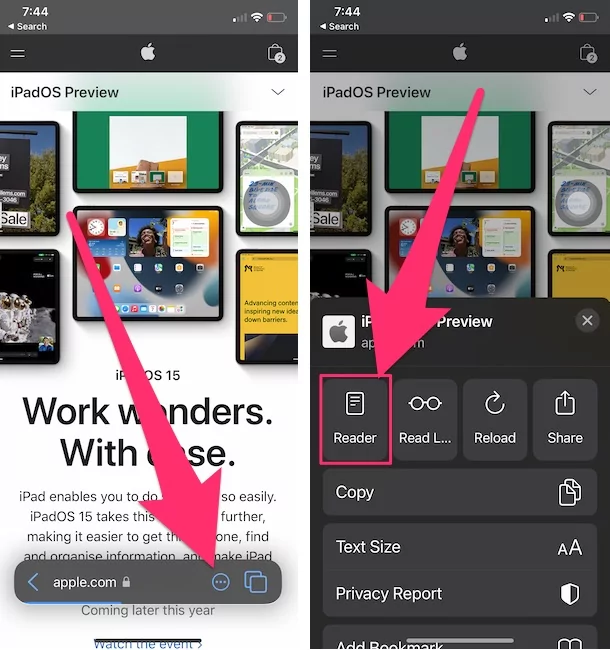
Step 2: By this, the current website that you’ve opened is the Safari Reader Mode.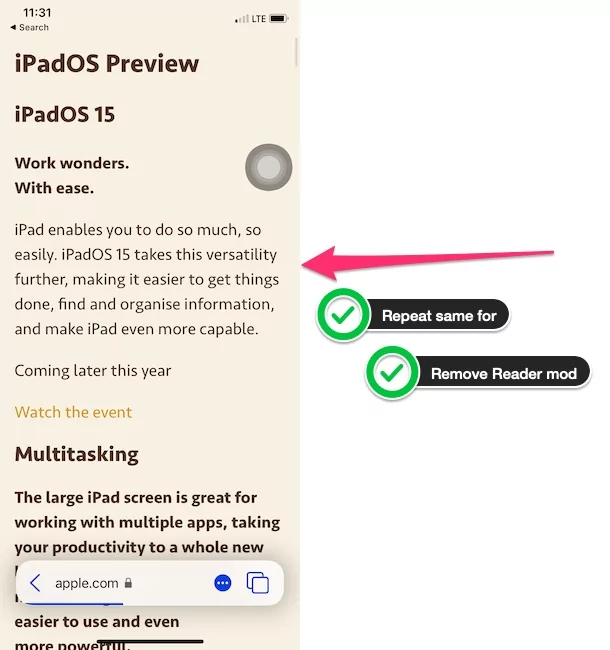
Turn On Reader Mode for All Websites on Safari iPhone
If you wish to use Reader Mode for all the websites in Safari iPhone, then here’s a one-step setting that you should be changing.
Step 1: Launch the Settings app on your iPhone > Swipe Down to Select Safari > Under SETTINGS FOR WEBSITES, Tap on Reader.
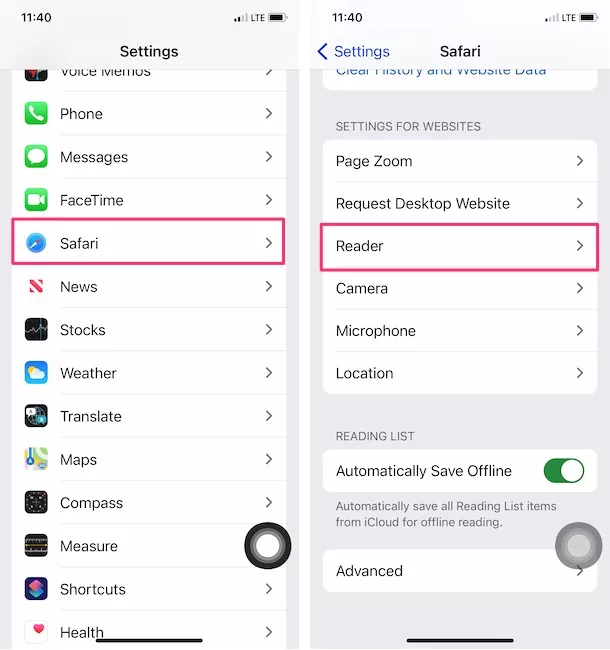
Step 2: Tap on the Edit button from the top right corner > Select Clear All settings > From the Pop-up, Tap on Clear All Settings.
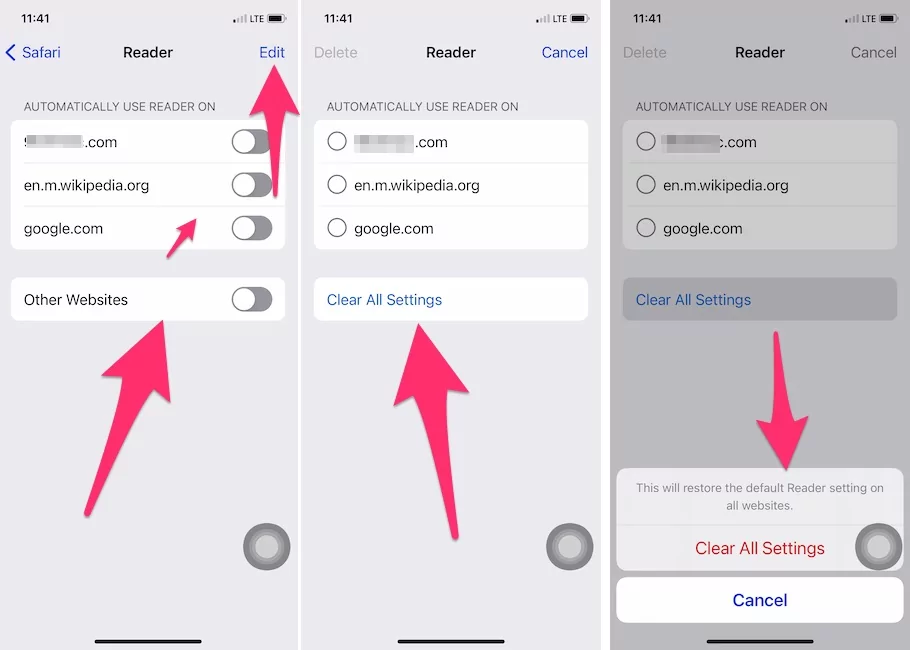
Enable or Disable Reader Mode on Safari Mac
Refer to the below-listed steps to turn on and off reader mode in Safari Mac.
Step 1: Launch the Safari App on your Mac > Visit any website that you want to read in Reader Mode > Click on the View in the Top Menu bar > Choose Show Reader.
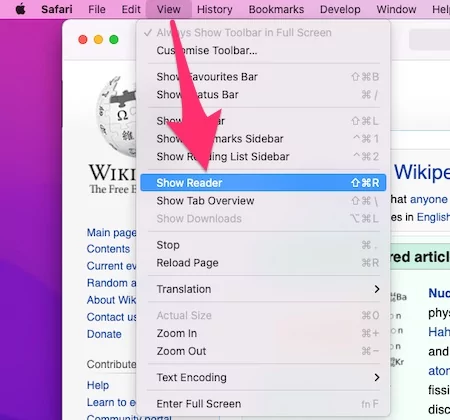
Step 2: Alternatively, Use the Keyboard Shortcut, Shift+Command+R, to Enable or Disable the Reader Mode.
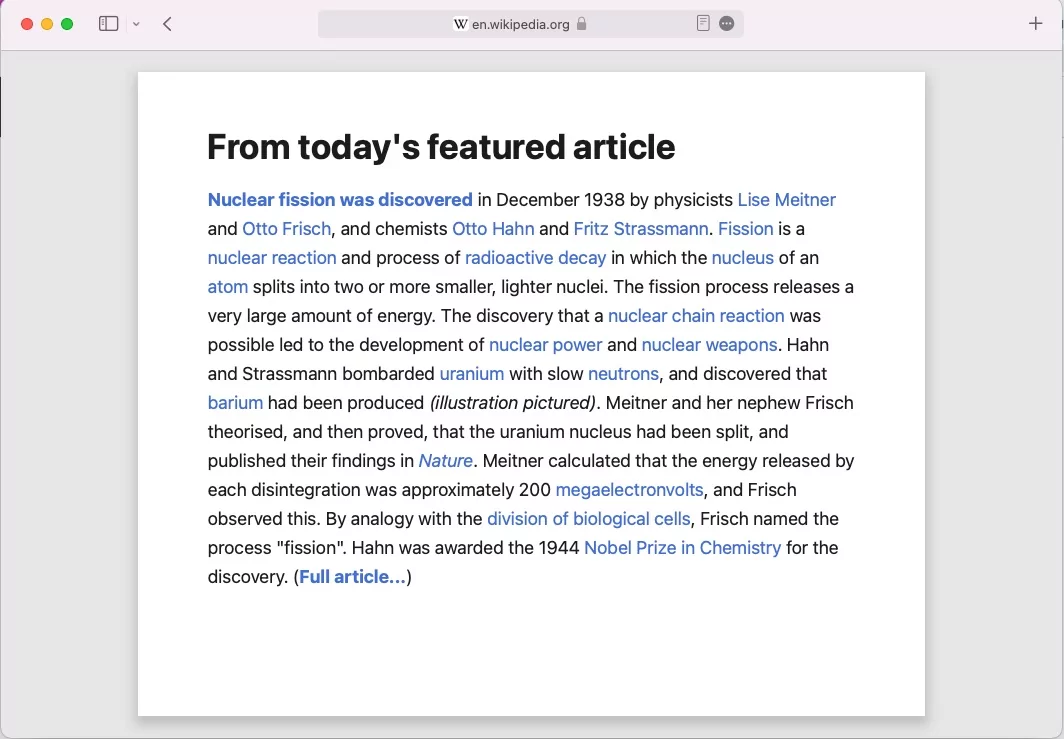
That’s it.
Mac Safari Reader mode settings
Manage all Web URLs that you used as a Reading mode from Mac Safari Browser settings. We can turn off Reading mode for all websites and Enable Permenentely for Selected websites from Safari Preferences settings. Follow the below steps to Manage Safari Reader mode on Mac.
Step 1: Launch Safari on your Mac > Click on Safari from the Top Menu > Select Preferences.
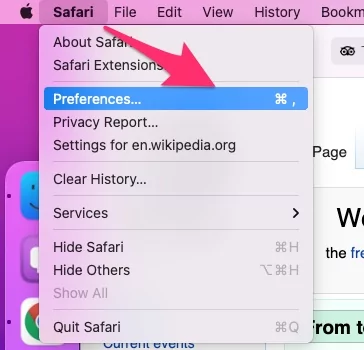
Step 2: Click on Websites Tab > Select Reader from the sidebar > Select Website to Turn off Reader mode for the Web address > Tap on Remove.
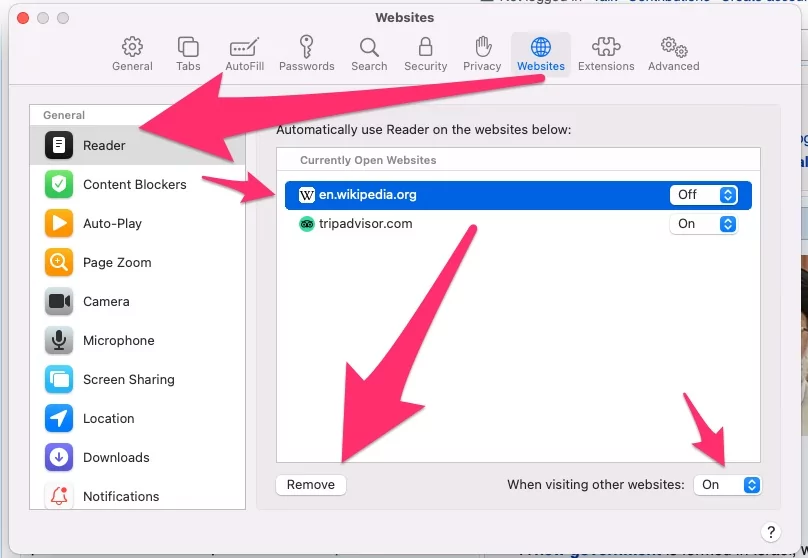
That’s it.
Why is Reader View Not Available
Tips:- Google AMP Webpage does not support Apple’s Safari Reading mode. So, try to Convert the Non-AMP Webpage into Reader mode.
Some Websites don’t allow the use of or convert webpages into Reading mode because of the design structure. Some Apple website pages are converting into Reading mode. So, you have to go without putting it in reader mode. As well, you will get the suggestion when you open the Web URL on Safari Browser [Reader mode is available]. Follow the above steps to open the webpage in reading mode on iPhone or Mac Safari.
If the Reader option is Greyed out or unable to be used, then Wait for a long until the full webpage is rendered in your Mobile or Mac Safari Browser.
Or
Reset Reader mode settings on iPhone:
Launch the Settings app on your iPhone > Select Safari > Tap on Reader > Click on the Edit button from the top right corner > Tap on Clear all settings > From the Pop-up Menu, Click on Clear All Settings.
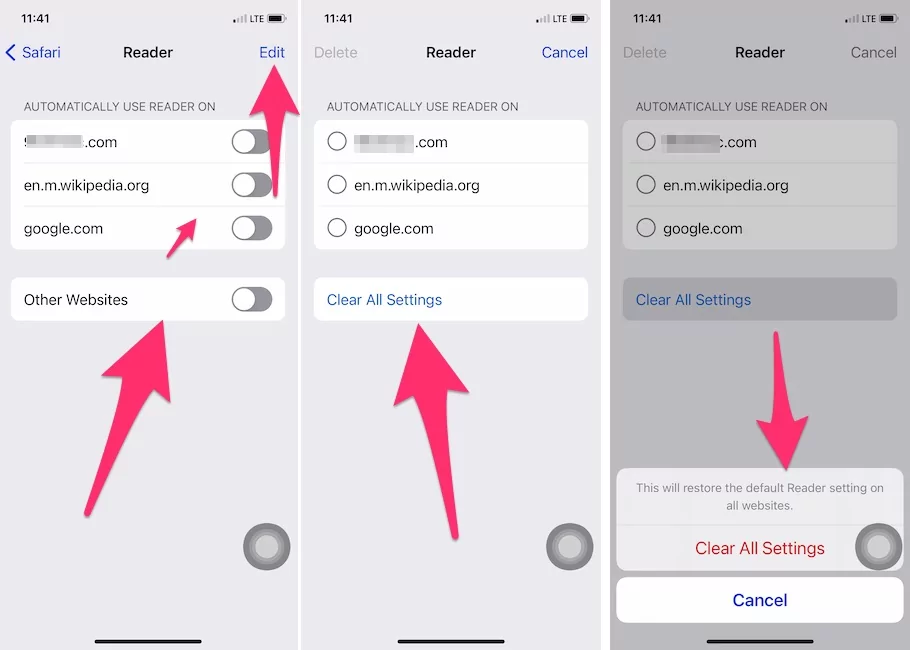
Force close Safari Browser and Try again.
Also Helpful: Private Browsing not showing or Greyed out
Conclusion:-
We can use Reading View on Safari for Temporary use. Because, In Reading mode, the user might not get the important Dynamic Data that Load on Safari Scroll like Images and videos [iframe] called lazy load contents. so I recommend Remove Reader mode once you use for temporarily.