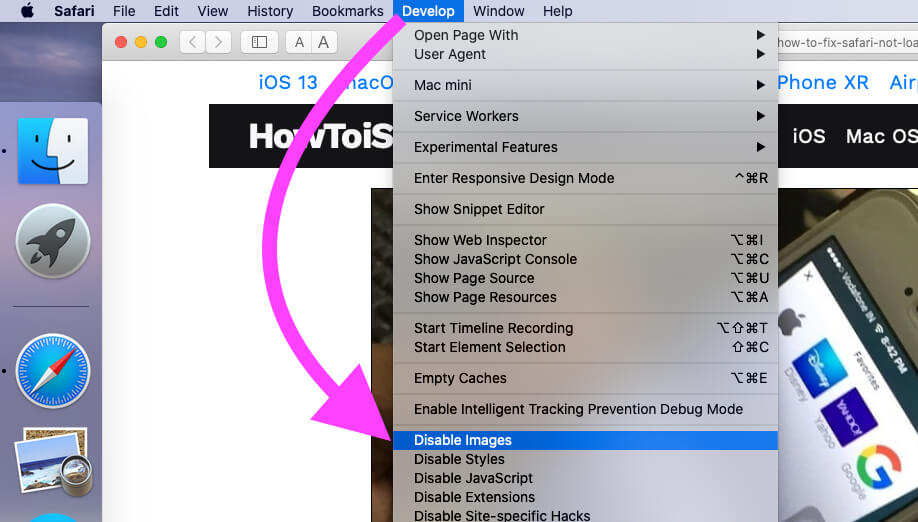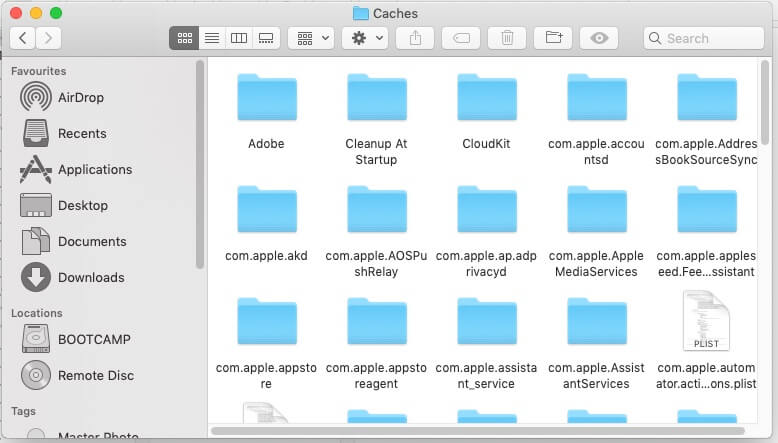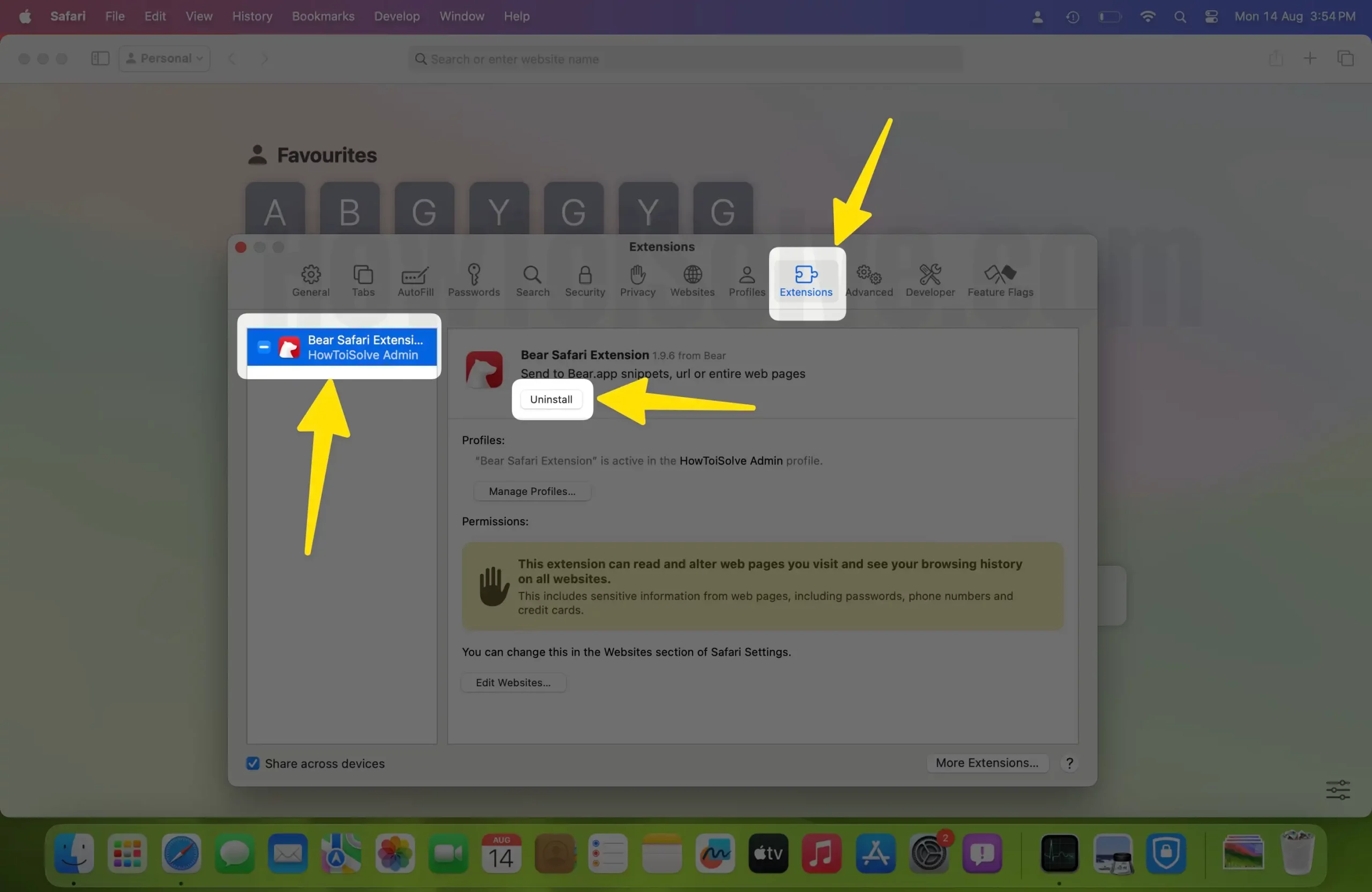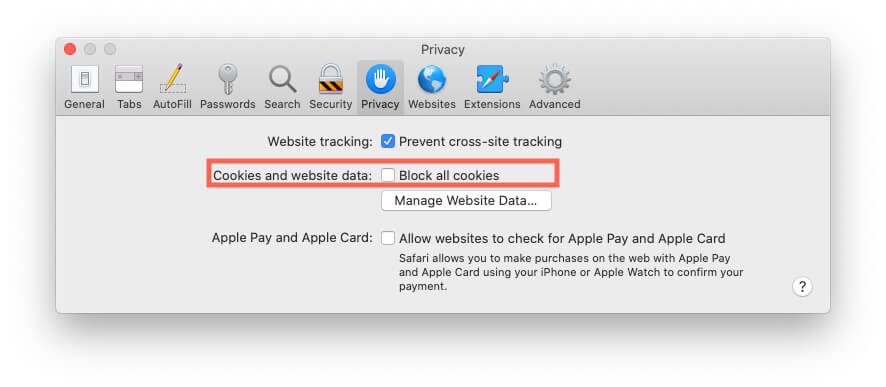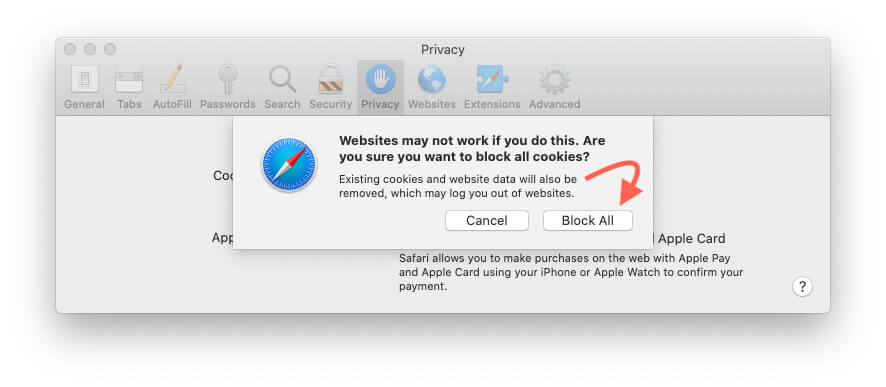In this article, I’ll explain to you why Are does not show up in Safari on My Mac. Safaris is one of the trusted Browsers for Mac users who are using it for safe browsing, online payment, Apple Pay support, and more anytime. However, some users are concerned with the image that is not loading or showing on a webpage for any reason that we examine here and try to help fix according to your problems. Cooldown, the problem is not big, but you can carefully fix the issues for the image on the Safari webpage if you follow this tutorial and find out the problems after understanding what you need to do. The exact problem persists on iPhone Safari, not showing an image guide.
The Mentioned workaround is tested for Mac OS X, macOS Sonoma, macOS Ventura, macOS Big Sur, Mojave, EI Capitan, Mavericks, Yosemite, High Sierra, macOS Catalina, or Earlier running on iMac, Mac Mini, Macbook Pro/ Air.
Examine:- (Internet, Website issues, Tech error, Mac Problems, etc.)
You must check this website (Apple.com or yahoo.com) before you follow the procedure for the image loading problem. Sometimes some DNS propagation errors can conflict with your local internet service provider. So you cannot fetch some JavaScript files or image files that run mostly on CDN (Content Delivery Networks) nowadays.
13 Troubleshooting steps for Safari not showing images on a webpage
Step 1: Launch Safari on your Mac > Go to Safari from the Top of the Mac Menu > Select Settings.
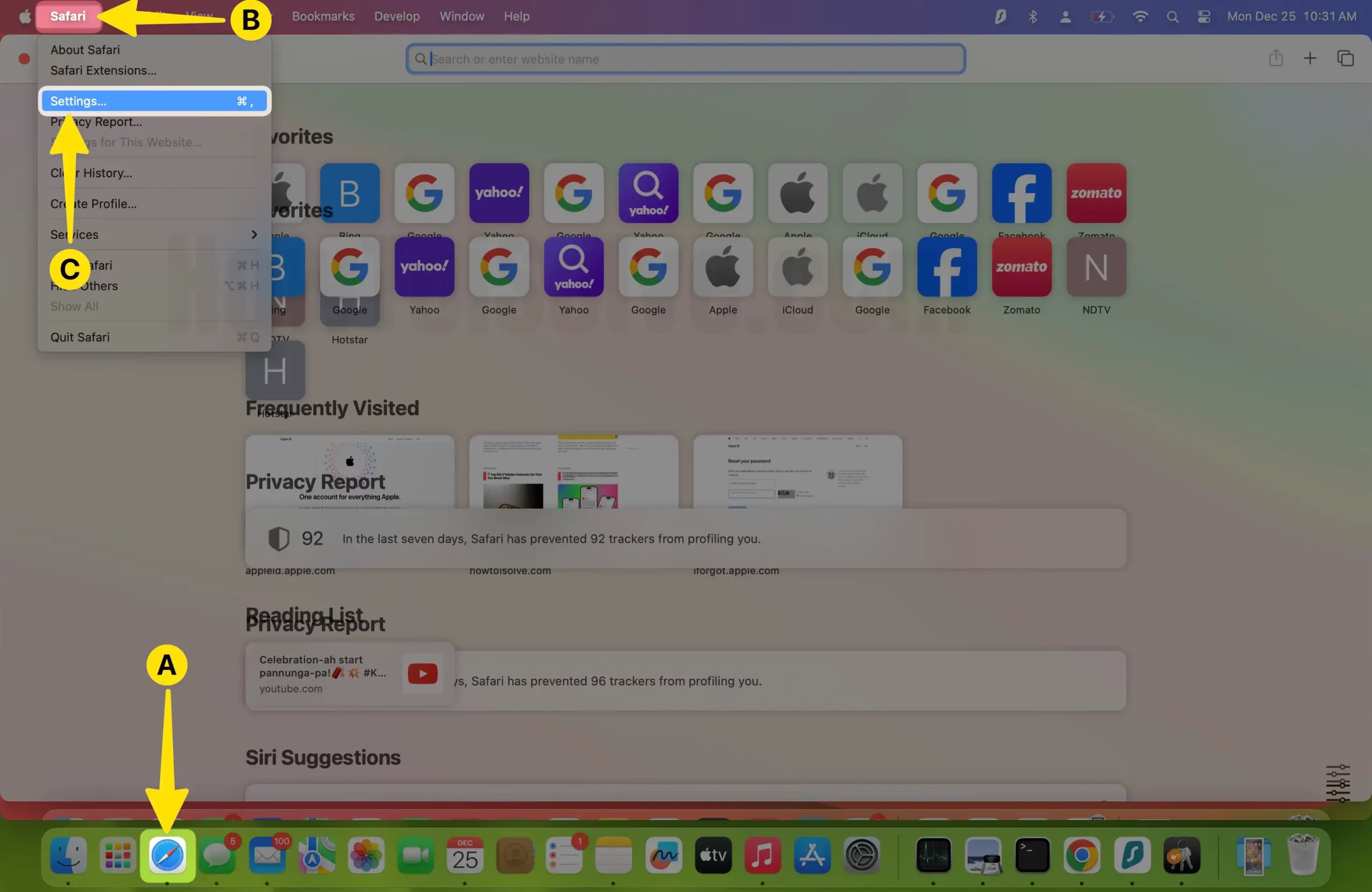
Step 2: Now click on the Advanced Tab > Enable Show feature for web developers.
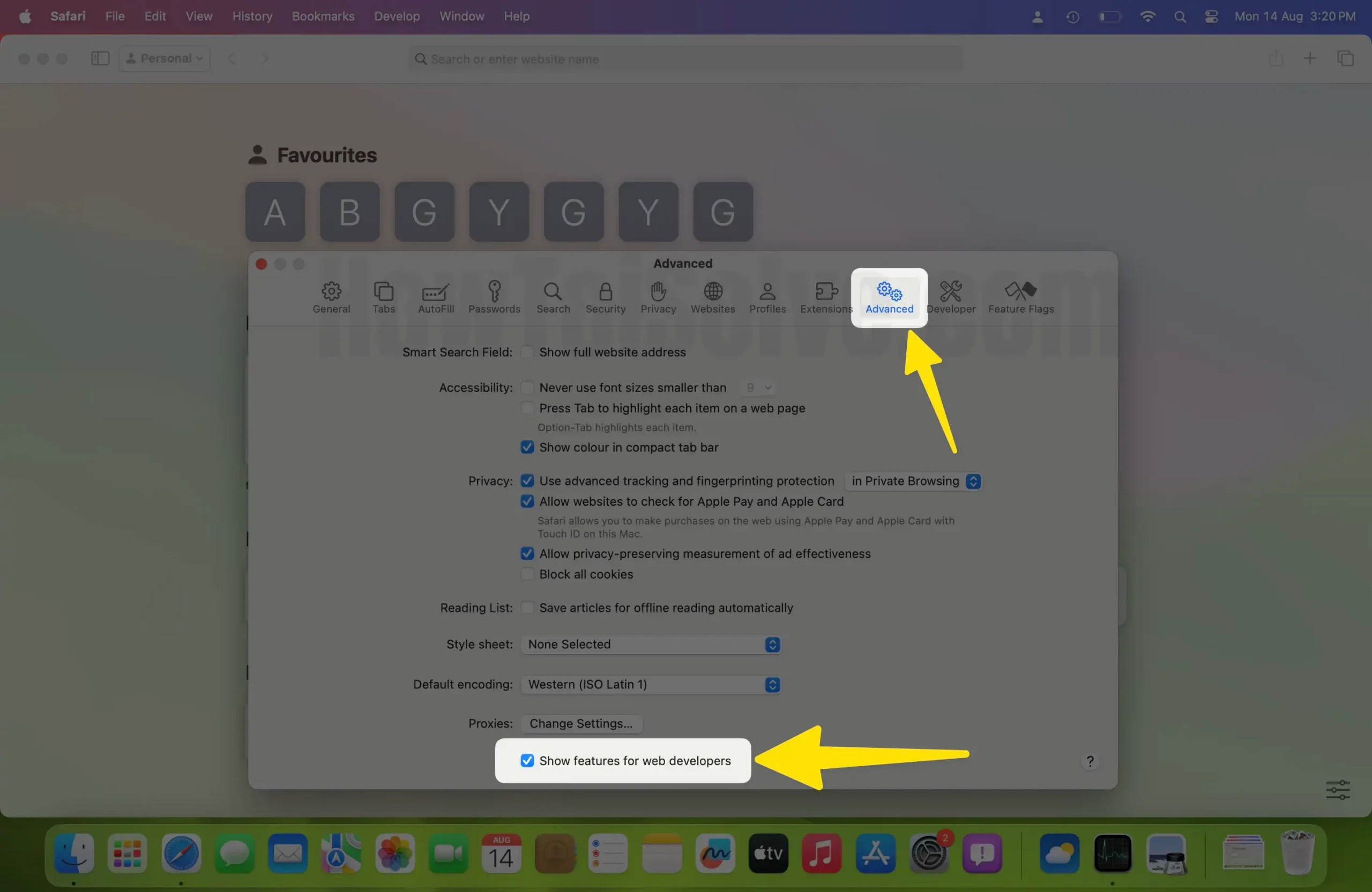
Step 3: Once you Enable development in Safari, you can check out the New Developer menu settings > Uncheck the “Disable Images” Option. also, Check the Below Settings. Get the reasons explained below.
- Empty Caches: it is necessary to clear out some fluctuation and software problems; click on this to clear all the Caches saved for the Safari web browsing experience.
- Important: Disable images, disable styles, and disable JavaScript. These three options should not be selected or clicked. If it’s clicked and turned on, that means you can’t find the image on the webpage, and layout of the web design.
Manually Remove cookies and other data from the Safari Browser
Step 1: Launch Safari on your Mac > Click on Safari at the top of the Mac Menu > Select Settings.
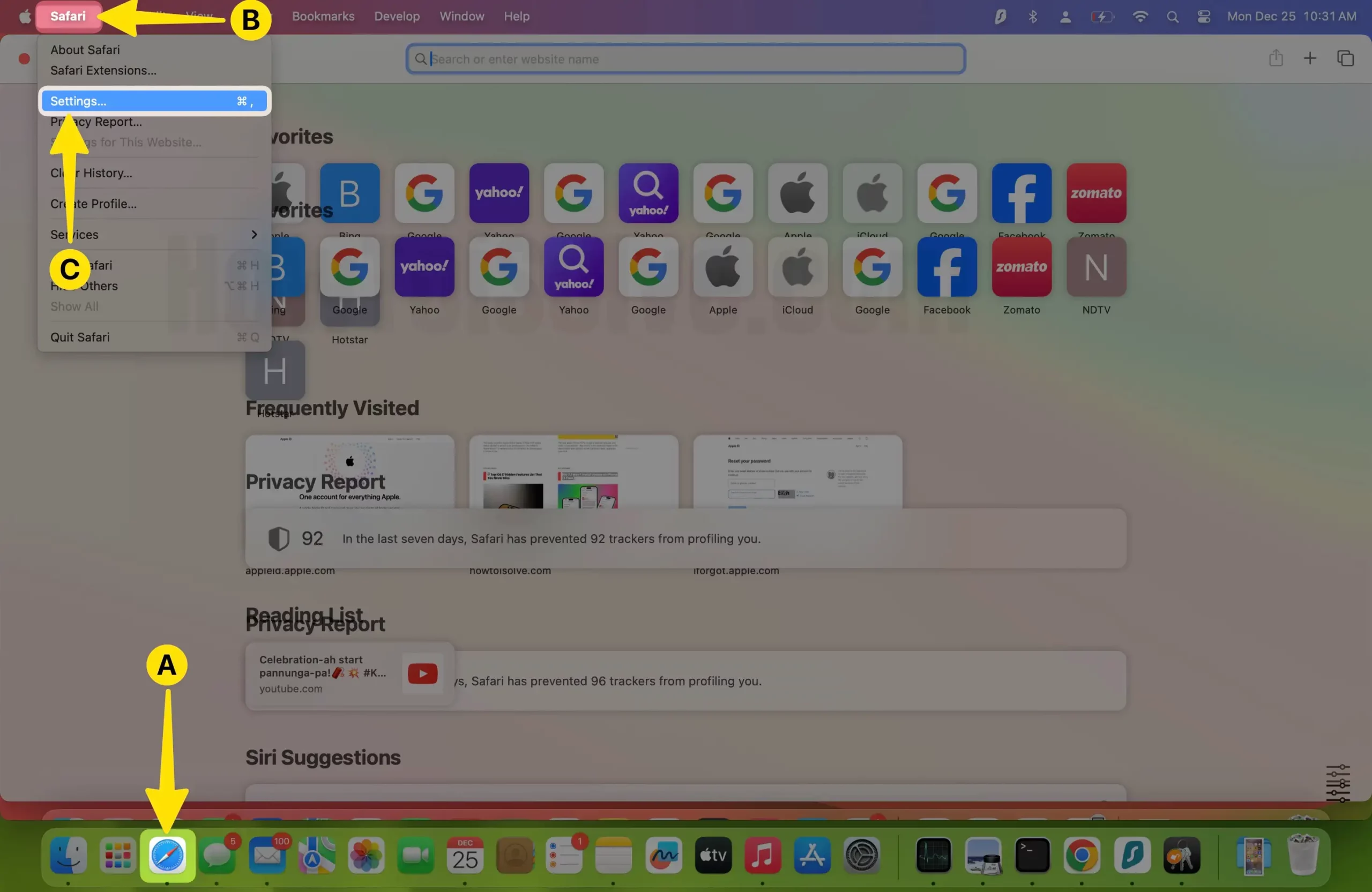
Step 2: Now Select the Privacy Tab > Click on the Manage Website Data button that helps to clear out hundreds and thousands of website data like cookies and more.

Step 3: Select the Domain (Multiple by Command + Click) > Click Remove or Remove All to clear all Website data.

Step 4: Delete all Website data at once from your Mac folder to Select All Websites to Click on Remove or Remove All.
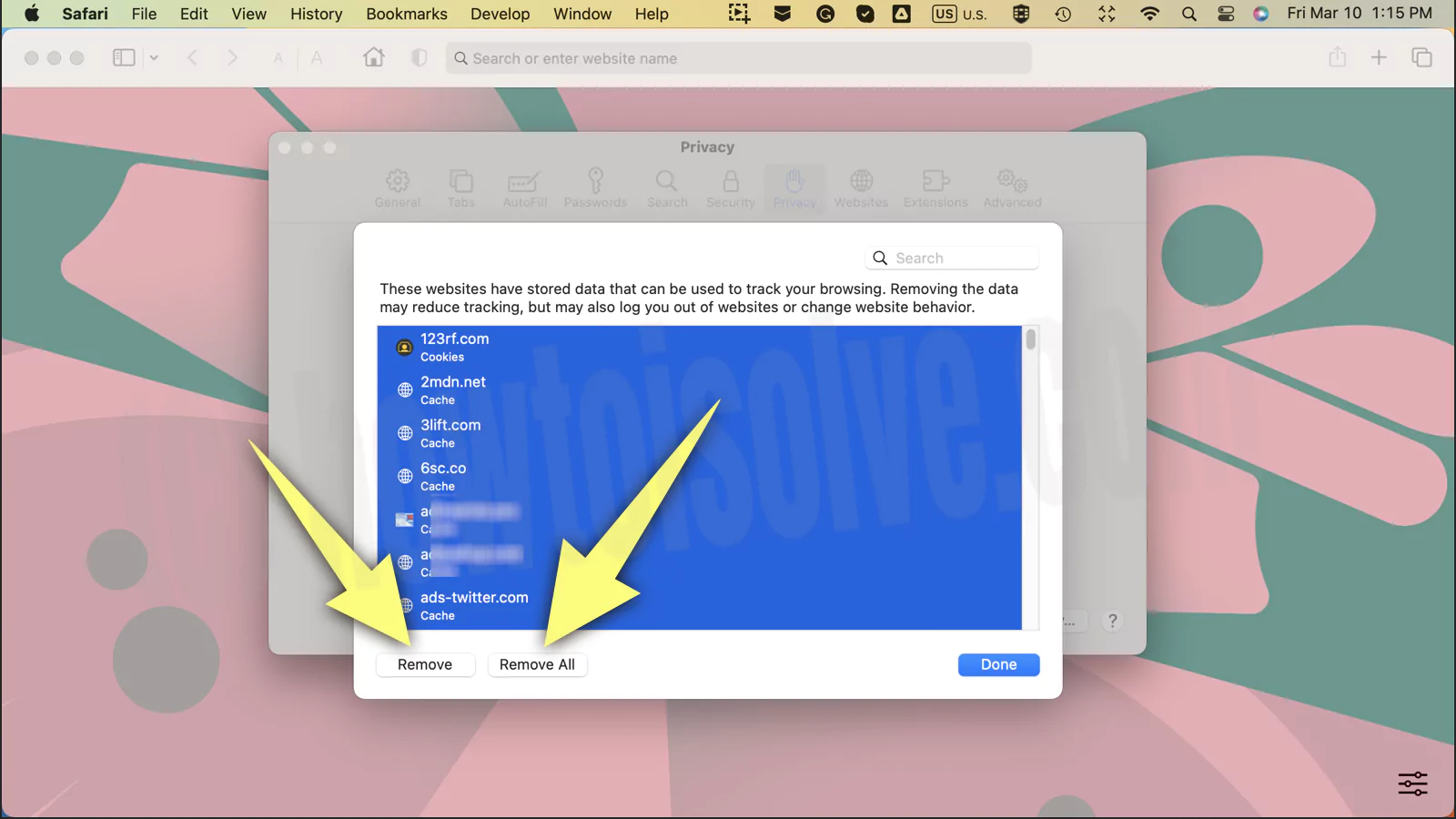
To Remove all Safari Cache forcefully,
Step 1: Launch Finder on your Mac > Click on Go From the top of the Menubar > Select Go to Folder.
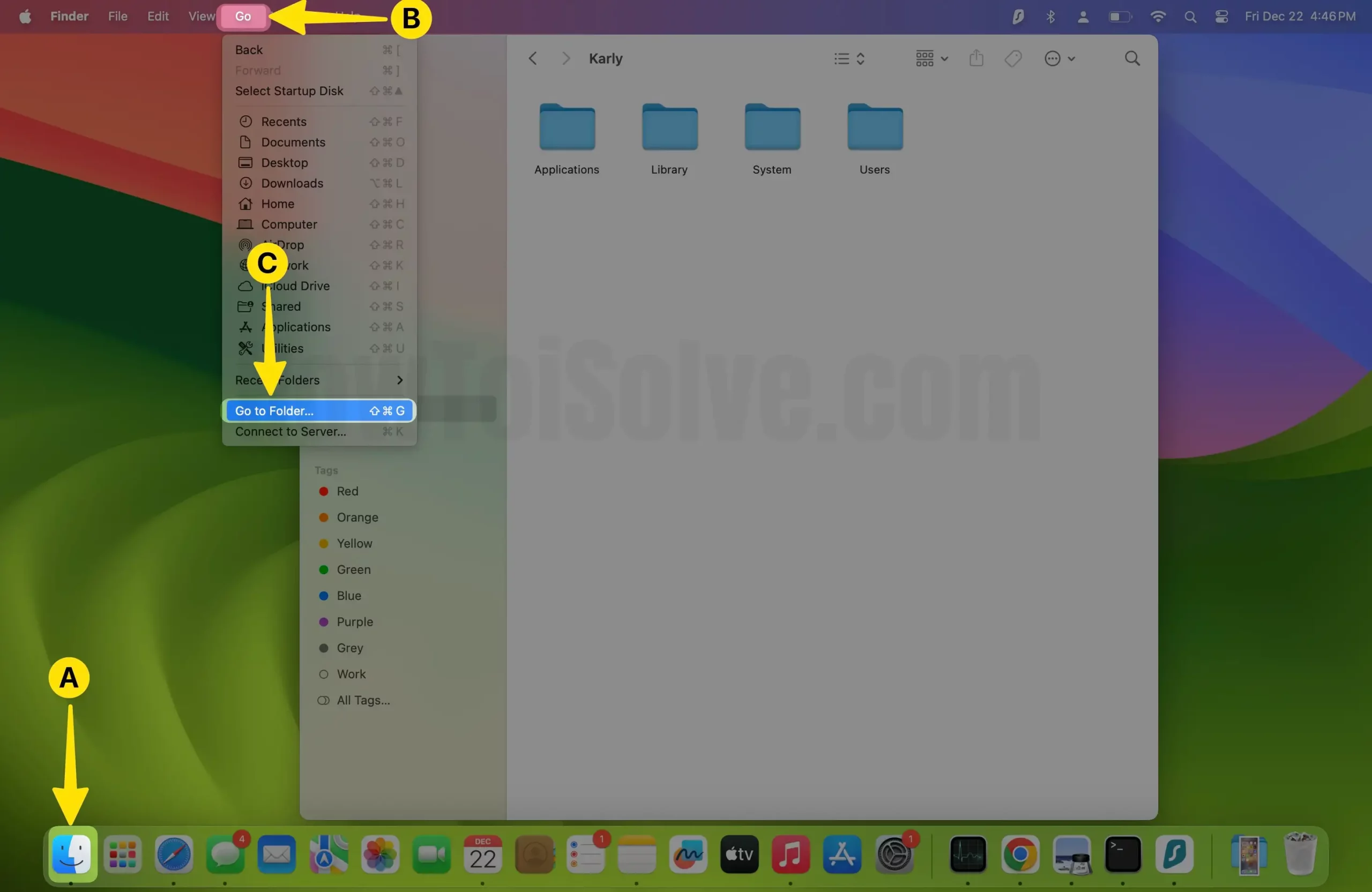
Step 2: Now paste the below path to quickly open the Safari cache folder.
~/Library/Caches/com.apple.Safari/Cache.db
or [Remove tilt given in below command, Tested on Latest macOS Version]
/Library/Caches/com.apple.Safari/Cache.db
Step 3: Now tap on the go button; here, you will see too many files and folders get you soon to move into the trash. Select all and right-click on the trash option.
This factory setting option is to clear out Safari data (Permanent data for a limited time).
Once you perform this step, restart your machine to get fresh results to let you done.
Step 7: update Safari browser to the latest version if not up to date
We can not Update safari only on the latest macOS, Update your System Operating System on your Mac.
So you should update or download the latest version of Safari on your Mac or PC.
Solution #2. Try In Safari Private Browser
I usually use Private Browsing when I feel troubled with the Image content not loading or Waiting for more time. That often happens with the YouTube website. If you have issued the same as me, try to Search in Private Browsing mode. If you found this helpful, follow the next solution on Remove Third-Party Extension and Use Normal Browser smoothly. Sometimes, Re-installed MacOS is quite helpful given the second sollution of this.
- Simply Open Safari on Mac just like usual. Now From the Top Mac Menu, File > New Private Window. That’s it. Or Use the Command + Shift + N keys from your Mac Keyboard.
Solution #3. Remove Third-Party Extension
Safari web page content is not loading or Taking too much time; Incompatibility with the software on Mac really happens, But sometimes controversial conditions might cause issues with installing a Third-Party Extension that is not compatible with the latest version of macOS. The wise solution is to remove all unused Safari Browser extensions from your Mac using the Below steps Or Re-Install only very useful extensions with Test.
Step 1: Launch Safari Browser on Mac > From the top of the Mac menu, Click on Safari > Select Settings.
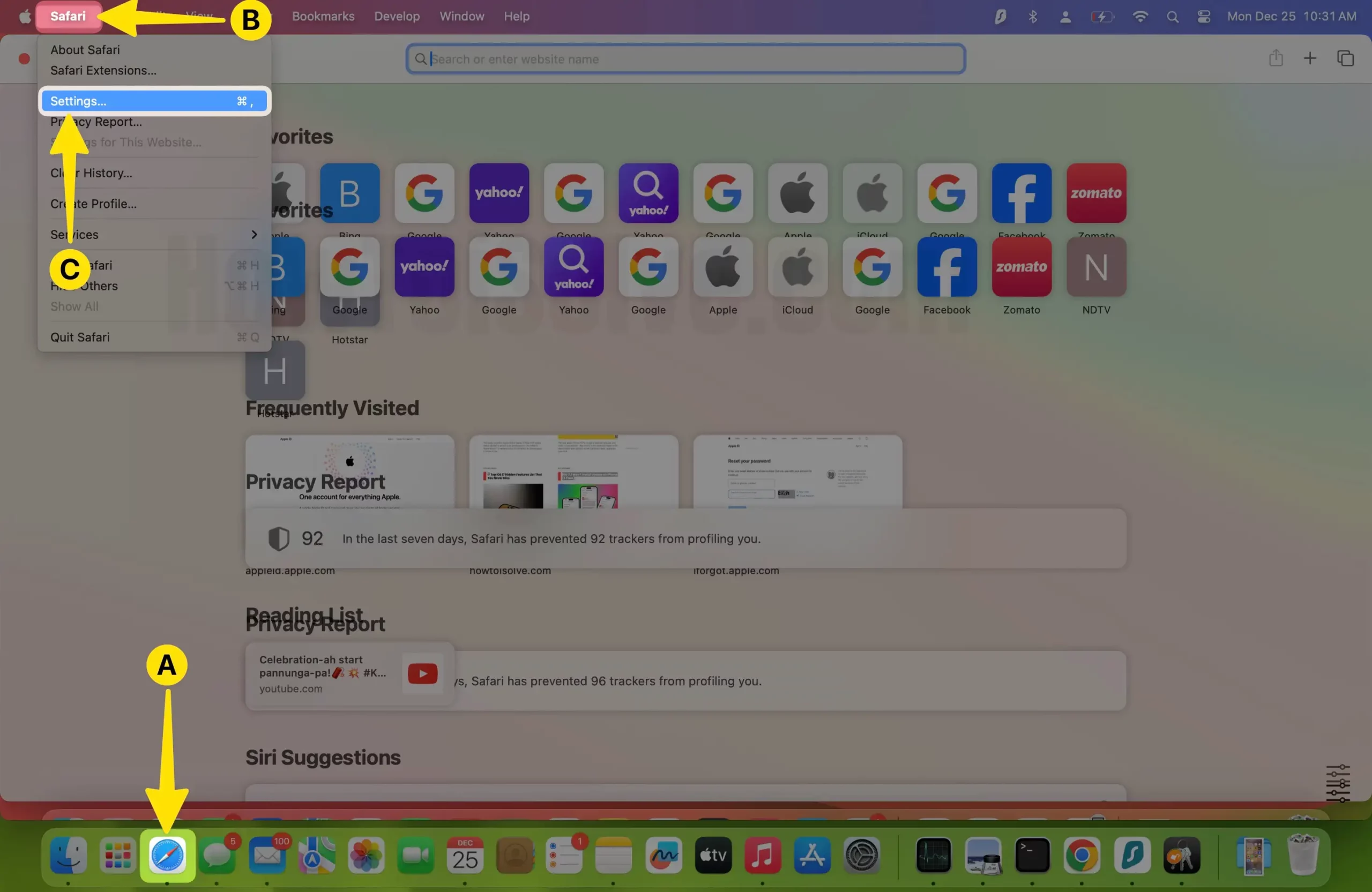
Step 2: Click on the Extension Tab > Select installed Third-party extension from the sidebar > Click on the Uninstall.
That’s it.
Solution #4. Re-Install Latest MacOS Automatically
Software Bug or Outdated macOS installed on your Mac. The first check for any pending update is available for your Mac. if yes, Then
On the MacOS Settings app,
Step 1: Click on the Apple Logo From the top of the Mac Menu > Select Settings.

Step 2: Click on General > Select Software Update.
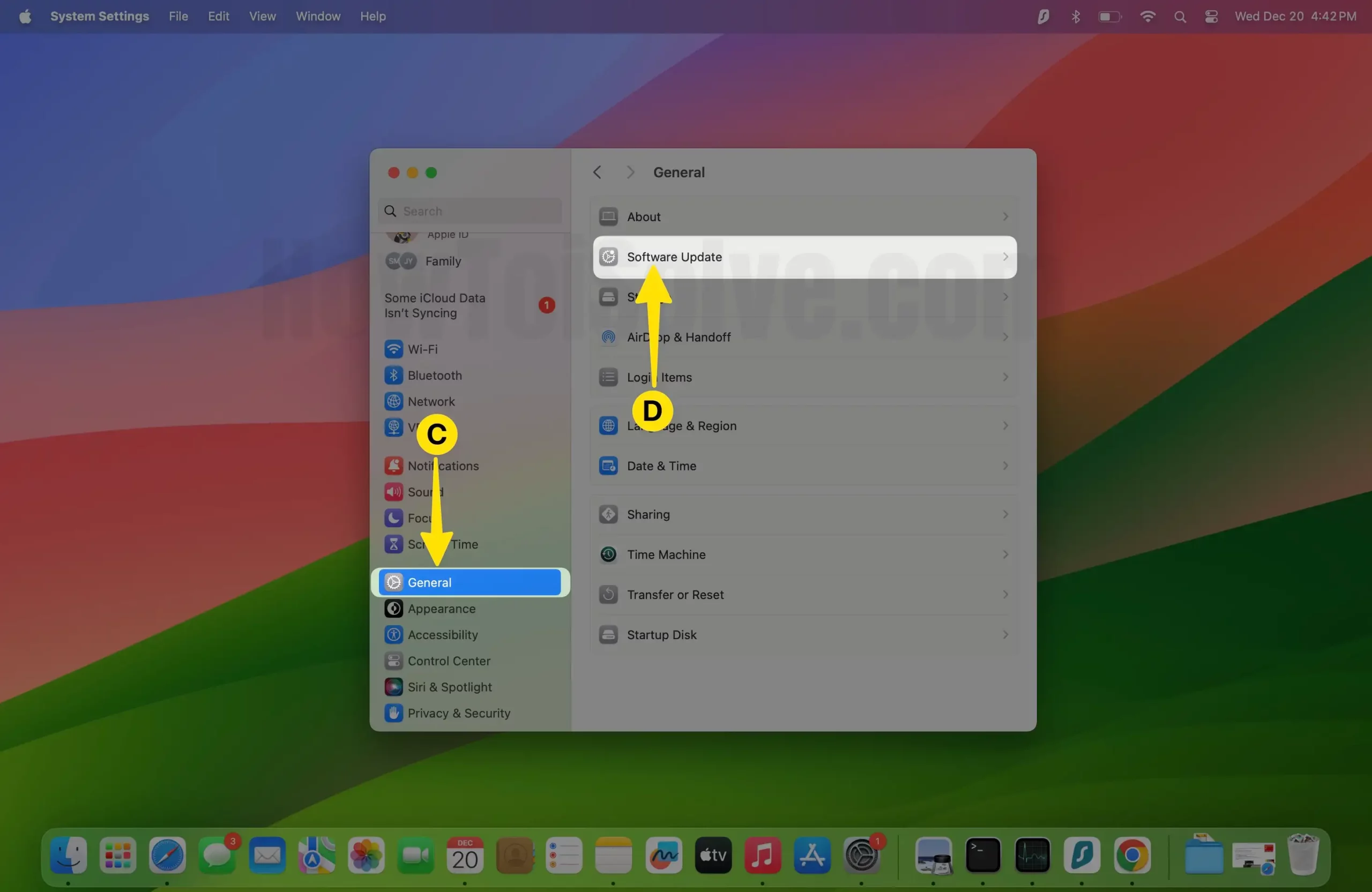
Step 3: Tap on Update Now.

For M1 and M2 Mac: Shut down your Mac, and Wait for 20 seconds, Now, Press and Hold on the Power button until you see the Startup volume and Options on the screen. Click on Options > and See Re-install macOS in the MacOS Recovery screen.
For Intel Mac: Restart your Mac, and Press and Hold the Command + R key from your Keyboard after you hear the startup sound on Mac. Continuously press until you see MacOS utility windows on the Mac screen and Select Re-install macOS Option. In between you’re Mac, ask to select the disk from where you want to install or update macOS only. [Resinstallation process fixes the bud that is related to software. This does not remove data from Mac. Still, you can take a backup of your Mac before starting the update].
That’s it.
Solution #5. Remove VPN From MacBook Mac
If you are using a VPN, then Follow these steps, Otherwise, Skip these steps and jump to the next Solution. VPN Remove your Mac System’s Security vulnerabilities, Follow the Below steps to Disable VPN or Uninstall VPN from your MacOS. And Try Geniuen WiFi connection.
Step 1: Click on Apple Logo () From the Top of the Mac Menu > Select System Settings.

Step 2: Next, Click on Network > Select VPN from the Side panel.

Step 3: Now, Click on the (I) Icon to Remove the VPN profile from your Mac.

Step 4: Click on Remove Configuration.
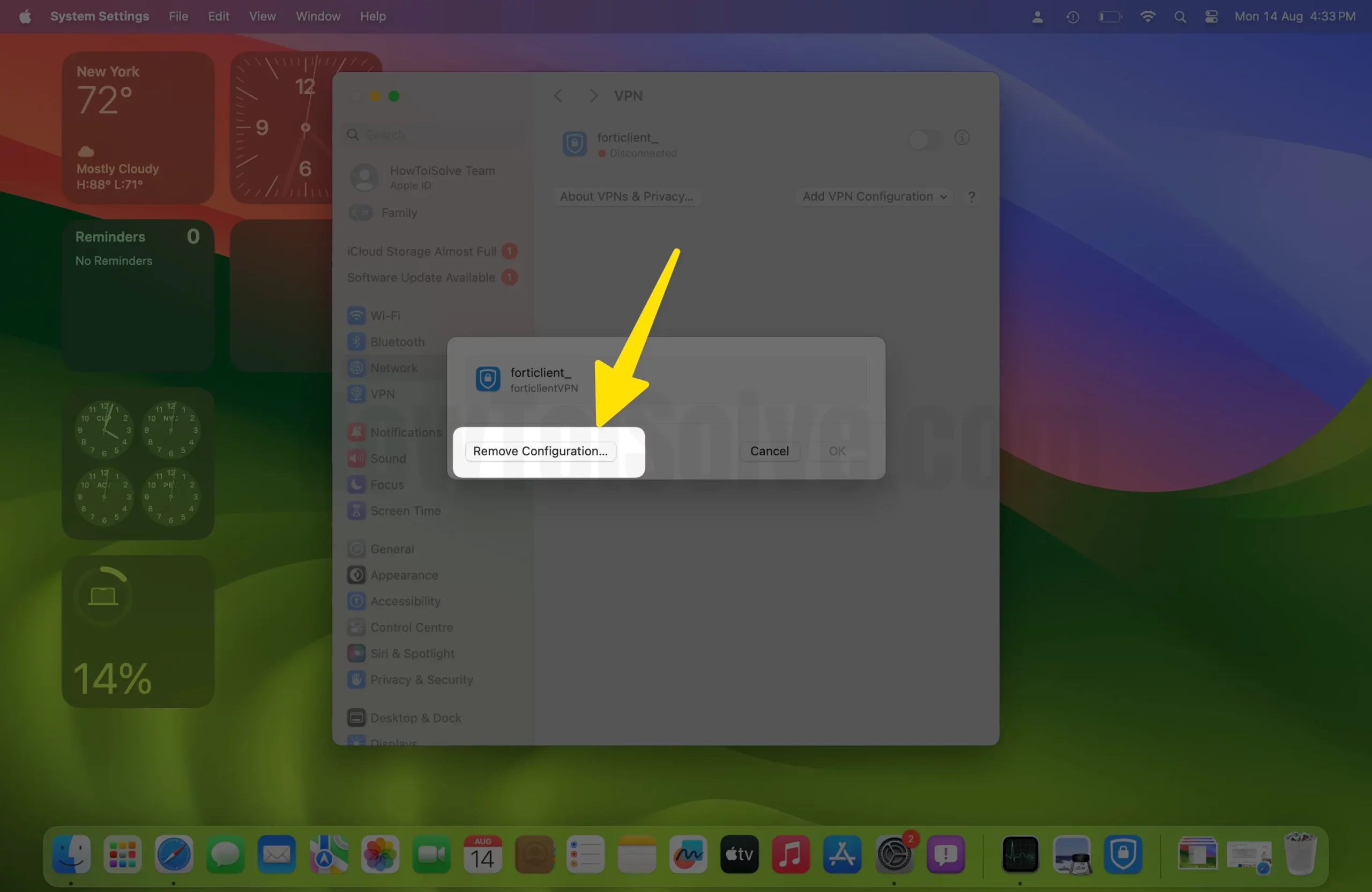
That’s it.
Are you not satisfied with the already installed VPN on your Mac? Let’s Look here for a list of VPNs for Mac
Solution #6. Change WiFi DNS: OpenDNS or Google DNS
Some Mac Users Reported that the Imgur and Reddit images won’t load with the Default private network, Because of Security reasons Some Websites block the connectivity and Won’t load the image on the Safari Browser. Follow the Below steps to Change Default WiFi DNS and Set it to OpenDNS or Google DNS.
Step 1: Click on Apple Logo () From the Top Mac Menu > Settings/System Preferences.

Step 2: Next, Select WiFi > Click on the Details/Advanced button at the bottom right corner of the window.
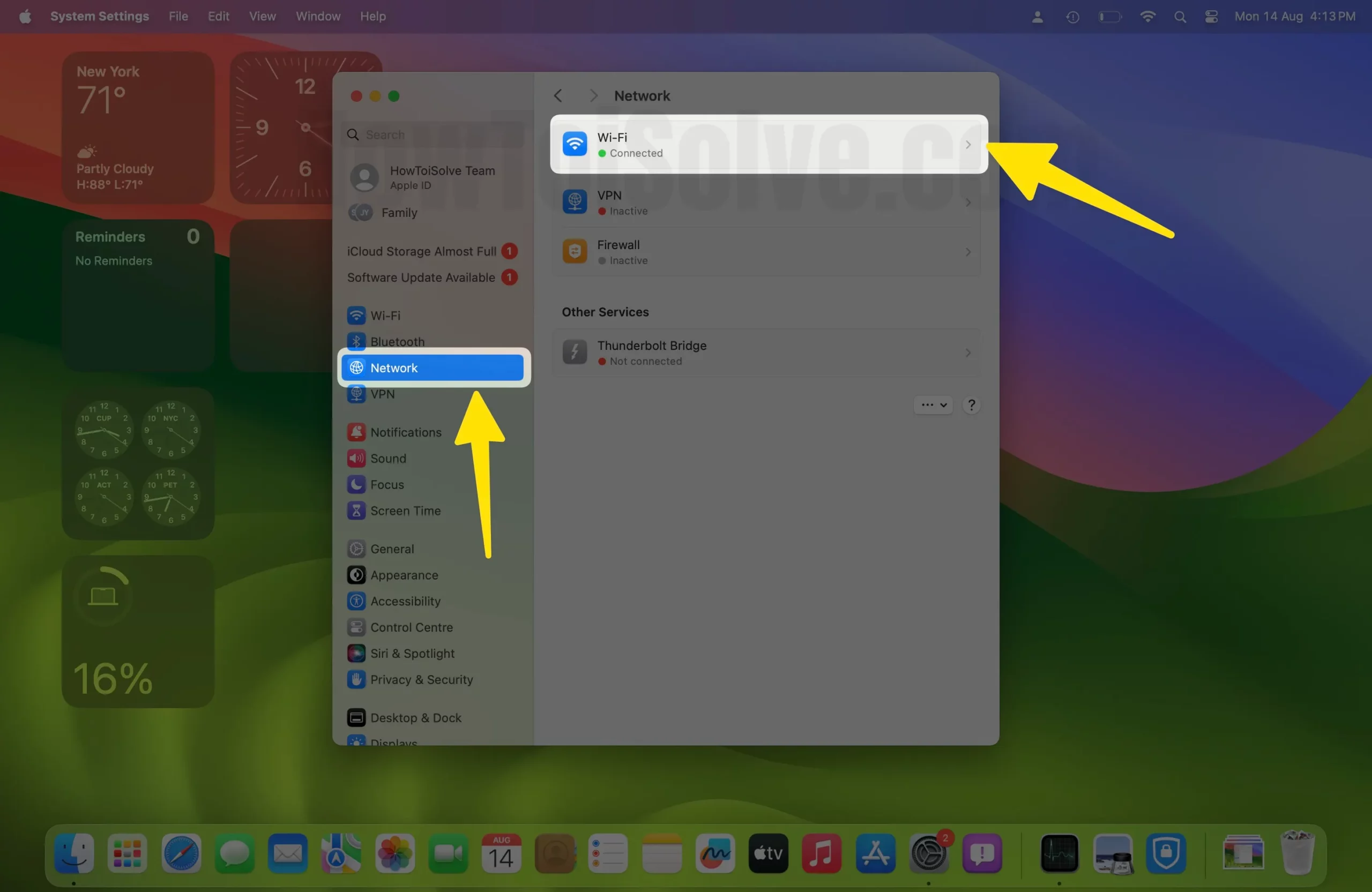
Step 3: Click on the DNS Tab and Enter New Custom DNS By tapping on the “+” icon. Add These two DNS (8.8.8.8 (&) 8.8.4.4) in a Separate line like in the below image, Click on OK to save.

Restart your Mac and Check again in Safari. That’s it.
Solution #7. Browser is Not Supported
Some Websites are not compatible with all browsers, Mostly Banking and Government websites won’t load too fast or are Broken. You can check the user guide given on the Website or Try Different browsers for Mac, like Google Chrome. Most Popular Browser, Mostly Developer Prefer to use and compatible easily. So, You can download Google Chrome from the Google website.
Solution #8. Switch or Change Internet Connection: Change WiFi or use Your Mobile Hotspot connection
Is there a problem with Publick wifi, Companies are blocking an insecure file, so I recommend using your Private home or Office network to open such a file. If you are able to other Connections, then use your iPhone’s Personal Hotspot and use your Mobile internet on your MacBook Mac. here’s How to Setup Mobile Hotspot on a MacBook mac.
Solution #9. Remove Website Cookie and Data Quickly at Once: Restore New
Formal Settings for Safari Mac are removed officially on the latest macOS Version: “Display images when the page opens on Mac Safari“. So, now we can use it in different ways. Temporary Remove All Website Cookie and Website Data. Follow the simple steps on your Mac Safari Preferences settings.
macOS Sonoma & Later
Step 1: Launch Safari on your Mac > Click on Safari from the top of the Mac Menu > Select Settings.
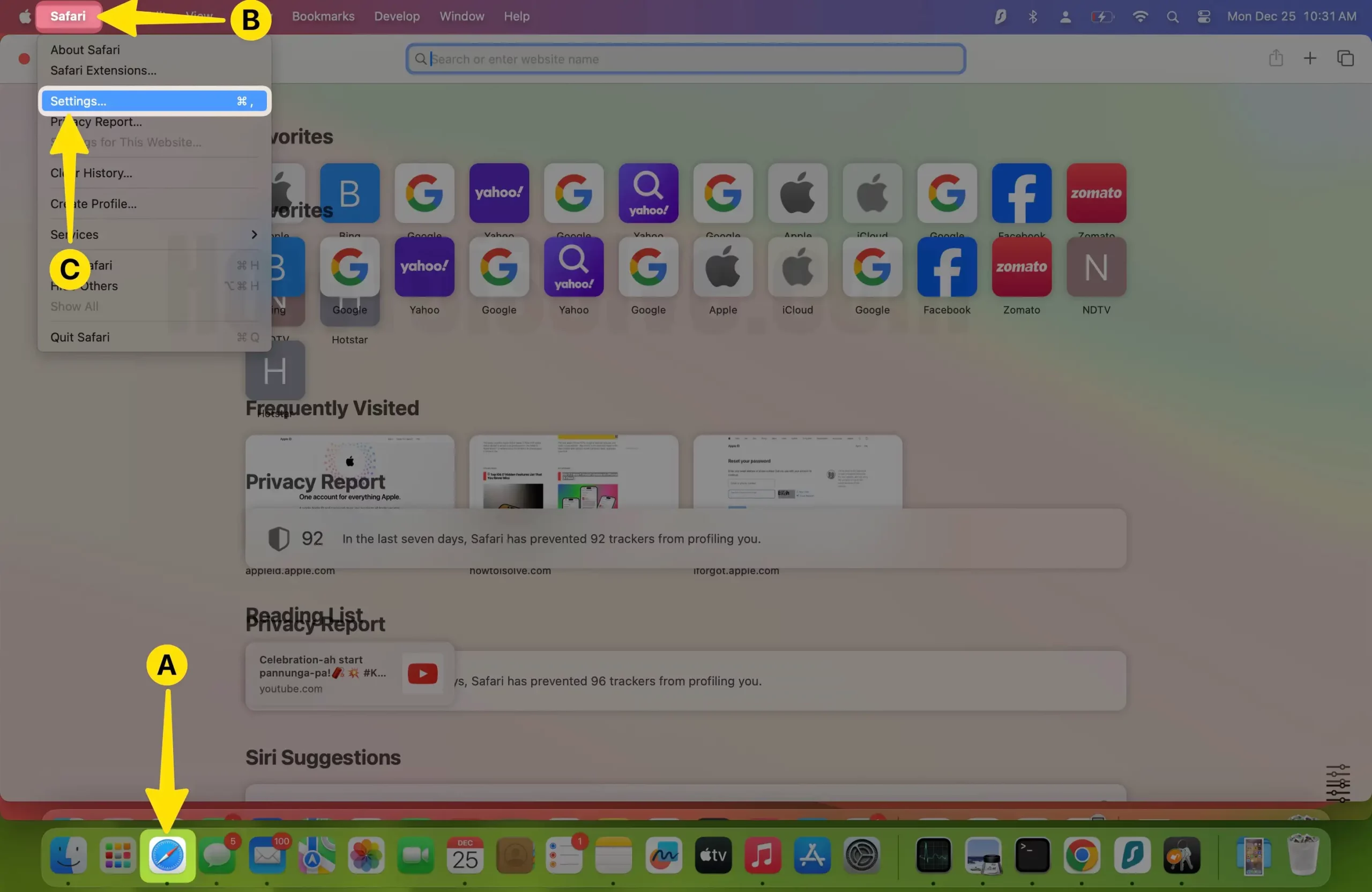
Step 2: Select Advanced Tab > Uncheck Block all cookies. That’s it.

macOS Monterey & Earlier
- Open Safari on Mac. From top Mac Menu > Preferences.
- Click on the Privacy Tab.
Under the Privacy, Select the Checkbox for “Block All Cookies” and Select Block All from the Verification popup.
Next in this process, you may remove all Website Data and Cookie at once. Note: You may be logged out of the account of any website if it’s open. That means restoring a new as you visit a new website after that.
I hope your problem is fixed. Uncheck this checkbox. For better performance, some websites require this open disabled.
That’s it.
Solution #10. Check for Parental Controls
The user account with Parental Control can restrict some websites and their content, including images and videos. Make sure the user account on Mac that you are using isn’t under Parental Control. On the other side, if you are working for some company and using their software, then you might not be allowed to visit random sites to secure the privacy of your company and laptop, don’t miss this point.
Solution #11. Restart Mac in Safe Mode
One of the best solutions to tackle random glitches is to reboot the Mac in Safe mode. On restarting the Mac in Safe Mode, certain features are blocked by the system itself, such as login items, system extensions, and more, so you don’t need to run the basics on the Mac.
- On Intel Mac: Shut down the Mac and restart it, immediately press the Shift key until the login screen appears. Enter the credentials to log in.
- On M1, M2 Mac: Shut down your Mac, and Wait for 10 seconds, then Press and Hold on the Power button until your Mac sees the Startup volume and Settings on the Screen. Select Startup volume, and then Hold on the Shift Key and Continue in Safe mode.
Solution #12. Use an Alternate User Account
One of the users experienced this issue; later, he realized that Safari not loading images on MacOS Big Sur in the particular user account, while Safari was working well on another user account. Switch the user account on the Mac and log in.
Restart the Mac and choose a different user account.
Solution #13. Safari doesn’t load Images from a particular website?
No need to delete the entire web history if you are experiencing issues with only one website. Safari lets you delete the cache and data of a particular website. Here’s how to do it.
Step 1: Click on Safari From the Top of the Mac Menu > Select Settings.

Step 2: Select the Privacy Tab > Click on Manage Website Data.

Step 3: Now, Find the specific website that does not load images on Safari. For Example, Facebook dot com, Twitter, Pinterest, juxtaposed, We Heart It, Dribbble, etc. > So click on a website like Facebook dot com and click on Remove > last, choose the Done button to save the changes. That’s it.

Hope you guys like my tapes and helpful to you. So don’t miss subscribe or follow me on social: Facebook, and Twitter. so we can deliver Apple Mac tips and tricks daily and stay connected with us.