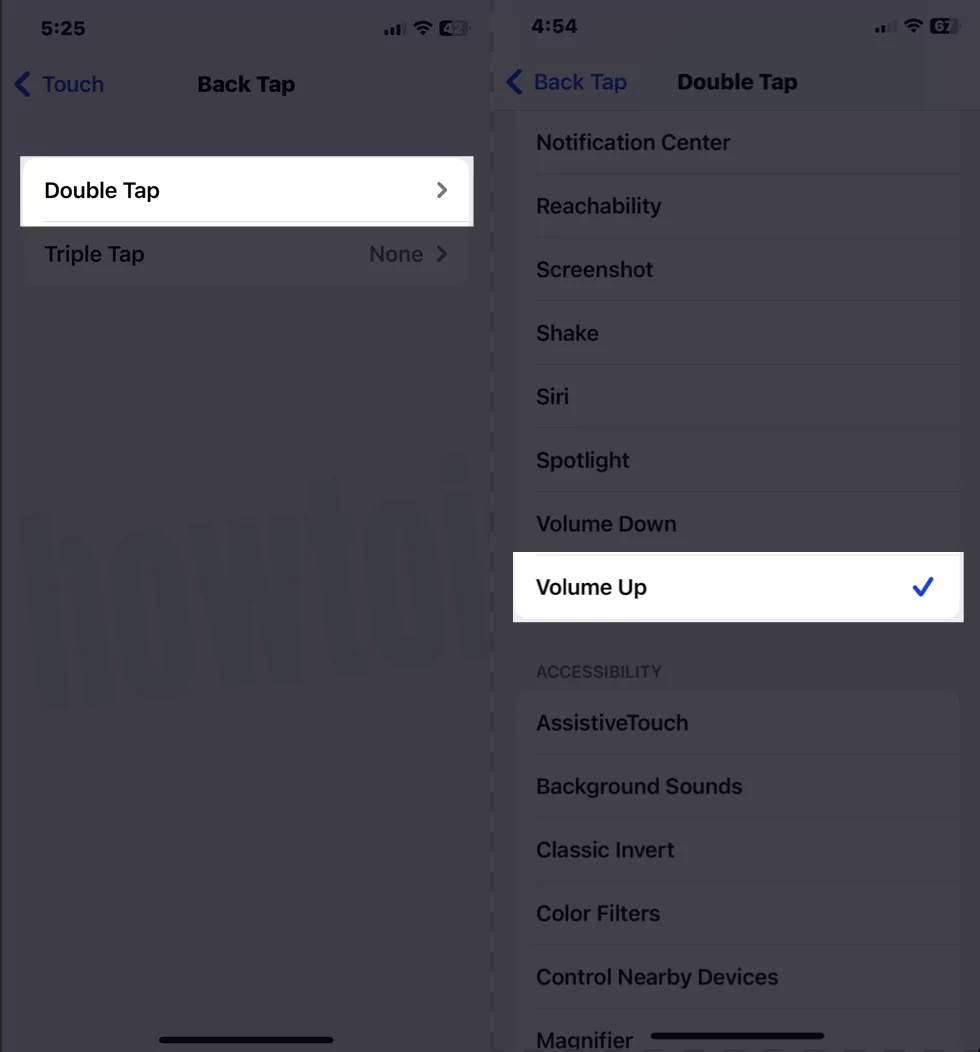Buttons Unresponsive! That’s the bitter truth of using an iPhone for a long. What to do if you are stuck with high or low call volume? Is that the same with you? Luckily, iPhone can hinder the Volume level without using physical keys. There are multiple ways to know it; read our informative blog post on iPhone Volume up or down without button.
5 Ways to Change iPhone Volume Without Side Button
There are five ways; Using Control Center, Assistive Touch, Custom Action, and Back Tap. So follow the steps below and configure the most convenient way for you.
1: Using Assistive Touch
By Default Assistive Touch (Virtual Home Button) is inactive if you haven’t turned it on. Follow the below steps turn it on and Try using it for Volume Up or Down.
- Go to Settings. Scroll down and select Accessibility. Tap Touch.

- Select AssistiveTouch, and further, tap on the toggle next AssistiveTouch.
Next, touch on the AssistiveTouch on your iPhone. Select Device. Either tap on Volume Up or Volume Down.
That’s It! Next Method is to use Assistive Touch Button as the Volume button.
2: Using Custom Action
With AssistiveTouch enabled, you can configure Custom Action, either Single Tap, Double Tap, or Long Press, to Volume Down and Up without physical buttons on iPhone. Here is how you can.
- Go to Settings. Scroll down and select Accessibility. Tap Touch.

- Select AssistiveTouch, and further, tap on the toggle next AssistiveTouch.
- Now below the Custom Action menu, tap on Double Tap, and next select one from Volume Down.
- Return to the previous screen, select Long Press, and choose Volume Up.

Now, Double Tap on AssistiveTouch to decrease the Volume. Conversely, Long Press AssistiveTouch to increase Volume.
Tip: Don’t configure Volume Down or Up in the Single Tap settings. As it won’t let you access the AssistiveTouch.
3: Using Control Center
Control Center lets you control many features with a glance, including controlling volume levels. To do so, swipe down from the iPhone’s screen’s top. Next, adjust the volume level by using the Volume Slider.
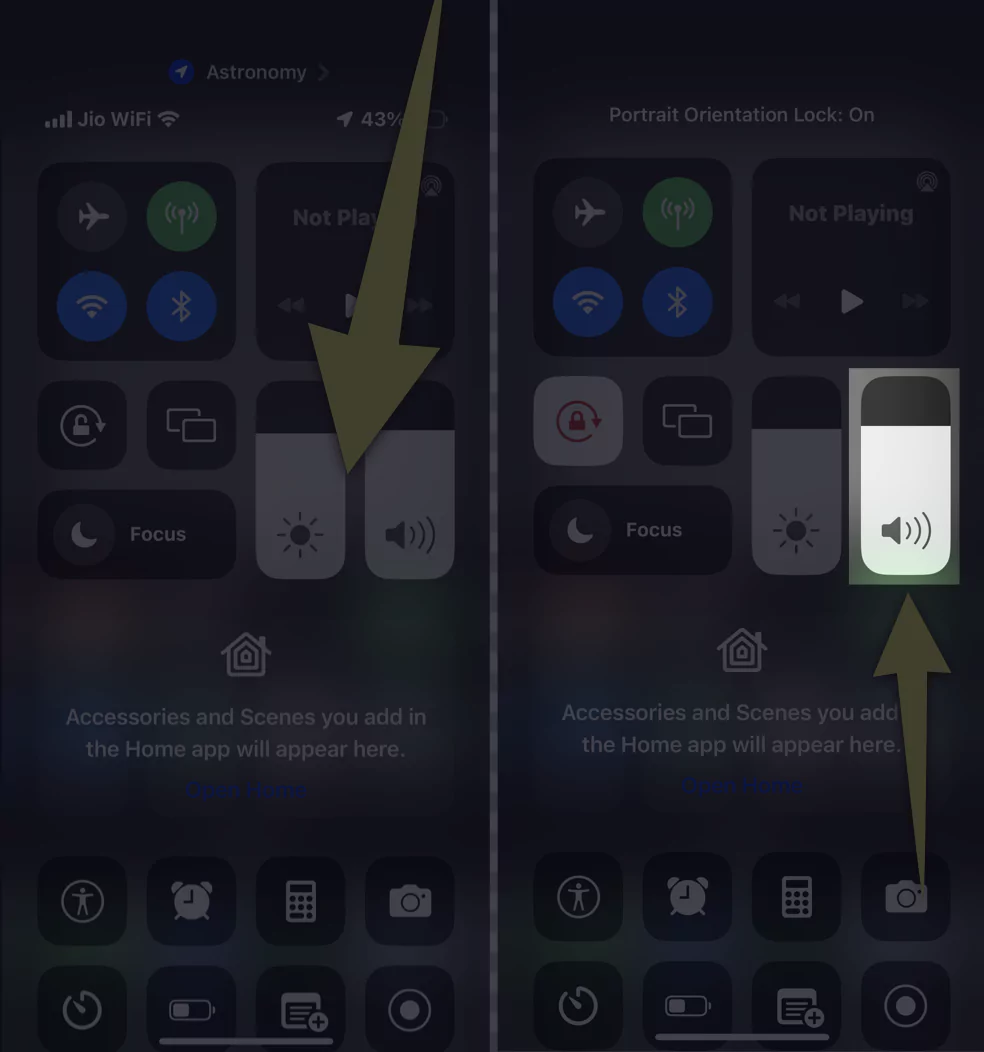
With and Home button iPhone, Swipe up your finger to open the control center and Use the Volume Bar.

4: Using Back Tap Feature
Another handy way to increase or decrease iPhone’s Volume level is using the Back Tap feature. Here is what you need to do.
Note: This aspect is only available on iPhone having iOS 14 and later versions.
- Go to Settings. Scroll down and select Accessibility. Tap Touch. Swipe down and choose Back Tap.

- Now, hit Double Tap, and select Volume Up. Then go back, click Triple Tap, and select Volume Down.
To test it, Double Tap or Triple on the backside of iPhone, and you will accordingly see a change in volume level.
And the best part of Back Tap is you can use the same feature for various aspects like taking a screenshot, Rotating iPhone’s Screen, etc.
5: Using “Hey Siri”
First, you must set up Siri on your iPhone if you haven’t yet. Once you finish up the setup procedure, say, “Hey Siri, Decrease Volume By 10%; inversely, you can speak to increase the volume. That’s It!
Bottom Line
iPhone volume buttons unresponsive can be nerve-racking as you completely lose the ability to control volume level. But worry not, setting up any of the settings mentioned above, you can still manage the volume with ease.