Frequent Microsoft Outlook updates let users introduce themselves with new features, conversely, an effective solution to fix current malfunctioning. Many users are facing where they found the pop-up saying updates are temporarily unavailable. Please try again in a few minutes”. If you are one of them, this guide is for you. Read along to learn how to fix Microsoft Outlook won’t update on Mac.
Update Error For Outlook Mac
Read this troubleshooting guide to eliminate Microsoft Outlook not loading updates on Mac.
1. Check Internet
You need a stable internet connection to update Microsoft Outlook app. If you can’t update or aren’t loading updates, it could be an issue with Wi-Fi on your Mac.
We suggest checking internet speed. Further, disconnect and reconnect to Wi-Fi, and if issue continues, connect Mac to a personal hotspot.
There is a high chance that you can update Outlook. Corrupted or Slow internet on Mac usually causes many issues, including this one.
2. Check Microsoft Outlook Server Status
While chances of this happening are very thin, Microsoft Outlook may be facing outrage, so you cannot update it. For this, you need to Check Server Status Of Outlook. If you find something suspicious. Then, wait until the issue gets fixed on its own.
3. Check For App Store Server Status
Not to mention, server is a powerhouse, but sometimes an excessive number of users at a time can cause downtime. So if you can’t update Microsoft Outlook app from App Store, the issue lies with the App Store.
To verify, navigate to the Apple Server Status Page; on this page, check if Apple Servers are facing issues. The Green Signal confirms availability, and the Red for unavailability.
4. Microsoft AutoUpdate Allow in Backgroud
You should keep enabling Microsoft AutoUpdate on your Mac from your macOS System settings. Because, Applications add background items to perform tasks when the application isn’t open, such as checking for software updates or syncing data. Follow the below steps,
1→ Go to the Apple Logo > System Settings.
2→ Click on General > Login items.
3→ Scroll to Microsoft AutoUpdate, and Enable the toggle. You may ask to enter your Mac login password. Verify, and That’s it.
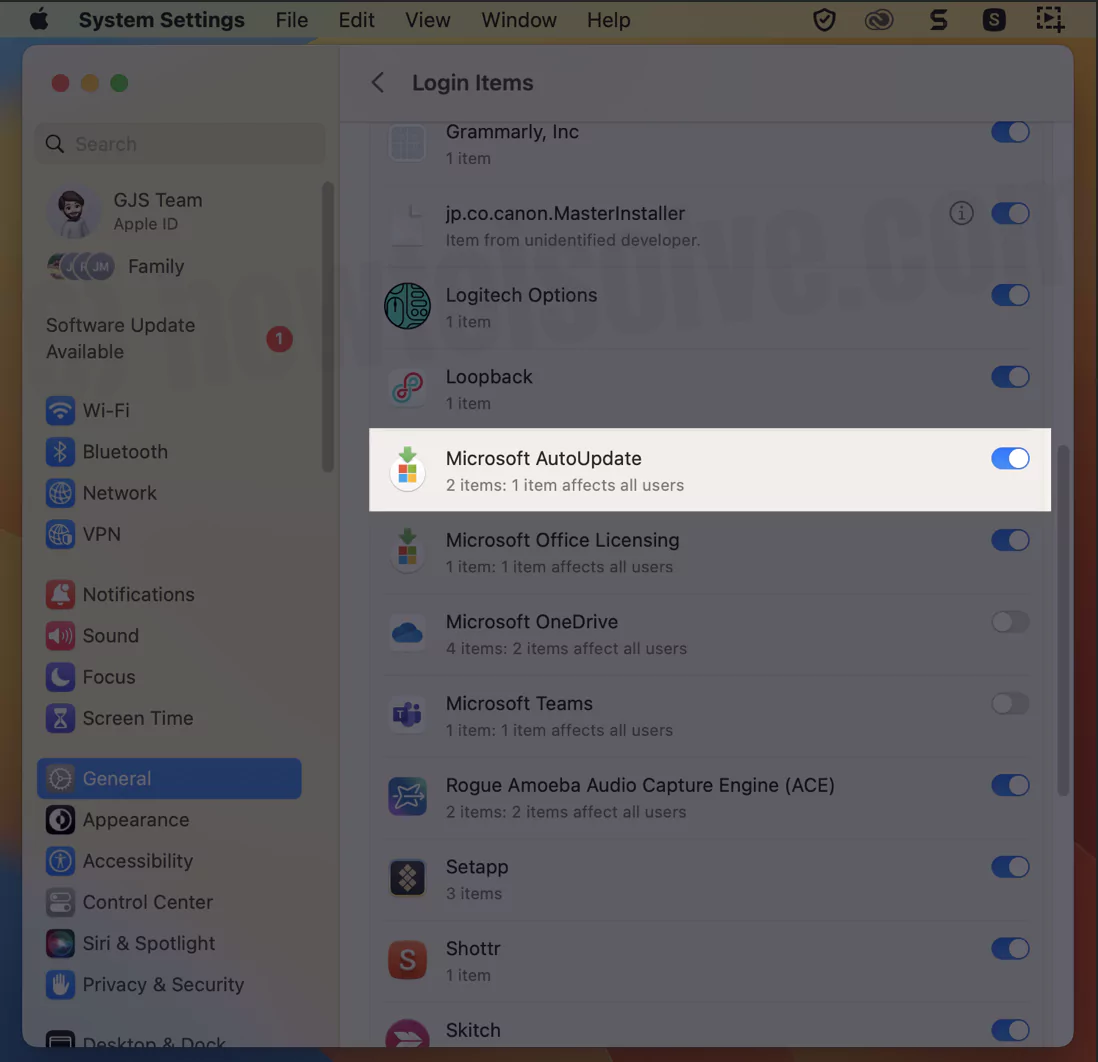
From now, Your Mac Outlook app will get new updates and Install in the backgroud. So your Ourlook app keeps updated.
5. Restart Mac
Restarting Mac is often preferable to fix the minor bugs causing Mac or App Misbehaving. It could be due to minor bugs within the software or app. So to restart, select Apple Logo. Next, choose Restart Mac. Once the procedure gets finished, open Microsoft Outlook and check for updates. That’s It!
6. Update macOS
Update outdated macOS! If you can’t update Microsoft Outlook after restarting, it might be due to an outdated Mac. It’s feasible that your Mac’s macOS version consumes software bugs. Regardless, you must update the Mac computer frequently for an error-free experience. To update follow the steps below.
macOS Ventura And Later
- Select Apple Logo.
- Choose System Settings…
- Click General.
- Further, select Software Update. Now lets the system check for updates; if available, choose Update Now.
macOS Monterey And Earlier
- Choose Apple Logo.
- Select System Preferences…
- Click on Software Update. Now lets the system check for updates; if available, select Update Now.
7. Force Quit Microsoft Outlook
Promptly, if the issue arises, the Microsoft Outlook app must be fully closed, even from the background. Besides updating the content inside the app, force quitting the app fixes a minor bug within the application. So do try it out.
- Select Apple Logo.
- Choose Force Quitting.
- Next, click on Microsoft Outlook and further choose Force Quit Button. That’s all!
8. Close Microsoft Outlook From Activity Monitor
Still unable to update Microsoft Outlook? Simply kill it from the Activity Monitor. Here is how you can do so.
1→ Press the Command + Space. Then search for Activity Monitor in spotlight search, and click on it to open.

2→ Next, search and select Microsoft Outlook. Lastly, click X icon at the top.

9. Delete And Re-install Microsoft Outlook
Uninstall App on Mac, and then re-installing Microsoft Outlook. However, it sounds like a petty solution, but in most cases, it gives a positive outcome as it revamps the corrupted App’s file.
If you have downloaded it from App Store, access the launch pad from the dock. Then, long-press the Microsoft Outlook Icon and click X appears on App Icon. Further, follow on-screen procedure to finish up the uninstallation procedure.
On the other hand, if you have downloaded from Safari or its alternative, go to Finder. Select Application from the left sidebar. Next, search for Microsoft Outlook and right-click on it. Lastly, choose Move To Trash/Bin.
Why Won’t Microsoft Outlook Won’t Update Automatically On Mac?
That’s because Auto-update on Microsoft Outlook is disabled. To enable it follow the steps below.
- Open the Microsoft Outlook.
- Select Help from the menu bar.
- Click on Check For Updates.
- Choose Advance Button.
At last, select the box next to Automatically Download And Install. That’s It!
Bottom Line
We hope you can now update Microsoft Outlook on Mac. And if the issue got resolved by the other troubleshooting steps, then mentioned above in the blog. Let us know by dropping in the comment box below.
