Every single Mac has some preinstalled apps that it uses to launch or open different types of files. Each application is very distinctive from one another and fulfills a different task. Although these preinstalled apps work fine, the users often prefer to use other downloadable applications for completing the same job due to the added features and fast response time of these apps.
Hence, going to the new apps every time you want to open a file on your Mac can be very hectic, and the users might want to set those applications as the default apps on their Macs. Changing the default app is a simple process that can be initiated for different apps with the help of the methods given below.
Tip. 1→ How to change the default from numbers to Excel, Picture, Word, and more on Mac.
In the macOS Monterey, the users are allowed to change the default apps for many different types of files. This feature enables the users to customize their choice of apps rather than using the ones provided by the company. Go through the procedure described below to change the default app from numbers to Excel, Picture, Word, or other apps.
Step. 1→ First, right-click on the file that uses the file type you are willing to change the default app for on your MacBook.

Step. 2→ From the list of options in the pop-up, click on the “Get Info” option.
Step. 3→ Then, click on the “open with” button if that section of the setting is not already expanded.

Step. 4→ Tap on the small arrow to open the drop-down menu.
Step. 5→ Now, select the app that you want to use as the default app.

Step. 6→ After that, click on the “change all…” button.

Step. 7→ Finally, hit the continue icon when the finder asks for the user’s confirmation.
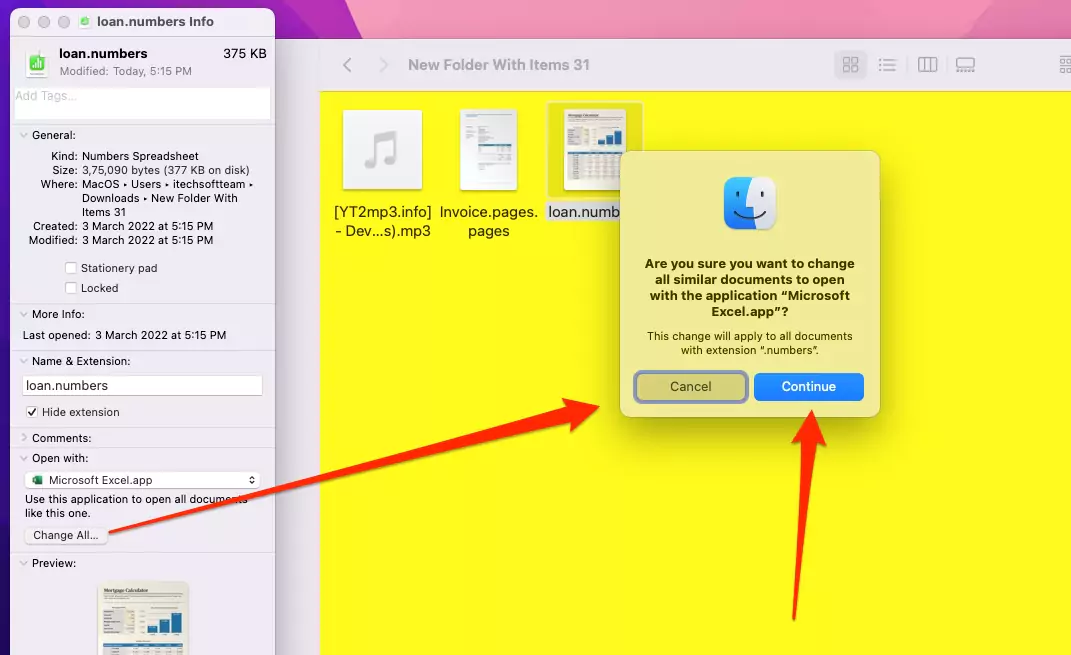
This method will replace the app you had selected with the default app of your Mac, thus allowing users to open the files in their desired applications by directly double-clicking on the file.
Tip. 2→ Change Default Browser on Mac
The default web browser available to all Mac users is the Safari browser. For varied reasons, the users might want to use other Best web browsers for Mac like Google Chrome, Mozilla Firefox, Brave, Microsoft Edge, etc., on their Macs. But manually going to these browsers and opening links every time can be a bit exhausting, so the best solution for this problem is to set any of these desired web browsers as the default web browser on the MacBook. Follow these straightforward steps to put any app as the default web browser on Mac.
Step. 1→ Open system preferences by clicking on the Apple logo at the top left corner of the screen or from the dock or with the help of the finder app.
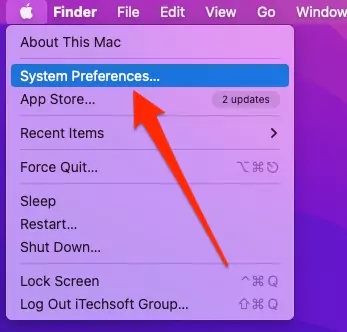
Step. 2→ At the top left corner of the window, tap on General.

Step. 3→ Look for the setting “Default browser” and click on the drop-down icon next to that setting.
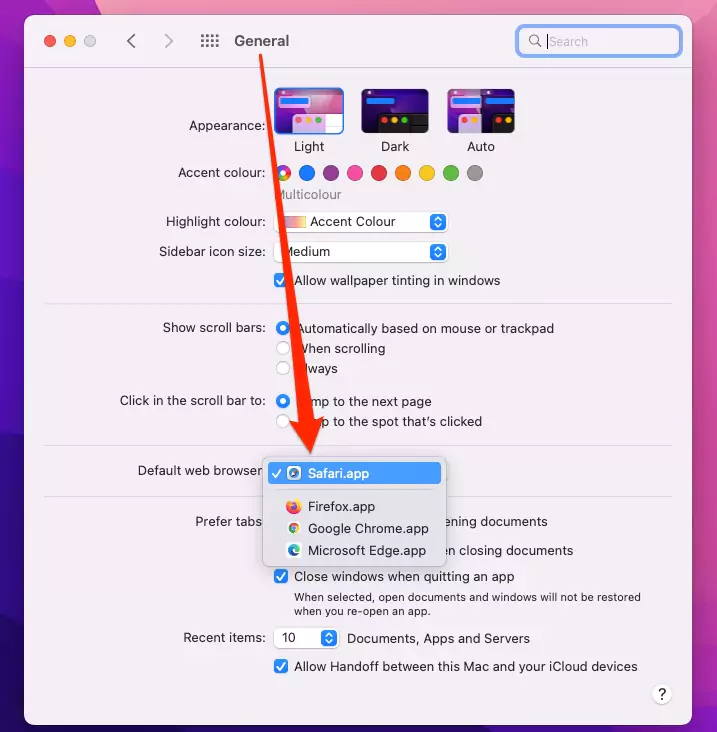
Step. 4→ At last, select the web browser you want to set as the default browser from all the available options.
By going through this simple process, the users can set any browser of their choice as the default web browser effortlessly in just a few minutes. Once this process is complete, click on any link to check if the selected browser opens up automatically by clicking on the link or not.
Tip. 3→ Change default mail app on MacBook
The MacBook comes with a preloaded Mail app by Apple on each system. So if the users want to set any other email app in place of the Mail app by Apple as the default mail app, they will have to take note of the steps mentioned in the procedure below.
Step. 1→ From the dock or with the help of the finder app, open Mail on your MacBook.
Step. 2→ Now, on the menu bar present at the top of the screen, click on the Mail menu.
Step. 3→ From the range of options visible, select preferences.
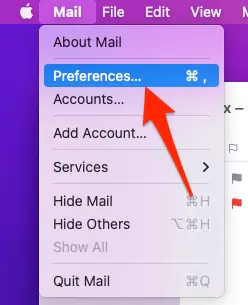
Step. 4→ Then, tap on the drop-down symbol present next to the Default Mail Reader setting.

Step. 5→ Finally, select the app you want to set as the default mail reader from all the available options.

This process will set the application of your choice as the default mail reader on your MacBook. Each time the user opens an email or an attachment in the Mail, it will be opened in the newly selected mail reader app.
Tip 4→ Make LibreOffice default mac.
The LibreOffice app is an excellent, user-friendly, and easy-to-access application that lets the users open or create documents, PowerPoint presentations, and various other files on their Macs. This app has plenty of features and is widely used by people across the Globe. So, to set LibreOffice as the default app for opening or creating different types of documents and files, follow the detailed steps mentioned below.
Step. 1→ Initially, use your mouse to right-click on the file that has the file type supported by the app that you wish to set as the default app on your Mac. In this case, select a file that is supported by the LibreOffice app.
Step. 2→ Now click on the “Get Info” button from the drop-down menu.
Step. 3→ Then, tap on the “open with” setting if that part of the window is not already opened.
Step. 4→ Finally, select the LibreOffice app from the list of applications after clicking on the drop-down menu.
This method will set up the LibreOffice app as the default application for opening or creating different types of files and documents on the Mac. So, next time you double click on any document, it will be opened in the LibreOffice app without you having to make any extra effort.
Tip 5→ Consider setting The Unarchiver as the default app for selected file types.
The Unarchiver app is a broadly used unarchiving app that allows users to open or run the RAR files on their MacBooks. The Unarchiver app is far more potent than the native macOS utility, and it also supports a vast number of other archive formats. Therefore due to its broad compatibility and excellent features, it is evident that Mac customers would want to make this the default app on their system. To make the Unarchiver app the default application for opening the RAR files on your MacBook, follow these easy steps described in detail.
Step. 1→ The initial step is to use your mouse to right-click on any pre-existing RAR file on your MacBook.
Step. 2→ Then, choose the “Get Info” option on the pop-up window.
Step. 3→ Now, hit the “open with” option if the desired section of that setting is not already expanded.
Step. 4→ Tap on the drop-down menu that is visible.
Step. 5→ Finally, select the Unarchiver app from all the available apps in the list on the screen.
This elementary procedure enables the users to set the Unarchiver app as the default application to run or open RAR files on their MacBook without any problems.
In this article, we have provided Mac users with some easy yet valuable methods by which they can set various applications as the default apps in different domains on their MacBooks. Though the users might find these tips fundamental, the users can save a lot of time and effort by setting up other advanced apps with added features and options as the default apps by replacing the macOS utility. Hence, we recommend that Mac users take note of these tips to avoid any problems in the future.
Fix: Error while changing the default application with which we open a file
Solution→ The first thing that the users must do is check if the application they are opening is running or working properly or not. If the application is working correctly, it is recommended to launch the application by turning on the Macbook in safe mode. This measure will surely fix your problem.